Résoudre le bouton Précédent ne fonctionne pas dans Internet Explorer
J'ai récemment rencontré un problème très étrange sur une de mes machines Windows où le bouton Retour dans Internet Explorer a cessé de fonctionner! Je repousserais et rien ne se passerait! C'était la chose la plus étrange et c'était sur une nouvelle installation de Windows 10 avec IE 11. Je n'avais jamais rencontré ce problème auparavant et j'ai dû réfléchir pendant un petit moment avant de pouvoir trouver une solution.
Dans cet article, je vais mentionner quelques-unes des méthodes que j'ai utilisées pour essayer de résoudre le problème. Ce qui a fonctionné pour moi peut ne pas fonctionner pour vous, alors allez-y et essayez toutes les différentes solutions possibles. Si vous ne parvenez toujours pas à faire fonctionner le bouton Précédent sur IE, postez un commentaire ici et j'essaierai de vous aider.

Méthode 1 - Désactiver les modules complémentaires
La première chose à faire est de désactiver tous les add-ons et de voir si cela résout le problème du bouton de retour. La façon la plus simple de démarrer Internet Explorer sans modules complémentaires est de cliquer sur Démarrer, Tous les programmes, Accessoires, Outils système, puis sur Internet Explorer ( sans module complémentaire) .
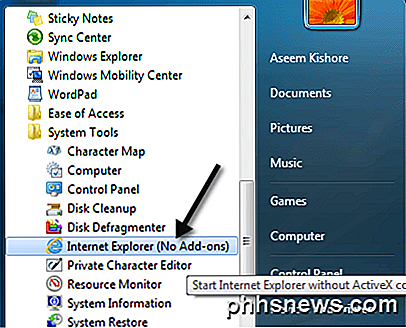
Si vous avez Windows 8 ou Windows 10, vous pouvez démarrer IE sans add-ons en ouvrant une fenêtre d'invite de commande et en copiant / collant ce qui suit:
"% ProgramFiles% \ Internet Explorer \ iexplore.exe" -extoff
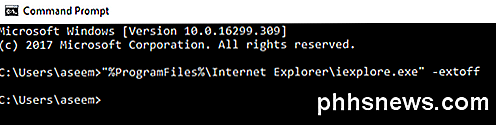
Si le problème disparaît, vous savez que l'un des modules complémentaires est à l'origine du problème. Allez-y et désactiver les add-ons une fois jusqu'à ce que vous parlez le coupable. Si cela ne résout pas votre problème, continuez à lire les autres solutions.
Méthode 2 - Réinitialiser Internet Explorer
Vous pouvez également essayer de réinitialiser Internet Explorer en cliquant sur le bouton Outils, puis sur Options Internet .
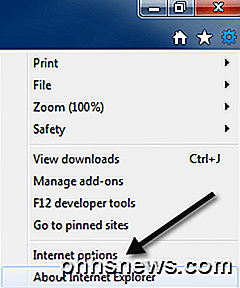
Maintenant, cliquez sur l'onglet Avancé, puis cliquez sur le bouton Réinitialiser tout en bas.
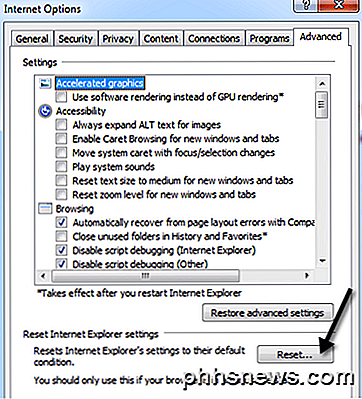
Vous allez maintenant avoir une boîte de dialogue contextuelle qui résout tout ce que le processus de réinitialisation va faire: désactiver les barres d'outils / modules complémentaires, réinitialiser les paramètres de sécurité, de confidentialité et de navigation. Vous pouvez également choisir de supprimer les paramètres personnels tels que la page d'accueil, les fournisseurs de recherche, les accélérateurs, la suppression de fichiers Internet temporaires, les cookies, l'historique de navigation, les données de formulaire enregistrées, les données de suivi et les mots de passe.
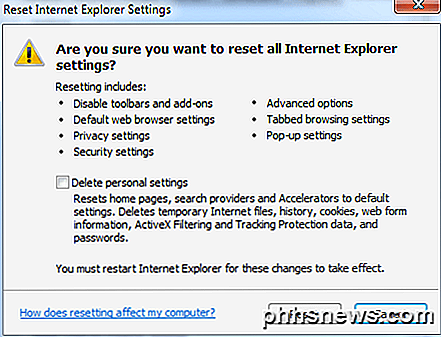
Je suggère de supprimer les paramètres personnels, sauf si vous en avez vraiment besoin. Une fois que vous avez réinitialisé IE, redémarrez votre ordinateur, puis réessayez de naviguer et utilisez le bouton Précédent. J'espère que cela fonctionne maintenant!
Méthode 3 - Installer les dernières mises à jour
Apparemment, ce problème existe depuis un moment, alors allez-y et installez les dernières mises à jour de Windows car il pourrait y avoir un correctif dans l'une des mises à jour publiées. Si votre ordinateur est à jour et que vous avez toujours le problème du bouton Précédent, continuez à lire.
Méthode 4 - Bouton Alt & Refresh
Certaines personnes ont noté que ce problème de bouton de retour se produit avec des annonces Google AdSense ou d'autres types de widgets s'exécutant sur une page Web. Lorsque vous cliquez en arrière, cela fonctionne, mais il passe par un tas d'annonces au lieu de la dernière page Web que vous avez visitée.
Quelques personnes ont suggéré d'appuyer sur la touche Alt + Retour ou d'appuyer sur le bouton Actualiser, puis de reculer. Essayez-les et voyez si l'une ou l'autre solution fonctionne. Évidemment, ce n'est pas une solution idéale, mais si vous n'avez pas le problème tout le temps ou l'avez sur certains sites seulement, alors vous pouvez utiliser ces astuces.
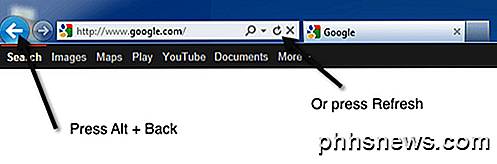
Méthode 5 - Désinstaller et réinstaller IE
La dernière chose que vous pouvez essayer est de désinstaller complètement IE, puis le réinstaller. Vous pouvez le faire en allant dans Panneau de configuration, Programmes et fonctionnalités et en cliquant sur Activer ou désactiver des fonctionnalités Windows . Allez-y et décochez Internet Explorer 11, puis redémarrez l'ordinateur.
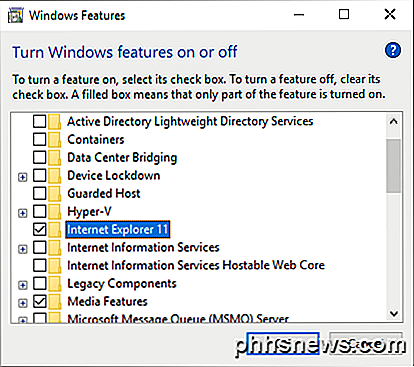
Si vous avez résolu le problème en utilisant une méthode différente qui n'est pas listée ici, postez un commentaire et faites le nous savoir. La méthode 2 est ce qui a fonctionné pour moi. Heureusement, quelque chose résout votre problème. Prendre plaisir!

Synchroniser les signets et la liste de lecture dans Microsoft Edge
Si vous êtes un utilisateur averti de Google Chrome, vous connaissez probablement la fonctionnalité de synchronisation intégrée à votre compte Google. Avec Chrome, de nombreuses données sont synchronisées, y compris les extensions installées, les données de remplissage automatique, les favoris, les cartes de crédit, les mots de passe, l'historique, les paramètres, les thèmes et même les onglets ouverts.Bien sûr, to

Activation des barres obliques dans les cellules dans Excel
Par défaut, la barre oblique (/) affiche les raccourcis vers les commandes du ruban dans Excel. Alors, que faites-vous si vous voulez entrer une barre oblique dans une cellule? Il existe un moyen de désactiver ce paramètre afin de pouvoir taper une barre oblique dans les cellules Pour empêcher la barre oblique d'activer les raccourcis de la commande du ruban, cliquez sur l'onglet "Fichier" Sur l'écran backstage, cliquez sur "Options" dans la liste des éléments à gauche.



