Comment vérifier le numéro de modèle de votre carte mère sur votre PC Windows

Que vous ayez besoin de mettre à jour les pilotes, de vérifier la compatibilité matérielle ou de simplement vérifier le numéro de modèle de votre carte mère avec ces astuces simples que de casser votre cas pour vérifier le tableau lui-même. Voici comment vérifier le numéro de modèle de votre carte mère dans le confort de votre clavier.
Pourquoi le faire?
Il est important de connaître le numéro de modèle de votre carte mère si vous envisagez de mettre à niveau vos pilotes vous aurez besoin des emplacements d'extension ou de mémoire appropriés, par exemple), ou simplement de vérifier les capacités de votre carte si vous envisagez de mettre à jour toute votre plate-forme.
Si vous avez conservé les documents fournis avec votre ordinateur composants, si vous l'avez construit vous-même), vous pouvez souvent faire référence à cela. Même dans ce cas, il est préférable de vérifier que la documentation est correcte. Plutôt que d'ouvrir le boîtier et de rechercher le numéro de modèle sur la carte elle-même, utilisez les outils de Windows pour vérifier les éléments à la place.
Vérifiez votre numéro de modèle à partir de l'invite de commande l'invite de commandes (ou PowerShell, où ces commandes fonctionnent également), vous pouvez facilement vérifier diverses caractéristiques de la carte mère et du matériel à l'aide de l'interface de ligne de commande WMIC (Windows Management Instrumentation Command) pour le puissant outil WMI de Microsoft.
Avec le WMIC, vous pouvez saisir la requêtebaseboardpour vérifier les statistiques de la carte mère, puis utiliser des modificateurs supplémentaires tels queget Manufacturer, Model, Name, PartNumber, slotlayout, serialnumber ou poweredon
À titre d'exemple, vérifions le fabricant, le numéro de modèle et le numéro de série d'une carte mère à l'aide de WMIC
Ouvrez l'invite de commande sous Windows via la boîte de dialogue Exécuter (Windows + R ) ou en recherchant "cmd" sur le Start m enu-pas besoin d'exécuter l'invite de commande en tant qu'administrateur. Et, comme nous l'avons mentionné, vous pouvez également utiliser PowerShell ici, si vous préférez. La commande fonctionne de la même manière dans les deux shells. Sur la ligne de commande, tapez le texte suivant (en notant qu'il n'y a pas d'espace entre les modificateurs, juste des virgules), puis appuyez sur Entrée: Les informations renvoyées sont extraites pour la carte mère que nous utilisons: le fabricant est Gigabyte, le tableau est le Z170X-Gaming 7, et tandis que l'outil WMIC essayait de vérifier le numéro de série, Gigabyte a laissé ce bit particulier non rempli pour une raison quelconque. Néanmoins, l'outil WMIC a fonctionné comme il se doit, et sans ouvrir la boîte ou utiliser des outils tiers, nous avons les informations de base que nous recherchons.
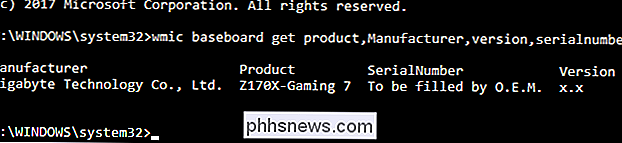
Vérifiez votre numéro de modèle avec Speccy
Si vous voulez préférez une méthode basée sur l'interface graphique pour vérifier le numéro de modèle de votre carte mère (ainsi qu'une méthode qui donne plus d'informations en un coup d'œil que l'outil WMIC), vous pouvez récupérer l'outil gratuit Speccy.
Après le téléchargement et l'installation de Speccy, lancez-le et lancez-le.
Vous pouvez voir le numéro de modèle de la carte mère directement sur la page de résumé, ainsi que sa température de fonctionnement actuelle (en supposant que cela inclut).
Cliquez sur l'onglet "Carte mère" à gauche pour voir plus d'informations sur votre carte mère, y compris les détails sur le chipset et les tensions, ainsi que les types d'emplacements inclus sur le tableau et si oui ou non ils sont actuellement utilisés.
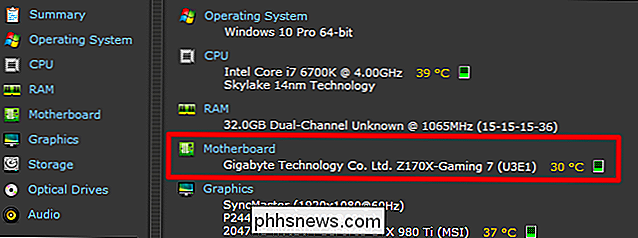

Installation et configuration de la serrure intelligente Kwikset Kevo
Les serrures de porte traditionnelles fonctionnent très bien, mais si vous voulez ajouter de l'intelligence à la sécurité de votre maison, une serrure intelligente est un bon moyen d'y aller. Voici comment installer et configurer la serrure intelligente Kwikset Kevo Avant de commencer, assurez-vous que le remplacement d'un pêne dormant est quelque chose que vous êtes à l'aise de faire.

Tous les périphériques connectés au réseau (ordinateurs, smartphones, tablettes, gadgets intelligents, etc.) disposent d'une adresse IP adresse et une adresse MAC unique qui l'identifient sur votre réseau. Voici comment trouver cette information sur tous les appareils que vous pourriez avoir. Dans ce tutoriel, nous allons parler de la façon de trouver l'adresse IP d'un appareil sur votre réseau local, souvent appelée adresse IP privée.
l'invite de commandes (ou PowerShell, où ces commandes fonctionnent également), vous pouvez facilement vérifier diverses caractéristiques de la carte mère et du matériel à l'aide de l'interface de ligne de commande WMIC (Windows Management Instrumentation Command) pour le puissant outil WMI de Microsoft.
Avec le WMIC, vous pouvez saisir la requêtebaseboardpour vérifier les statistiques de la carte mère, puis utiliser des modificateurs supplémentaires tels queget Manufacturer, Model, Name, PartNumber, slotlayout, serialnumber ou poweredon
À titre d'exemple, vérifions le fabricant, le numéro de modèle et le numéro de série d'une carte mère à l'aide de WMIC
Ouvrez l'invite de commande sous Windows via la boîte de dialogue Exécuter (Windows + R ) ou en recherchant "cmd" sur le Start m enu-pas besoin d'exécuter l'invite de commande en tant qu'administrateur. Et, comme nous l'avons mentionné, vous pouvez également utiliser PowerShell ici, si vous préférez. La commande fonctionne de la même manière dans les deux shells. Sur la ligne de commande, tapez le texte suivant (en notant qu'il n'y a pas d'espace entre les modificateurs, juste des virgules), puis appuyez sur Entrée: Vérifiez votre numéro de modèle avec Speccy Après le téléchargement et l'installation de Speccy, lancez-le et lancez-le. Vous pouvez voir le numéro de modèle de la carte mère directement sur la page de résumé, ainsi que sa température de fonctionnement actuelle (en supposant que cela inclut). Cliquez sur l'onglet "Carte mère" à gauche pour voir plus d'informations sur votre carte mère, y compris les détails sur le chipset et les tensions, ainsi que les types d'emplacements inclus sur le tableau et si oui ou non ils sont actuellement utilisés.Les informations renvoyées sont extraites pour la carte mère que nous utilisons: le fabricant est Gigabyte, le tableau est le Z170X-Gaming 7, et tandis que l'outil WMIC essayait de vérifier le numéro de série, Gigabyte a laissé ce bit particulier non rempli pour une raison quelconque. Néanmoins, l'outil WMIC a fonctionné comme il se doit, et sans ouvrir la boîte ou utiliser des outils tiers, nous avons les informations de base que nous recherchons.
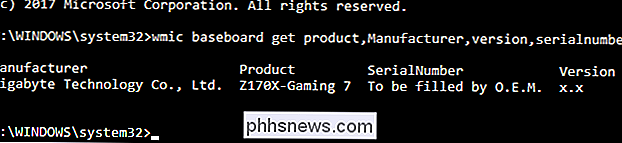
Si vous voulez préférez une méthode basée sur l'interface graphique pour vérifier le numéro de modèle de votre carte mère (ainsi qu'une méthode qui donne plus d'informations en un coup d'œil que l'outil WMIC), vous pouvez récupérer l'outil gratuit Speccy.
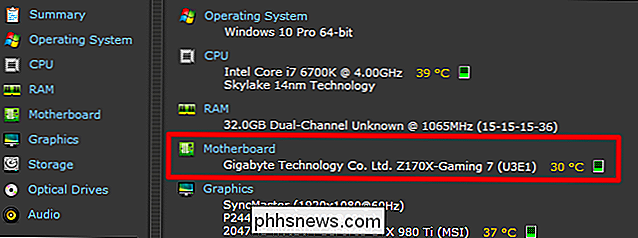

Installation et configuration de la serrure intelligente Kwikset Kevo
Les serrures de porte traditionnelles fonctionnent très bien, mais si vous voulez ajouter de l'intelligence à la sécurité de votre maison, une serrure intelligente est un bon moyen d'y aller. Voici comment installer et configurer la serrure intelligente Kwikset Kevo Avant de commencer, assurez-vous que le remplacement d'un pêne dormant est quelque chose que vous êtes à l'aise de faire.

Tous les périphériques connectés au réseau (ordinateurs, smartphones, tablettes, gadgets intelligents, etc.) disposent d'une adresse IP adresse et une adresse MAC unique qui l'identifient sur votre réseau. Voici comment trouver cette information sur tous les appareils que vous pourriez avoir. Dans ce tutoriel, nous allons parler de la façon de trouver l'adresse IP d'un appareil sur votre réseau local, souvent appelée adresse IP privée.


