Interdire le stockage d'iCloud avec Google Photos

Si vous possédez un iPhone, c'est presque une garantie que vous avez besoin d'iCloud pour améliorer votre espace de stockage et, à coup sûr, c'est à cause de votre collection de photos débordante. Lisez la suite car nous vous montrons comment obtenir un stockage illimité (nag gratuit!) Avec Google Photos.
Pourquoi est-ce que je veux faire ceci?
Si vous êtes un propriétaire d'iPhone typique, vous devez prendre beaucoup de photos et 2) avez iCloud allumé pour la sauvegarde desdites photos (ainsi que la sauvegarde d'autres éléments de votre téléphone tels que les données de jeu et le téléphone lui-même).
Après quelques mois d'utilisation du téléphone (ou même plus tôt si vous êtes un bug d'obturation prolifique) inévitablement vous rencontrerez un message d'erreur comme celui-ci vu dans l'image principale de cet article, ci-dessus. Vous verrez également un message supplémentaire lorsque vous utilisez l'appareil comme "Pas assez de stockage: Cet iPhone ne peut pas être sauvegardé car il n'y a pas assez de stockage iCloud disponible" et un avertissement sévère sur combien de temps il a été depuis que l'appareil était sauvegardé.
Maintenant, la solution évidente au problème est simplement de mettre à jour votre compte iCloud pour répondre à vos besoins de stockage de données. Ne vous méprenez pas, nous ne l'avons pas pour iCloud. Il fonctionne très bien avec les appareils iOS, il est facile à utiliser, et c'est vraiment pas cher, tout compte fait. À la date de cette publication, vous obtenez 5 Go gratuitement et le saut à 50 Go est seulement 0,99 $ par mois (si vous avez besoin de plus de stockage, vous pouvez également opter pour 2,99 $ pour 200 Go ou 9,99 $ pour un téraoctet). Si vous voulez garder tout ce qui est centré sur Apple et que vous aimez iCloud, il n'est pas vraiment banal d'opter pour garder votre vie numérique dans le jardin Apple.
CONNEXION: Comment libérer de l'espace de stockage iCloud
Cela dit, cependant, la grande majorité des gens qui se heurtent à l'écran nag concernant le stockage iCloud maxed out maximisent leur stockage avec des photos. Pourquoi payer même un dollar par mois pour le stockage de photos alors que vous pouvez obtenir un stockage de photos illimité ?
Google Photos, l'équivalent Google du système de photo iCloud d'Apple, a une offre tellement bonne qu'il est presque impossible baisser: si vos tailles de photos sont inférieures à 16MP (même les photos les plus haute résolution capturées par l'iPhone 6s sont plus petites que), aucune de vos photos ne compte pour votre limite de stockage Google Drive. (Remarque: Bien que nous mettions l'accent sur les photos, Google Photos sauvegarde également toutes vos vidéos 1080p!)
Alors, quel est le problème? (Et il y a toujours un piège quand il s'agit de free-as-in-beer.) Google utilise des algorithmes de compression sur vos photos, même si elles sont inférieures à 16MP. En surface, cela semble horrible, mais en pratique, nous avons comparé plusieurs photos qui ont été travaillées par l'algorithme de compression de Google et en dehors de l'échantillonnage et de l'analyse d'images, il n'y a aucun moyen de les différencier. Souhaiterions-nous que Google mette en valeur nos images de portefeuille prisées et les photos DSLR soigneusement composées? Non. Est-ce important pour les photos de qualité de téléphone portable de tous les jours? Pas du tout ce que nous pourrions dire.
Si vous êtes en train de quitter iCloud pour le stockage de photos et n'avez pas une forte préférence des consommateurs contre l'utilisation de Google (ou une raison impérieuse d'insister sur le byte-by-byte stockage sans compression que vous obtiendrez avec iCloud) alors il n'y a pas de bonne raison de ne pas passer à Google Photo pour un stockage gratuit et illimité.
Jetons un coup d'œil sur comment changer et comment purger votre compte iCloud pour se débarrasser de cet écran nag. Avant de commencer, cependant, nous prendrons un moment pour déterminer si les photos sont vraiment la source de vos malheurs de stockage iCloud.
Vérification pour voir si les photos sont votre problème
Alors que nous vous recommandons d'essayer Google Photos peu importe si vous êtes à court de stockage iCloud en raison de trop de photos (après tout stockage de photos gratuit illimité est un stockage de photos gratuit et illimité), nous vous recommandons également de vérifier que les photos sont ce qui mâche tout
Pour cela, prenez votre appareil iOS et accédez à Paramètres -> iCloud.
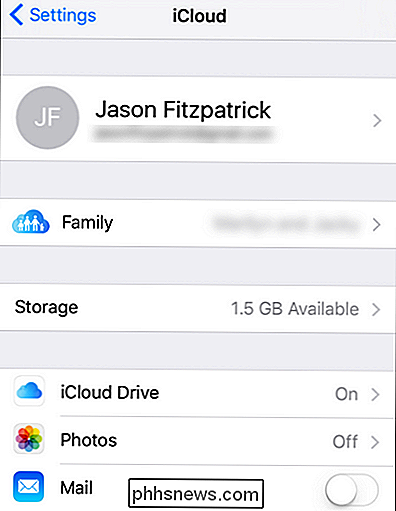
Recherchez le paramètre "Stockage". Il indiquera combien d'espace vous avez à côté de l'entrée "Stockage". Vous remarquerez ici que j'ai sauvegardé "Photos". Je me suis vite rendu compte que ce sont mes photos qui inondaient mon stockage iCloud, mais au moment où je l'ai éteint, les dégâts ont été faits et la majorité de mon espace de stockage iCloud a été aspiré par les photos
. ".
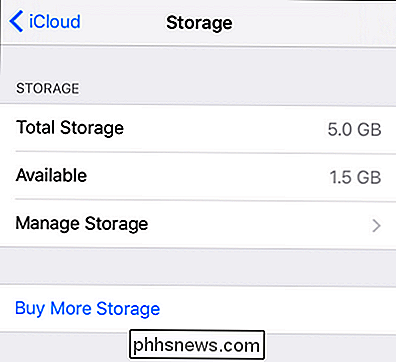
Ici, dans le menu Stockage, vous verrez votre stockage total, le stockage disponible et avez la possibilité de gérer votre stockage ou d'acheter plus de stockage. Si vous souhaitez mettre à niveau la capacité de stockage de votre compte iCloud, vous pouvez le faire en sélectionnant "Acheter plus de stockage". Cependant, nous sommes curieux de voir ce qui ronge tout notre espace de stockage, donc nous allons sélectionner "Gérer le stockage".
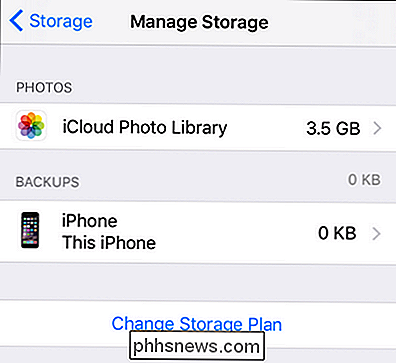
Ici, nous voyons exactement ce qui est en train d'absorber notre stockage. C'est comme nous le soupçonnions: des photos. En fait, sur l'ensemble de nos 5 Go de stockage iCloud gratuit, 3,5 Go sont des photos et rien de tout cela n'est une sauvegarde. Ce n'est pas une situation idéale.
Après avoir confirmé que nous avons effectivement un problème de stockage de photos, il est temps de revenir à l'écran d'accueil. Nous reviendrons au menu de gestion du stockage plus tard dans le didacticiel, mais pour l'instant, nous devons installer et configurer Google Photos.
Installer et configurer Google Photos
L'installation de l'application Google Photos est aussi simple que iOS (et si vous êtes déjà connecté à votre compte Google sur votre appareil iOS, c'est aussi simple que possible). Tout d'abord, récupérez une copie de l'application et installez-la sur votre appareil. Lancez l'application et cochez la case "Commencer" sur l'écran d'introduction.
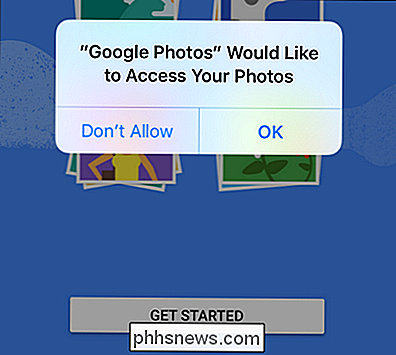
Comme le montre la capture d'écran ci-dessus, dès que vous sélectionnez "Commencer", vous serez invité à autoriser Google Photos à accéder à vos photos. Assez bien, un service de sauvegarde de photos ne fonctionne pas très bien sans accès auxdites photos.
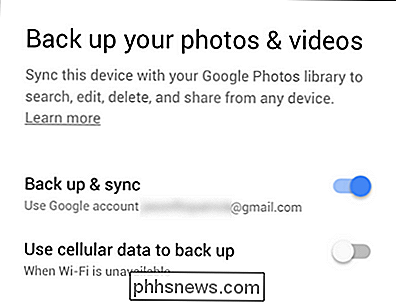
Si vous n'êtes pas connecté à un compte Google sur votre appareil iOS, vous serez invité à créer et à vous connecter. Une fois connecté (ou si vous êtes déjà connecté), vous serez invité avec le premier bit de l'activité de configuration, comme vu ci-dessus. Ici, vous confirmez le compte que vous souhaitez utiliser et basculez l'option de sauvegarde et de synchronisation (activée par défaut) ainsi que l'option d'utiliser des données cellulaires pour effectuer la sauvegarde lorsque le Wi-Fi est indisponible.
Nous vous recommandons de quitter option désactivée jusqu'à ce que votre sauvegarde initiale soit terminée. Après cela, si vous voulez que les photos sauvegardées pendant que vous êtes hors connexion Wi-Fi c'est bien (comme quelques photos ici ou là ne feront rien de mal). La plupart des gens ne voudront pas déchirer plus de 10 Go de données sur leur connexion cellulaire pour cette sauvegarde initiale.
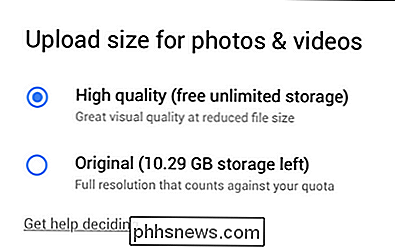
Sur l'écran suivant, vous sélectionnez "Haute qualité" ou "Original". La formulation dans les petits caractères sous "Haute qualité" fait allusion à ce que nous avons discuté dans l'introduction du tutoriel: vos photos illimitées seront compressées. Encore une fois, nous voulons souligner, pour 99,99% des photos que vous ne remarquerez même pas.
Après avoir sélectionné la qualité, vous serez invité à autoriser les notifications de l'assistant Google Photos. Si vous êtes curieux de savoir exactement de quoi il vous informera, l'assistant Google Photos fait toutes sortes de choses intelligentes derrière la scène. Comme, par exemple, nous avons pris une rafale de photos de notre chien de bureau en réunion avec son compagnon de chien et l'assistant photo a remarqué le motif et a automatiquement créé une petite animation mignonne des deux d'entre eux se saluant. Cette option ne permet pas d'activer ou de désactiver l'assistant, il suffit d'activer ou de désactiver les notifications.
Une fois que vous avez effectué la sélection finale, vous serez transféré dans le panneau Photos principal qui ressemble beaucoup au Rouleau d'appareil photo avec lequel vous êtes familier. Nous avons juste quelques petites modifications de configuration à faire; faisons-le en appuyant sur l'icône du menu à trois barres dans le coin supérieur gauche
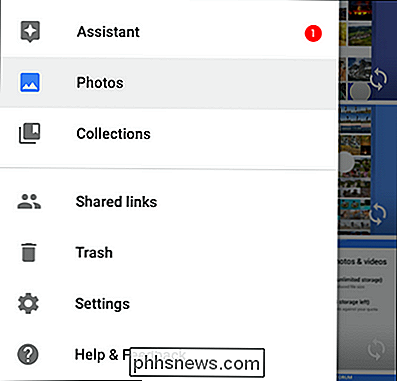
Sélectionnez "Paramètres" dans le menu déroulant, comme indiqué ci-dessus.
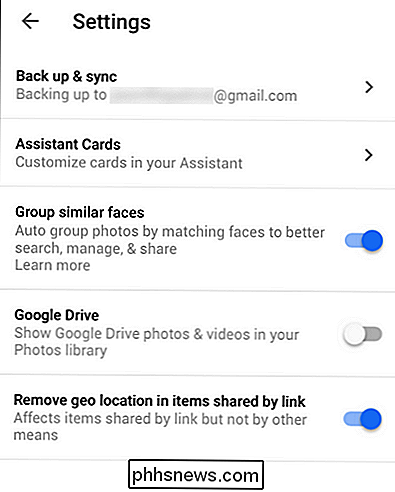
Ici, vous pouvez modifier une variété de paramètres, y compris Cliquez sur le compte auquel vous appuyez, pour activer ou désactiver les collages de photos et les animations pour l'assistant Google Photos, activer et désactiver le groupement des visages, afficher des photos de Google Drive dans votre application Google Photos et supprimer l'emplacement géographique.Les deux seules entrées ici que vous pourriez trouver en appuyant sur un point de vue lié à la vie privée sont les données de reconnaissance faciale et de géolocalisation. Vous pouvez désactiver la fonction "Grouper les visages similaires" afin que Google Photos ne regroupe et ne classe pas automatiquement vos photos par visage (nous trouvons que la fonction est utile et la laisse activée). Vous pouvez également le définir de sorte que les données de géolocalisation de vos photos soient supprimées si vous partagez la photo. Ainsi, par exemple, si vous partagez une image amusante de votre Google Photos sur les réseaux sociaux, le fait que la photo amusante ait été prise dans votre jardin (et où se trouve cette arrière-cour) sera supprimé.
Photos de nettoyage d'iCloud
Maintenant que nous avons configuré votre système Google Photos avec succès, concentrez-vous sur la suppression des photos de votre compte iCloud.
CONNEXION:
Ne déplacez pas les photos vers un lecteur externe: ce n'est PAS une sauvegarde Avant de commencer, il y a deux choses que vous devriez faire avant de sauvegarder votre sauvegarde iCloud. Tout d'abord, vous devez sauvegarder vos photos directement depuis votre appareil vers un stockage sur site approprié, tel que votre ordinateur de bureau ou votre serveur domestique. (Souvenez-vous que même si les sauvegardes de Google Photo sont de très haute qualité, elles ne sont pas parfaites pour les copies octet par octet de vos photos, le stockage en nuage est génial mais les sauvegardes locales sont excellentes.)
Si vous êtes à l'aise solution étant les copies originales sur l'iPhone et les fichiers presque-comme-les-originaux sur les serveurs de Google, alors vous pouvez passer la sauvegarde locale. Nous vous déconseillons cependant de le faire, car le stockage local est peu coûteux et vous voudrez peut-être utiliser la photo entièrement décompressée à une date ultérieure.
La seconde étape consiste à s'assurer que votre sauvegarde Google Photo est réellement terminée. jusqu'à ce que les photos existent dans au moins deux endroits (comme votre téléphone et les serveurs Google), nous ne voulons pas purger les photos iCloud. Vous pouvez vérifier l'état de votre routine de sauvegarde de photos en sélectionnant Menu Bouton -> Paramètres -> Assistant (voir ci-dessus).
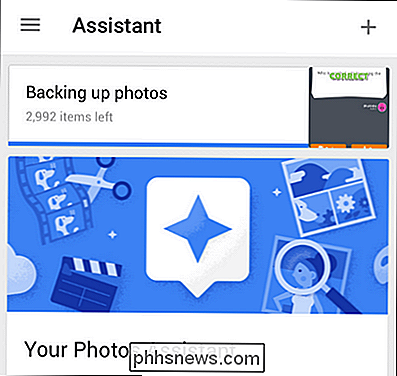
Vous pouvez confirmer que vos photos sont téléchargées via le panneau Assistant de l'application et en visitant les photos. google.com lorsque vous êtes connecté à votre compte Google pour confirmer qu'il est à jour et entièrement téléchargé.
Une fois que vous avez sauvegardé vos photos à votre degré de confort et confirmé que vos photos sont sur Google Photos, nous pouvons alors Attention, vous pouvez supprimer les photos d'iCloud.
Vous trouverez le réglage pour purger votre stockage de photos iCloud en naviguant, comme nous l'avons fait précédemment dans le didacticiel, dans Paramètres -> iCloud -> Stockage -> Gérer le stockage, puis sélectionnez "Photothèque iCloud".
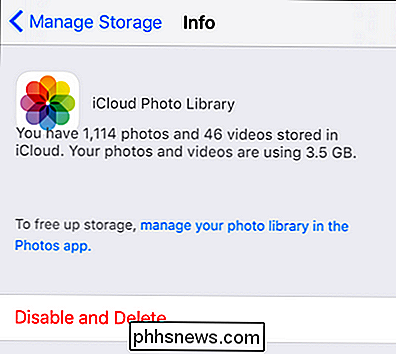
Lorsque vous êtes sûr que toutes vos photos sont sauvegardées, vous pouvez sélectionner "Désactivé et Supprimer" pour lancer le processus de purge. Ne vous inquiétez pas, les photos ne disparaissent pas immédiatement des serveurs iCloud: vous disposez de 30 jours à partir du moment où vous cliquez sur le bouton ci-dessus pour vous connecter à votre compte iCloud via le Web et télécharger les photos des vidéos que vous souhaitez revenez au même endroit dans le menu des paramètres et sélectionnez "annuler la suppression" pour inverser le processus. Cependant, après 30 jours, vos photos iCloud auront disparu (les photos sur votre téléphone ne seront pas touchées).
C'est tout ce qu'il y a à faire! Vous passerez beaucoup plus de temps à attendre que vos 1 000 photos et plus soient téléchargées sur Google Photos que vous ne réglerez quoi que ce soit et, à la fin, vous profiterez d'un stockage de photos totalement illimité pour la bière gratuite.
Vous avez une question urgente à propos de vos appareils mobiles, de la photographie numérique ou de toute intersection des deux? Envoyez-nous un courriel à et nous ferons de notre mieux pour y répondre.

Comment éteindre votre thermostat Nest
Le thermostat Nest est assez facile à utiliser, mais il n'est pas aussi évident de désactiver le thermostat lorsque vous ne le faites pas Bien sûr, vous pouvez simplement régler le Nest sur «Absent» pour l'empêcher de chauffer et de refroidir, mais cela ne fonctionnera pas très bien si vous avez activé la fonction Chez moi / Absent.

Comment obtenir des notifications Outlook pour les e-mails importants
Microsoft a pensé qu'il était utile lorsqu'il configurait des notifications pour les nouveaux e-mails. Cependant, un barrage constant de notifications peut également perturber votre train de pensée. Vous pouvez désactiver complètement les notifications ou, mieux encore, configurer Outlook pour vous avertir uniquement des e-mails importants Comment créer une règle simple ASSOCIÉE: Comment désactiver les notifications de bureau dans Outlook 2013 Si vous devez répondre à certaines personnes, comme les clients, votre supérieur ou les membres de votre famille, vous pouvez utiliser Règles dans Outlook pour recevoir des notifications sur certains messages uniquement.



