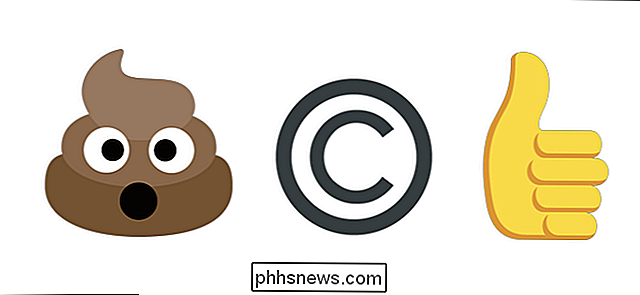Comment obtenir des notifications Outlook pour les e-mails importants

Microsoft a pensé qu'il était utile lorsqu'il configurait des notifications pour les nouveaux e-mails. Cependant, un barrage constant de notifications peut également perturber votre train de pensée. Vous pouvez désactiver complètement les notifications ou, mieux encore, configurer Outlook pour vous avertir uniquement des e-mails importants
Comment créer une règle simple
ASSOCIÉE: Comment désactiver les notifications de bureau dans Outlook 2013
Si vous devez répondre à certaines personnes, comme les clients, votre supérieur ou les membres de votre famille, vous pouvez utiliser Règles dans Outlook pour recevoir des notifications sur certains messages uniquement. Voici comment configurer une règle qui affiche uniquement les notifications par courrier électronique d'un certain expéditeur.
Le moyen le plus simple de configurer cette règle consiste à rechercher un e-mail provenant de cette personne. Pour cet exemple, je vais mettre en place une règle pour m'avertir quand je reçois un email de mon patron, parce que les emails de votre patron sont toujours importants, non? Donc, je fais un clic droit sur l'email du rédacteur en chef de How-To Geek, Whitson Gordon, et sélectionne "Rules" puis "Create Rule" dans le menu contextuel.
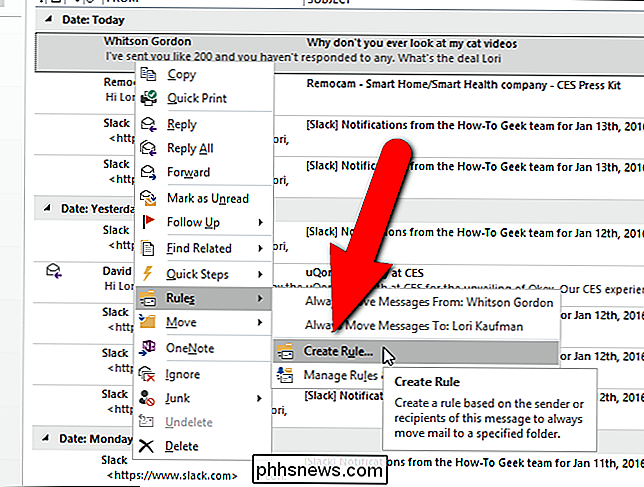
Dans la "Create Rule" Dans la boîte de dialogue, sélectionnez les conditions dans lesquelles vous souhaitez recevoir des notifications sur les nouveaux e-mails. Je veux recevoir des notifications immédiates sur les courriels que je reçois de Whitson, donc je sélectionne la première case à cocher.
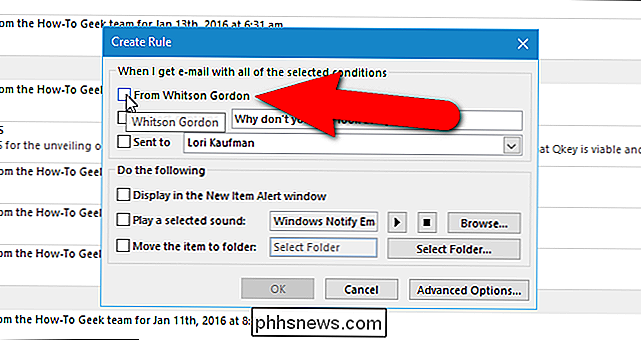
Je sélectionne aussi la case à cocher "Envoyé à" et je m'assure que mon nom est sélectionné dans la liste déroulante. Je vais recevoir des notifications pour les e-mails envoyés par Whitson directement à moi. Si vous ne souhaitez pas être averti des courriels auxquels vous êtes abonné ou de l'un des destinataires, sélectionnez «moi seulement» dans la liste déroulante «Envoyé à». Cliquez sur "OK" une fois que vous avez fait vos choix.
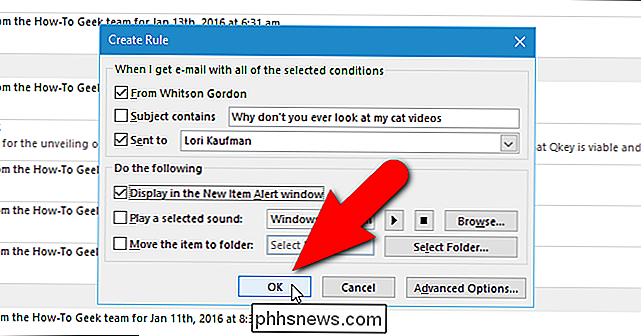
Une boîte de dialogue "Succès" s'affiche avec l'option "Exécuter cette règle maintenant sur les messages déjà dans le dossier en cours". Cliquez sur OK". Je veux savoir quels emails sont dans ma boîte de réception de Whitson, donc je coche la case
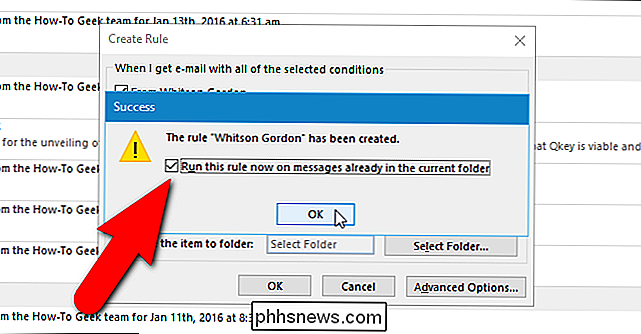
La boîte de dialogue "New Mail Alerts" apparaîtra, exigeant une action immédiate. Je n'ai actuellement qu'un seul courriel de Whitson dans ma boîte de réception, c'est donc le seul qui figure dans cette boîte de dialogue. Cependant, s'il y avait plus de courriels de Whitson, ils seraient tous listés ici. Si vous souhaitez afficher un e-mail directement à partir de cette boîte de dialogue, sélectionnez l'e-mail à afficher et cliquez sur "Ouvrir un élément". Cliquez sur "Fermer" pour fermer la boîte de dialogue
La boîte de dialogue "New Mail Alerts" reste ouverte jusqu'à ce que vous cliquiez sur "Close", même lorsque vous ouvrez un message électronique dans la boîte de dialogue, puis fermez le message. Comment créer des règles plus avancées
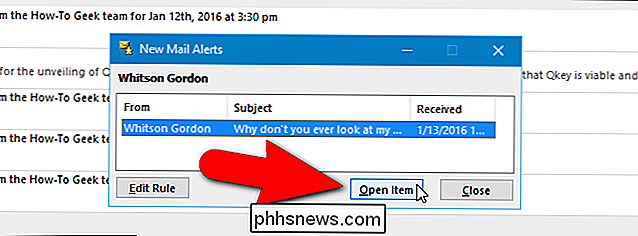
Lors de la création de règles, vous pouvez sélectionner parmi des options supplémentaires plus spécifiques que celles disponibles dans la boîte de dialogue principale "Créer une règle". Pour ce faire, ouvrez la boîte de dialogue "Créer une règle", comme décrit plus haut dans cet article. Puis cliquez sur "Options avancées"
Le premier écran de la boîte de dialogue "Assistant de configuration" affiche une liste de conditions détaillées à vérifier. Cochez les cases correspondant aux conditions que vous souhaitez vérifier pour les notifications par courrier électronique. Je souhaite recevoir des notifications lorsque je reçois des e-mails de Whitson uniquement, donc je sélectionne ces conditions.
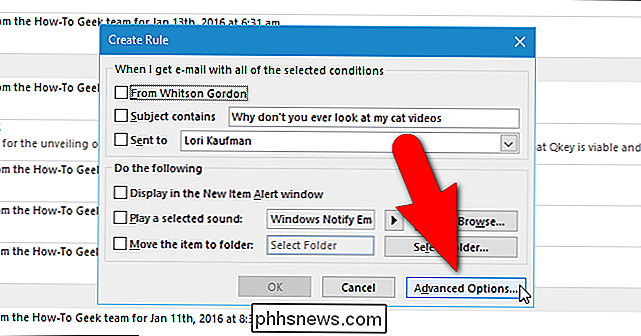
Les textes soulignés en bleu sont des liens sur lesquels vous cliquez pour spécifier les valeurs que vous voulez vérifier dans cette condition. Une fois que vous avez sélectionné cette condition, cliquez sur le lien bleu de cette condition dans la case "Étape 2" pour modifier les valeurs.
Une fois que vous avez sélectionné les conditions que vous souhaitez vérifier, cliquez sur "Suivant". sélectionnez les options pour indiquer ce qui doit être fait avec un message que vous recevez qui correspond aux conditions sélectionnées. Vous pouvez faire des choses comme déplacer le message dans un dossier spécifique, le transférer à une ou plusieurs personnes, répondre à l'aide d'un modèle ou le marquer comme lu. Je souhaite recevoir une alerte de bureau lorsque je reçois un e-mail de Whitson, donc je sélectionne la dernière option de la liste, "afficher une alerte de bureau". Une fois que vous avez sélectionné ce que vous voulez faire avec le message, cliquez sur "Suivant"
L'écran suivant propose des options pour définir des exceptions à la règle, par exemple si vous ne souhaitez pas recevoir de notification si le message est un message. invitation à une réunion ou mise à jour. Choisissez les exceptions que vous souhaitez appliquer à votre règle et cliquez sur "Suivant". Je ne veux pas d'exceptions, donc je clique simplement sur "Suivant" pour passer cet écran.
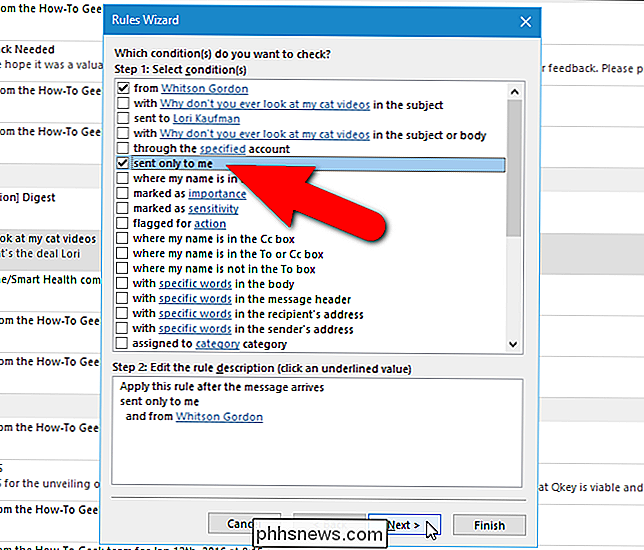
Le dernier écran vous permet de spécifier un nom pour la règle et de définir certaines options de règle, y compris une option "Activer cette règle" immédiatement. Si vous souhaitez exécuter la règle immédiatement sur les messages déjà dans la boîte de réception, sélectionnez "Exécuter cette règle maintenant sur les messages déjà dans 'Inbox'".
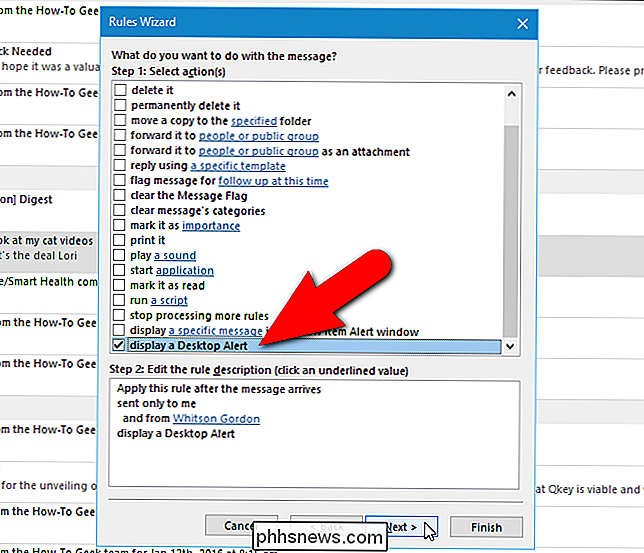
Passez en revue la description de la règle sous "Etape 3" et cliquez sur "Terminer" C'est fait.
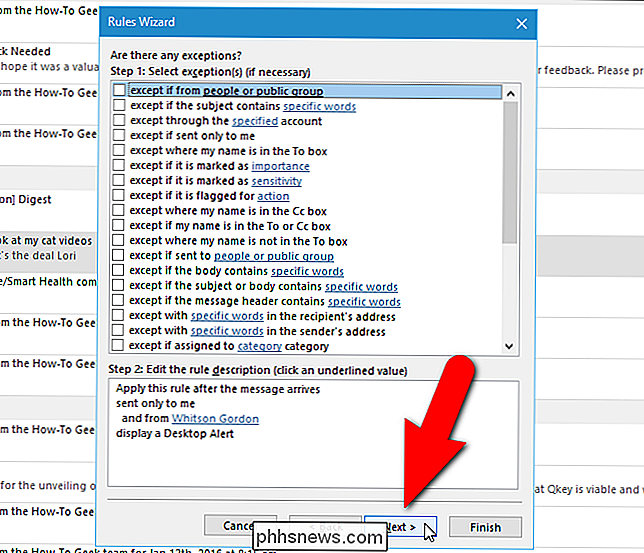
Maintenant, quand je reçois un courriel de Whitson, une alerte de bureau s'affiche sur le bureau de Windows. Notez que ceci est différent de la boîte de dialogue "New Mail Alerts" - à la place, il s'agit d'une notification Windows native. Si vous préférez ce style de notification, vous devrez passer par "Options avancées" pour chaque règle que vous créez.
Comment modifier vos règles
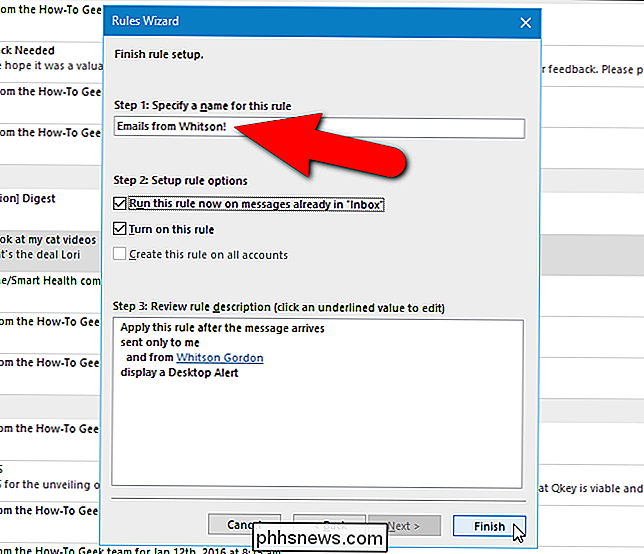
Modifier, supprimer ou même désactiver temporairement vos règles est facile . Je veux modifier ma règle pour afficher la boîte de dialogue "New Mail Alerts" plutôt qu'une "Desktop Alert". Pour ce faire, je clique sur l'onglet "Accueil"
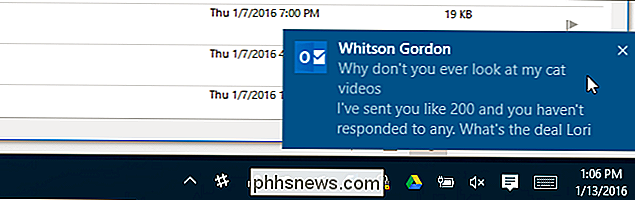
Cliquez sur le bouton "Règles" dans la section "Déplacer" et sélectionnez "Gérer les règles et alertes" dans le menu déroulant.
Les "Règles et alertes" "Boîte de dialogue affiche. Dans l'onglet "Règles de messagerie", cliquez sur "Modifier la règle" et sélectionnez "Modifier les paramètres de la règle" dans le menu déroulant.
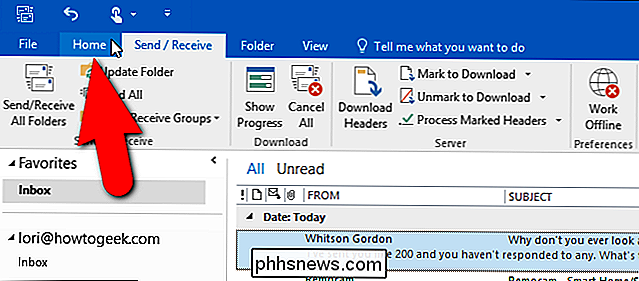
Comme indiqué précédemment, le premier écran de "Assistant de gestion des règles" affiche une liste de conditions vous pouvez vérifier sur les messages électroniques entrants. Les sélections que j'ai faites lors de la première mise en place de l'affichage des règles en haut de la liste et la description avec les paramètres actuels s'affichent dans la boîte sous "Étape 2". Je ne veux pas changer les conditions, donc je clique sur "Suivant". Si vous souhaitez modifier les conditions de votre règle, apportez vos modifications, puis cliquez sur "Suivant".
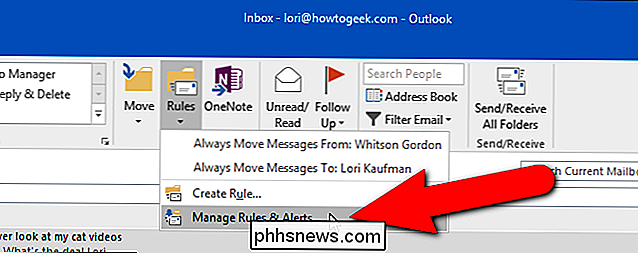
Sur l'écran listant les actions à effectuer sur les e-mails entrants (en fonction des conditions), je désactive "Afficher un bureau Alerte ", qui s'affiche en haut de la liste, puis cliquez sur" Suivant ".
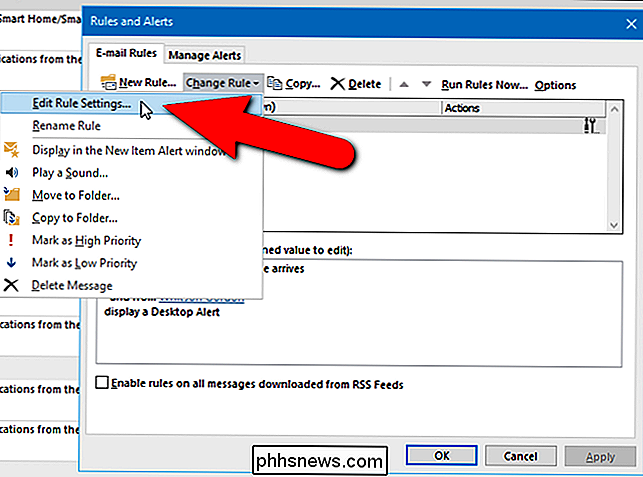
Imaginons que vous souhaitiez afficher à la place la boîte de dialogue" Nouvelles alertes de messagerie ". Faites défiler vers le bas de la liste des actions et sélectionnez "Afficher un message spécifique dans la fenêtre" New Item Alert ". Pour personnaliser le message affiché dans la boîte de dialogue "New Mail Alerts", cliquez sur le lien "un message spécifique" dans la case "Step 2".
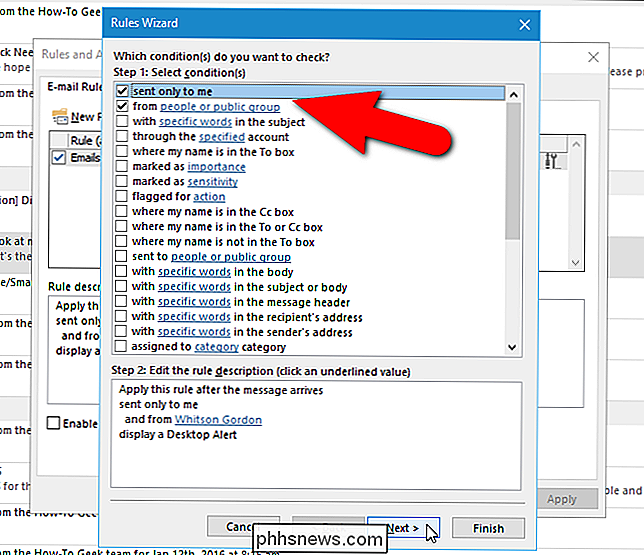
Dans la boîte de dialogue "Alert Message", entrez un message à afficher dans la boîte de dialogue "New Mail Alerts" et cliquez sur "OK".
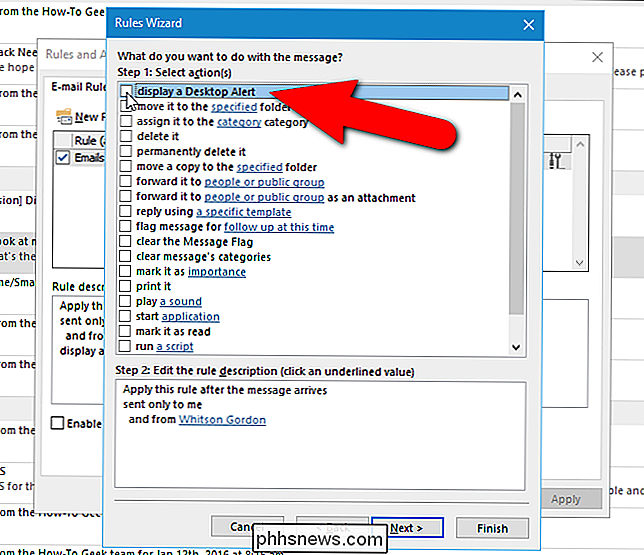
Si vous souhaitez ajouter ou supprimer des exceptions, cliquez sur "Next" pour accéder à la liste des exceptions et effectuer vos modifications. Pour modifier le nom de la règle ou modifier d'autres options sur le dernier écran de "l'assistant de règles", cliquez de nouveau sur "Suivant" dans l'écran des exceptions. Je ne veux rien changer d'autre, donc je clique sur "Terminer" sur l'écran des actions pour accepter mes changements et fermer l'Assistant "Règles".
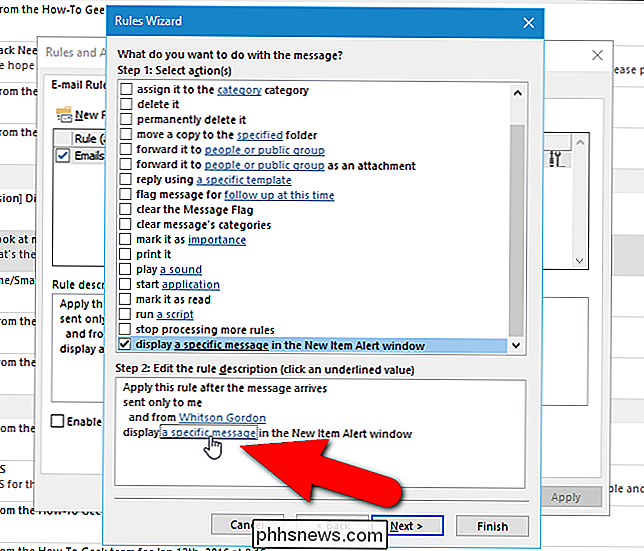
Vous revenez à la boîte de dialogue "Règles et alertes". Cliquez sur "OK" pour le fermer. Pour exécuter la règle immédiatement, cliquez sur "Exécuter les règles maintenant" en haut de l'onglet "Règles de messagerie"
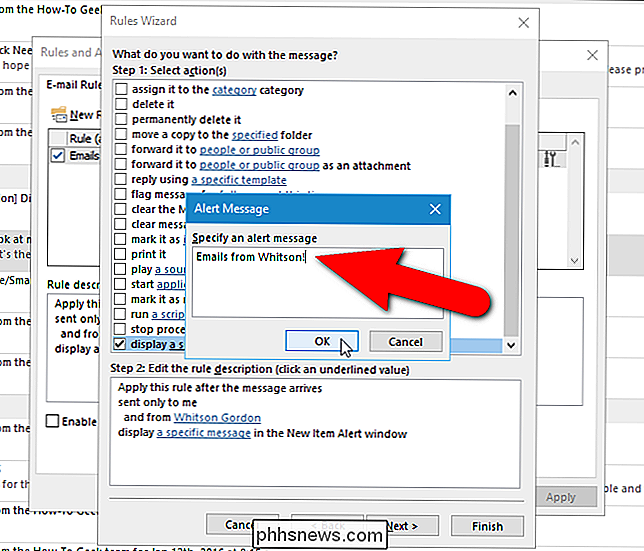
Dans la boîte de dialogue "Exécuter les règles maintenant", dans la zone "Sélectionner les règles à exécuter", sélectionnez case à cocher pour la règle que vous souhaitez exécuter et cliquez sur "Exécuter maintenant".
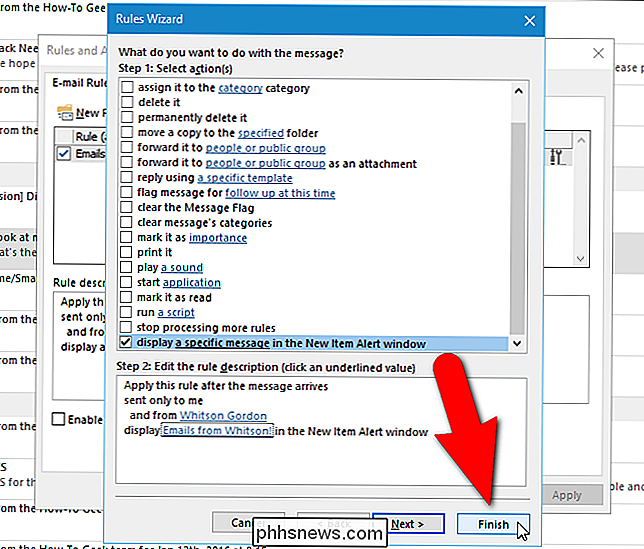
REMARQUE: Une fois que vous avez exécuté la règle, la boîte de dialogue "Exécuter les règles maintenant" ne se ferme pas automatiquement. Vous devez cliquer sur "Fermer" pour le fermer. La boîte de dialogue "Règles et alertes" ne se ferme pas non plus automatiquement, donc cliquez sur "OK" pour la fermer.
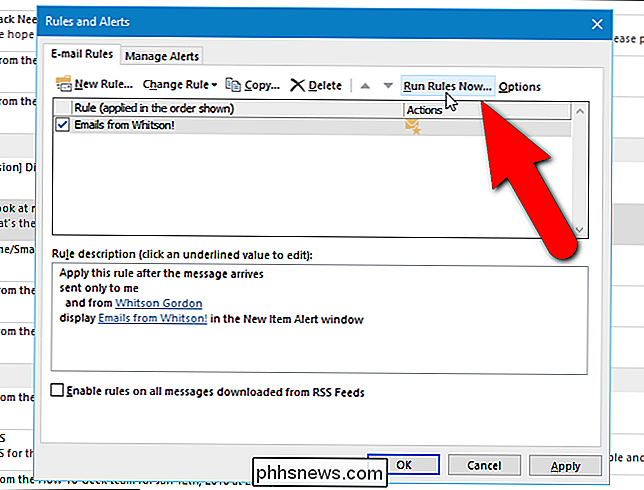
La boîte de dialogue "New Mail Alerts" s'affiche avec votre message personnalisé en haut. Outlook fournit de nombreuses options pour gérer automatiquement vos messages électroniques. Vous pouvez faire déplacer des messages spécifiques dans des dossiers spécifiques, effectuer des actions sur des messages électroniques avec un certain texte dans la ligne d'objet, ou même supprimer des messages automatiquement en fonction de certaines conditions. Les règles d'Outlook peuvent sembler accablantes au premier abord à cause de toutes les options disponibles. Cependant, si vous savez comment gérer certains messages, il n'est pas si difficile de créer et de gérer vos propres règles.

10 astuces Dropbox pour les débutants
Même si Dropbox existe depuis longtemps, je n'ai pas ouvert de compte jusqu'à il y a quelques mois et maintenant je ne sais pas pourquoi je ne me suis pas inscrit plus tôt! Dropbox est un service assez génial qui a beaucoup de fonctionnalités dont je ne savais même pas qu'il existait quand j'ai commencé à l'utiliser.Si vous

Comment restaurer les barres de défilement permanentes dans Mac OS X
Si vous êtes nouveau sur Mac, vous avez peut-être remarqué qu'il n'y a aucune barre de défilement dans les fenêtres du Finder, les pages Web et bientôt. Cela peut être difficile (et ennuyeux) de s'y habituer mais, heureusement, vous n'avez pas à le faire. Les barres de défilement ont disparu dans OS X Lion (10.