10 astuces Dropbox pour les débutants
Même si Dropbox existe depuis longtemps, je n'ai pas ouvert de compte jusqu'à il y a quelques mois et maintenant je ne sais pas pourquoi je ne me suis pas inscrit plus tôt! Dropbox est un service assez génial qui a beaucoup de fonctionnalités dont je ne savais même pas qu'il existait quand j'ai commencé à l'utiliser.
Si vous êtes nouveau sur Dropbox, voici 10 astuces que j'ai trouvées utiles lors de l'utilisation du service. Bien sûr, il y a beaucoup d'autres choses que vous pouvez faire avec Dropbox via les applications, mais je vais juste me concentrer sur le site Web de Dropbox et les logiciels que vous pouvez installer sur votre ordinateur ou votre appareil mobile.
Astuce # 1 - Récupérer les fichiers supprimés
Par défaut, Dropbox vous permettra de récupérer tout fichier supprimé jusqu'à 30 jours. C'est une fonctionnalité assez chouette! J'utilisais surtout Dropbox pour stocker des fichiers aléatoires sans importance, mais il y avait une fois où j'avais vraiment besoin de récupérer un fichier que j'avais supprimé. Pour voir les fichiers supprimés, il suffit de cliquer sur l'icône de la corbeille en haut, ce qui basculera l'option Afficher les fichiers supprimés .

Naviguez dans le dossier dans lequel vous souhaitez récupérer les fichiers supprimés et vous verrez sous la colonne Kind s'il s'agit d'une image supprimée ou autre chose.
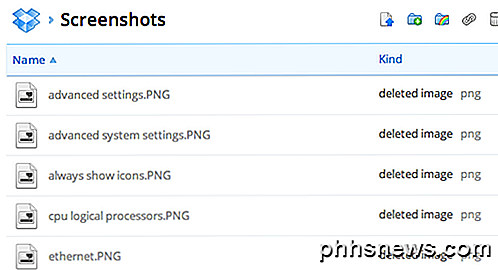
Astuce # 2 - Restaurer les versions précédentes
Une autre fonctionnalité intéressante est les versions de Dropbox. Par défaut, cette option n'est également disponible que pendant 30 jours, mais cela fonctionne très bien. Il suffit d'aller dans le dossier où vous voulez voir une version précédente d'un fichier et cliquez sur le fichier pour le mettre en évidence. Ne cliquez pas sur le nom du fichier car cela ouvrira le fichier. Cliquez simplement sur la ligne pour la mettre en surbrillance.
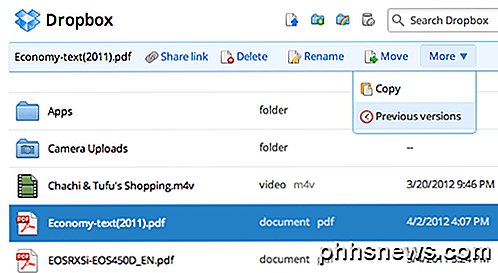
Puis cliquez sur Plus en haut et cliquez sur les versions précédentes . Vous pouvez maintenant parcourir les différentes versions du fichier jusqu'à 30 jours en arrière.
Astuce # 3 - Le Packrat
Le Packrat est une option que vous pouvez choisir si vous cliquez sur le lien Upgrade du site Web principal. Il vous donne essentiellement des versions précédentes illimitées et la récupération des fichiers supprimés. C'est 40 $ par année, mais ça vaut vraiment le coup pour ceux qui ont besoin d'une sécurité supplémentaire.
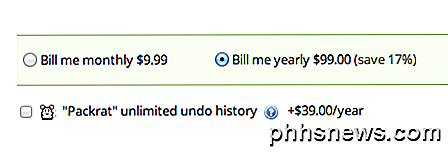
Astuce # 4 - Vérification en deux étapes
Dropbox vient d'introduire la vérification en deux étapes il y a quelques mois et ajoute une couche de sécurité qui était grandement nécessaire. Si vous vous êtes déjà fait du souci pour pirater votre compte en définissant simplement votre mot de passe, vous pouvez activer la validation en deux étapes, ce qui vous obligera à taper un code lorsque vous vous connectez depuis le navigateur, l'application de bureau ou l'application mobile.
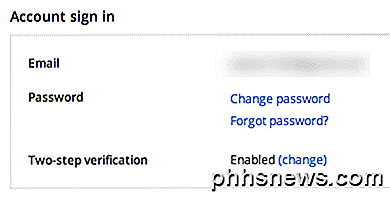
Pour l'activer, cliquez sur votre nom en haut, puis sur Paramètres, puis sur l'onglet Sécurité . Faites défiler vers le bas et vous verrez en deux étapes sous Connexion au compte .
Astuce # 5 - Synchroniser n'importe quel dossier
Dropbox est génial, mais beaucoup de gens n'aiment tout simplement pas le fait qu'ils doivent tout déplacer dans le dossier Dropbox afin de le synchroniser. Eh bien, il y a un moyen de contourner cela dans Windows. Vous pouvez créer des jonctions ou des alias dans des dossiers dans Dropbox, puis ils seront synchronisés sans avoir à déplacer le dossier.
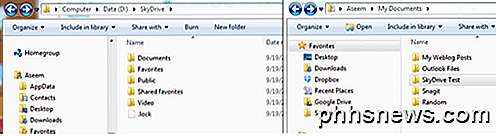
Vous pouvez lire mon guide sur la façon de synchroniser n'importe quel dossier avec Dropbox et d'autres services de stockage en nuage.
Astuce # 6 - LAN Sync et notifications de bureau
LAN Sync est une fonctionnalité de l'application de bureau qui accélère la synchronisation des fichiers sur vos ordinateurs situés sur le même réseau LAN. Par défaut, Dropbox synchronise un fichier sur le serveur, puis télécharge ce fichier sur les autres ordinateurs à partir du serveur Dropbox. À moins que vos vitesses de téléchargement et de téléchargement sur Internet ne soient très rapides, cela peut prendre beaucoup de temps pour les gros fichiers.
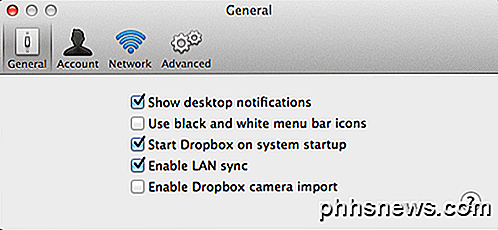
LAN Sync est une option qui permettra automatiquement à Dropbox de trouver d'autres ordinateurs reliés sur le même réseau et de synchroniser les fichiers directement sur le réseau local, ce qui est beaucoup plus rapide que le téléchargement, puis de le télécharger à nouveau. J'ai 4 ordinateurs à la maison avec Dropbox installé, donc c'est pratique pour moi.
Les notifications sur le bureau sont également intéressantes, car elles affichent un petit message dans la barre des tâches lorsqu'un fichier est ajouté ou supprimé à partir de dossiers Dropbox. Ceci est utile si vous avez un dossier partagé avec plusieurs utilisateurs et que vous voulez savoir quand les fichiers sont ajoutés ou supprimés.
Astuce # 7 - Téléchargement de caméra
J'adore télécharger une caméra! Jusqu'à présent, je n'avais aucun moyen de sauvegarder les vidéos prises sur mon iPhone ou mon iPad sans utiliser iTunes. iTunes est une douleur royale et Dropbox m'a évité d'avoir à l'utiliser plus. Activez Camera Upload et Dropbox télécharge automatiquement toutes vos photos et vidéos dans un dossier appelé Uploads de caméra. Le seul inconvénient est qu'il s'arrête après 10 minutes et vous devez à nouveau ouvrir Dropbox, mais toujours une fonctionnalité intéressante que j'utilise tout le temps.
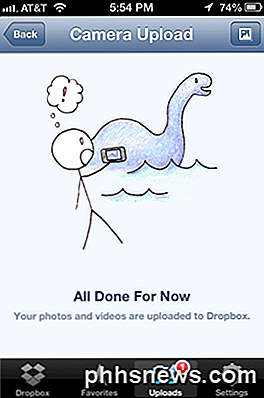
Bien sûr, faites attention car je me suis rapidement rendu compte que la quantité d'espace que j'utilisais dans mon compte Dropbox a augmenté de façon spectaculaire une fois que j'ai activé cette option! J'ai été étonné de voir combien de vidéos je prends avec mon iPhone. Je l'ai également installé sur le téléphone de ma femme et j'ai donc dû passer au plan de 100 Go pour stocker toutes ces vidéos et photos.
Astuce # 8 - Voir l'historique
Une autre fonctionnalité intéressante est l'afficheur de l'histoire. Il suffit de cliquer sur les événements sur le côté gauche et vous pouvez voir rapidement toute l'activité qui se passe dans votre compte Dropbox.
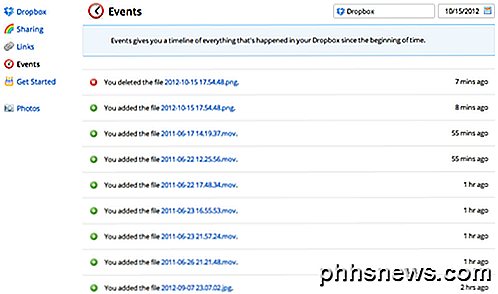
Astuce # 9 - Synchronisation sélective
Au début, je ne faisais que tout synchroniser avec tous mes appareils liés, mais je me suis vite rendu compte que cela prenait beaucoup de place, ce qui n'était pas vraiment nécessaire. Au lieu de cela, vous pouvez effectuer une synchronisation sélective et synchroniser uniquement certains dossiers vers un ordinateur particulier.
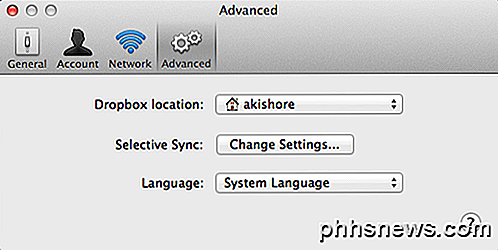
Allez dans Préférences, puis cliquez sur Avancé . Cliquez sur le bouton Modifier les paramètres, puis décochez simplement les dossiers que vous ne souhaitez pas synchroniser.
Astuce # 10 - Marquer comme favori
Si vous voulez télécharger un fichier sur votre appareil mobile, vous devez le marquer comme favori. Je ne le savais pas et c'était ennuyeux quand j'avais besoin d'un fichier de mon compte Dropbox sans être connecté à Internet. Il suffit d'appuyer sur l'icône de démarrage lorsque vous visualisez un fichier pour le marquer comme favori. Il sera maintenant téléchargé localement sur votre appareil mobile afin que vous puissiez l'afficher à tout moment.
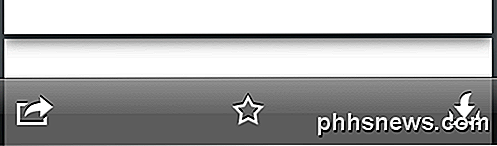
C'est à propos de moi! Ce sont 10 conseils rapides pour utiliser Dropbox plus efficacement. Vous avez un conseil? Postez-le dans les commentaires. Prendre plaisir!

Comment charger une application Android à partir d'un fichier APK sur un Chromebook
Les Chromebooks peuvent désormais télécharger et installer des applications Android sur Google Play, et cela fonctionne plutôt bien. Mais toutes les applications Android ne sont pas disponibles sur Google Play. Certaines applications sont disponibles en dehors de Google Play en tant que fichiers APK, et vous pouvez les installer sur votre Chromebook avec un peu de travail supplémentaire.

Comment contrôler votre appareil Android à partir de votre PC Utiliser AirDroid
AirDroid pour Android remplace votre câble USB pour la connexion à votre PC. Transférer des fichiers d'avant en arrière, envoyer des messages texte, lire de la musique, afficher vos photos et gérer des applications à l'aide d'un navigateur Web ou d'un client de bureau. AirDroid est gratuit. Il fonctionne comme un serveur Web, permettant à votre appareil Android et votre ordinateur de communiquer sur le réseau.



