Comment exécuter la partition Boot Camp de votre Mac en tant que machine virtuelle

Parfois, vous voulez exécuter rapidement un programme Windows, sans redémarrer votre Mac. Parfois, vous avez besoin d'accéder à toute la puissance de calcul de votre Mac pour un programme ou un jeu Windows. Tout cela rend difficile de décider si vous devriez démarrer avec Boot Camp ou utiliser une machine virtuelle
CONNEXION: Comment exécuter de façon transparente des programmes Windows sur votre Mac avec Parallels
Il s'avère que vous ne faites pas Je dois décider: si vous avez installé Boot Camp, vous pouvez exécuter votre partition Windows en tant que machine virtuelle dans Parallels Desktop. C'est le meilleur des deux mondes. (Le seul inconvénient: vous devez payer 80 $ pour la version complète de Parallels, mais nous pensons que ça en vaut la peine.)
Nous vous avons montré comment installer Windows sur un Mac avec Boot Camp, et comment exécuter Windows sur votre Mac avec Parallels. La combinaison des deux vous donne une flexibilité incroyable, et ce n'est pas difficile à démarrer.
Ouvrez Parallels et cliquez sur le bouton "+" pour créer une nouvelle machine virtuelle.
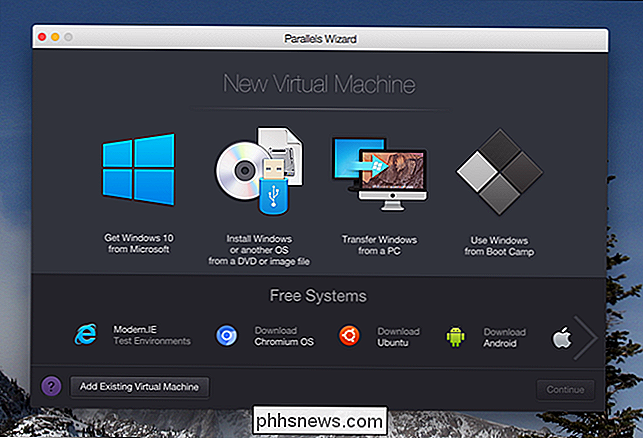
Vous verrez quatre options principales pour créer une nouvelle machine virtuelle; choisissez "Utiliser Windows à partir du Boot Camp."
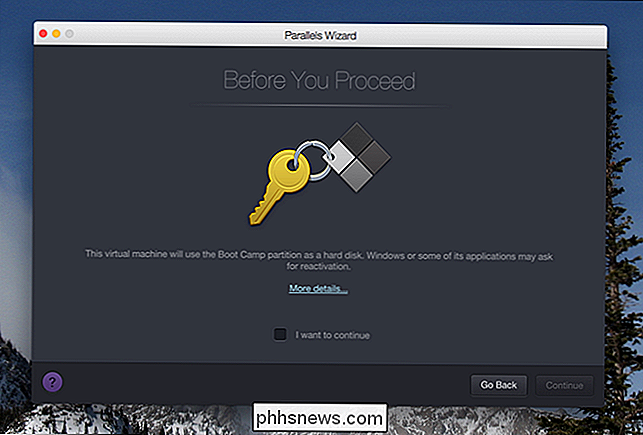
Après cela, vous serez averti que Windows peut demander une réactivation à l'intérieur de la machine virtuelle. Cochez la case pour indiquer que vous voulez continuer, puis cliquez sur "Continuer".
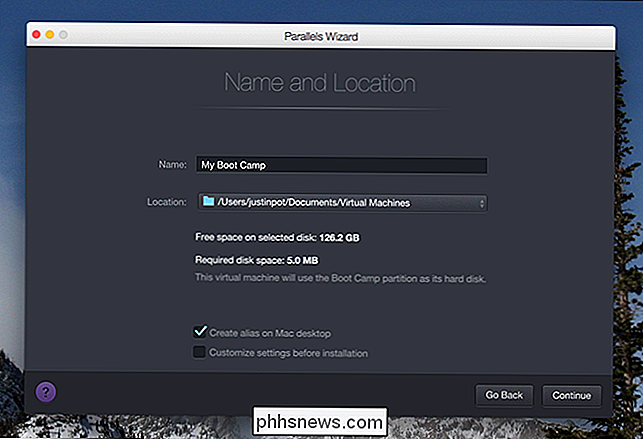
On vous demandera où votre machine virtuelle doit être localisée. Notez qu'il ne s'agit essentiellement que d'un fichier de configuration: il n'y a pas de disque dur virtuel, car Parallels utilisera votre partition Boot Camp entière à la place. Configurez les choses comme vous le souhaitez, puis cliquez sur "Continuer".
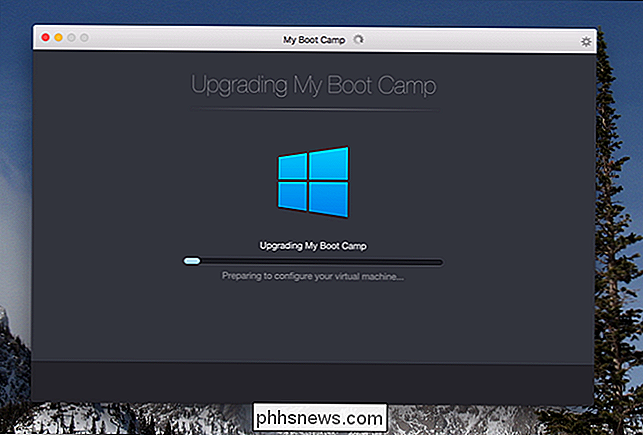
Parallels vous aidera à configurer votre partition Boot Camp pour qu'elle fonctionne en tant que machine virtuelle. À un certain moment, il vous sera demandé de vous connecter à votre compte Windows, après quoi Parallels installera automatiquement les Outils Parallels.
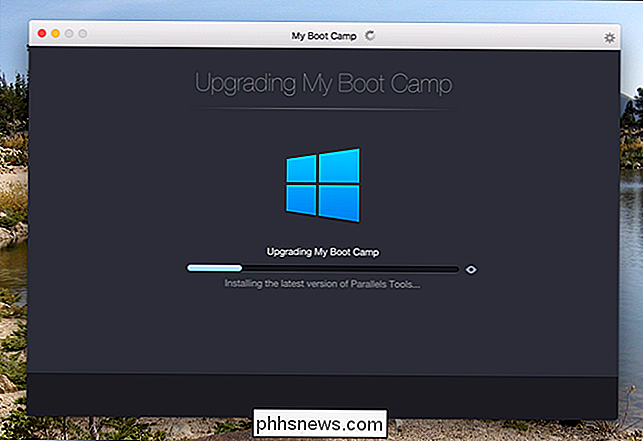
(Notez que les Outils Parallels ne fonctionneront que lorsque vous utilisez Windows dans Parallels - vous ne le verrez pas lorsque vous démarrez Windows directement.)
Finalement, on vous dira que tout est correctement configuré.
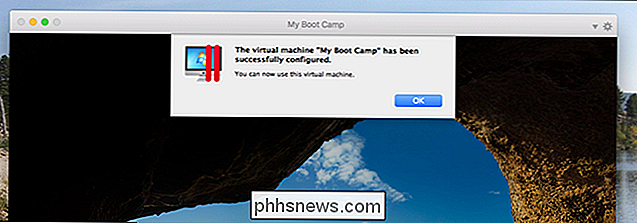
Vous pouvez maintenant utiliser votre nouvelle machine virtuelle! Votre nouvelle machine virtuelle utilise votre partition Boot Camp, ce qui signifie que tout ce que vous faites dans la machine virtuelle vous attend lorsque vous vous connectez directement à Windows en utilisant Boot Camp.
Par exemple: vous pouvez installer Steam et télécharger une série de jeux MacOS en cours d'exécution, puis redémarrez votre Mac dans Windows plus tard et les lire. Ou vous pourriez faire un tas de travail intensif en CAD en exécutant Windows directement, puis accéder rapidement aux résultats de macOS via Parallels si nécessaire.
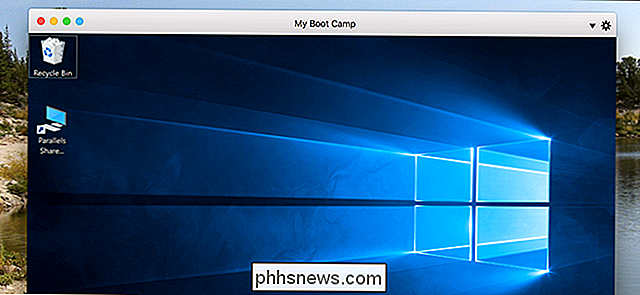
Toutes les fonctionnalités de Parallels sont supportées ici. Vous pouvez utiliser le mode Coherence pour exécuter Windows et Mac App côte à côte, par exemple, ou utiliser la fonction Dossiers partagés pour accéder à vos fichiers macOS à l'aide d'applications Windows.
Il n'y a qu'un seul inconvénient, celui de l'activation. Windows et Microsoft Office sont activés spécifiquement sur un élément matériel, et ils verront la machine virtuelle comme un ordinateur entièrement différent. Le résultat: vous devrez peut-être réactiver Windows et Office de temps en temps. C'est ennuyeux, et il n'y a pas de véritable solution, mais c'est un petit prix à payer pour la commodité de cette configuration.

Est-ce le bon moment pour acheter une nouvelle carte graphique NVIDIA ou AMD?
Il y a quelques années, les gens prédisaient la mort du jeu sur PC tel que nous le connaissons. Ces gens se régalent d'une abondance de tarte humble, car les jeux PC restent une pierre angulaire de l'industrie: la livraison numérique nous donne plus de variété que jamais, et même le marché relativement niche du matériel de jeu de performance n'a jamais été aussi sain.

Comment importer des photos de l'iPhone vers le Mac
Il existe plusieurs façons de transférer les photos que vous avez prises avec votre iPhone sur votre Mac. Certaines de ces méthodes sont meilleures que d'autres, en fonction du nombre de photos que vous avez. AirDrop La première méthode que nous aborderons est probablement la meilleure solution globale.



