Conversion entre disques préalloués et extensibles dans VMware

Normalement, VMware crée des disques «extensibles», qui commencent petit et grandissent avec le temps au fur et à mesure que vous ajoutez des données. Cependant, vous pouvez également créer des disques "pré-alloués" qui commencent à leur taille maximale. Si vous voulez compacter un disque plus tard, vous devrez le convertir de pré-alloué en croissance. Ou, vous pouvez convertir un disque de growable à préalloué pour une performance maximale
RELATED: Débutant Geek: Comment créer et utiliser des machines virtuelles
Vous ne pouvez le faire que dans VMware Fusion ou VMware Workstation. VMware Player n'inclut pas la commande nécessaire. VMware Player crée toujours des disques évolutifs qui s'étendent avec le temps, et il est impossible de les convertir en préalloués sans utiliser un autre produit VMware
VMware Fusion
Ceci est très simple dans VMware Fusion sur Mac. VMware Fusion crée toujours de nouveaux disques virtuels en tant que disques extensibles. Vous pouvez ensuite les convertir en disques préalloués ou convertir les disques en disques exploitables si vous les avez précédemment convertis en disques préalloués.
Pour ce faire, arrêtez d'abord la machine virtuelle. Vous ne pouvez pas convertir ses disques si elle est sous tension ou suspendue
Sélectionnez la machine virtuelle dans la fenêtre principale de VMware Fusion et cliquez sur Machine virtuelle> Paramètres
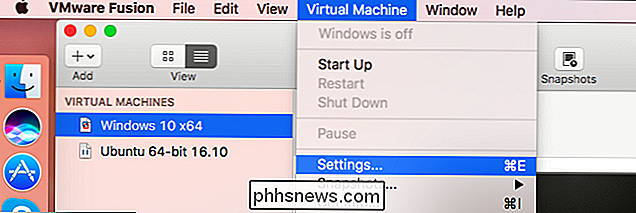
Cliquez sur l'option "Disque dur" sous Périphériques amovibles dans les paramètres.
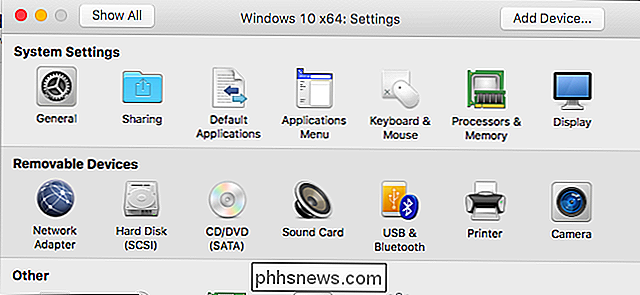
CONNEXION: Arrêtez de tester le logiciel sur votre PC: utilisez plutôt des clichés de machine virtuelle
Si vous voyez un message indiquant que vous ne pouvez pas effectuer ces modifications alors que votre machine virtuelle dispose d'un cliché, besoin de supprimer les instantanés que vous avez créés pour votre machine virtuelle. Bien sûr, vous ne pourrez pas restaurer ultérieurement votre machine virtuelle à ces moments-là.
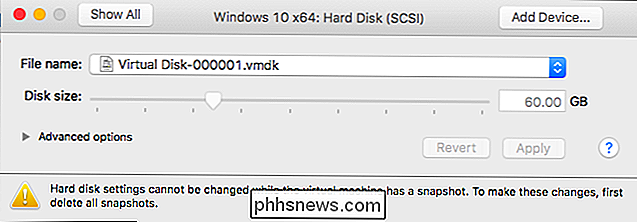
Pour supprimer des instantanés, cliquez sur Machine virtuelle> Instantanés> Instantanés. Sélectionnez chaque instantané dans la fenêtre et cliquez sur le bouton "Supprimer" dans la barre d'outils pour les supprimer.
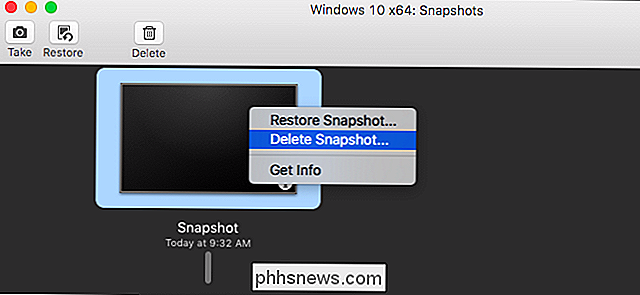
Dans la fenêtre des paramètres du disque dur, développez la section "Options avancées". Cochez "Pré-allouer de l'espace disque" pour convertir le disque exploitable en disque pré-alloué ou décochez "Pré-allouer de l'espace disque" pour convertir un disque pré-alloué en disque convertible. Cliquez sur "Appliquer" pour appliquer vos modifications par la suite
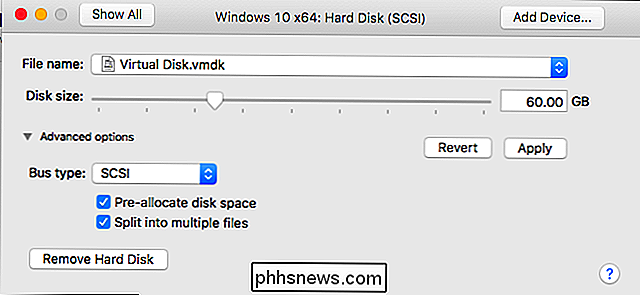
VMware Workstation
Le processus est un peu plus compliqué dans VMWare, et vous devrez utiliser l'invite de commande - cette option n'est pas visible dans l'interface graphique sur VMware Workstation, vous devrez donc utiliser la commande intégréevmware-vdiskmanager
Première étape: supprimer les snapshots
Tout d'abord, mettez la machine virtuelle sous tension dans VMware Workstation. Supprimez les instantanés associés à la machine virtuelle en cliquant sur VM> Snapshot> Snapshot, en cliquant avec le bouton droit sur chaque instantané et en sélectionnant "Supprimer". Bien sûr, vous ne pourrez pas restaurer votre machine virtuelle à ces points dans le temps après la suppression des instantanés
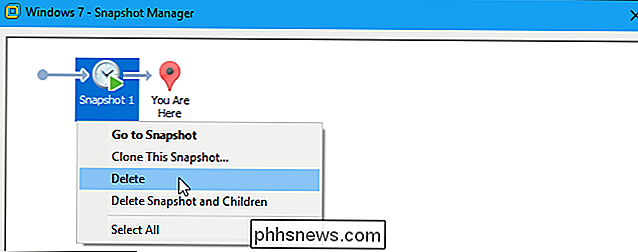
Deuxième étape: Trouvez la commande vmware-vdiskmanagere.exe
Ensuite, trouvez le commande. Si vous avez installé VMware Workstation dans le répertoire par défaut sous Windows, vous le trouverez dansC: Program Files (x86) VMware VMware WorkstationouC: Program Files VMware VMware Workstation.Ouvrez une fenêtre d'invite de commande dans le menu Démarrer et accédez au répertoire VMware. Pour ce faire, utilisez la commande suivante. Remplacez le chemin du dossier par le bon chemin vers le dossier VMware Workstation qui contient le fichier
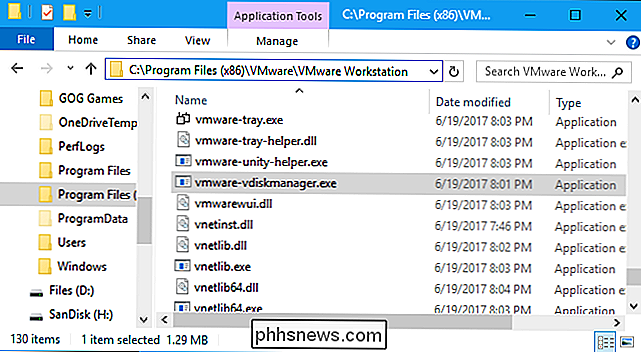
s'il est différent sur votre système.cd "C: Program Files (x86) VMware VMware Workstation "REMARQUE: Les instructions fournies ici supposent que vous utilisez Windows comme système d'exploitation hôte. Sous Linux, vous pouvez simplement ouvrir une fenêtre Terminal et lancer la commande
vmware-vdiskmanager
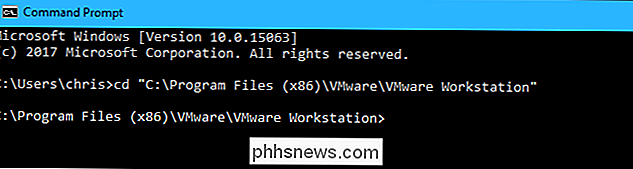
comme si vous lanciez une autre commandeTroisième étape: Trouver votre fichier de disque virtuelLocaliser la machine virtuelle dossier sur votre disque et identifiez son fichier .vmdk, qui est le disque virtuel de la machine virtuelle. Par défaut, VMware crée des dossiers de machine virtuelle dans le répertoire
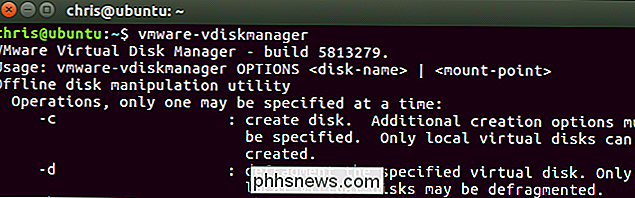
.C: Utilisateurs NAME Documents Machines virtuelles
, où NAME est le nom de votre compte d'utilisateur Windows.Vous pouvez voir plusieurs fichiers .vmdk. C'est normal. Recherchez le fichier .vmdk principal, aucun des fichiers .vmdk qui se termine par-f
, puis un nombre. Dans la capture d'écran ci-dessous, elle s'appelle Windows 7.vmdk.Si vous ne savez pas où elle se trouve, vous pouvez afficher le chemin d'accès au dossier d'une machine virtuelle en bas de la fenêtre VMware Workstation. Disque virtuelPour convertir une machine virtuelle d'une partition pré-allouée en une partition de disque virtuel croître en fichiers de 2 Go, exécutez la commande suivante. Il est plus facile de créer le nouveau fichier .vmdk cible dans le même dossier que le fichier de disque virtuel d'origine
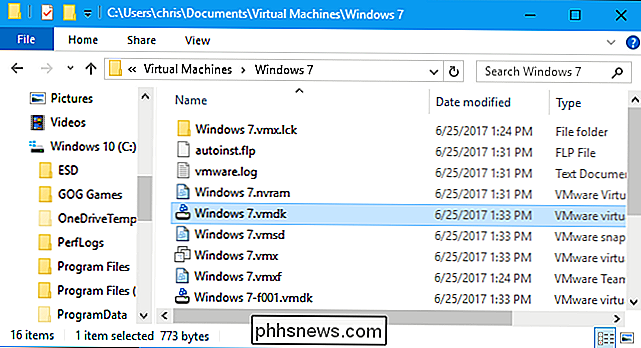
vmware-vdiskmanager.exe -r "c: path to source.vmdk" -t 1 "c: path to target.vmdk "
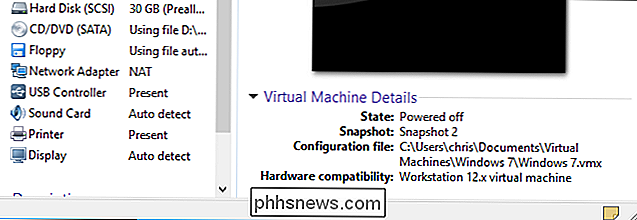
Par exemple, si le chemin d'accès au fichier .vmdk d'origine est
C: Utilisateurs chris Documents Machines virtuelles Windows 7 Windows 7.vmdk
, vous pouvez exécuter la commande suivante:vmware-vdiskmanager.exe -r "C: Utilisateurs chris Documents Machines virtuelles Windows 7 Windows 7.vmdk" -t 1 "C: Users chris Documents Machines virtuelles Windows 7 Windows 7-growable.vmdk "
Pour convertir une machine virtuelle en un disque réparti en fichiers de 2 Go, exécutez la commande suivante:vmware-vdiskmanager.exe -r "c: chemin vers source.vmdk" -t 3 "c: chemin vers target.vmdk"Par exemple, si le chemin d'accès au fichier .vmdk d'origine est
C: Users chris Documents Machines virtuelles Windows 7 Windows 7.vmdk
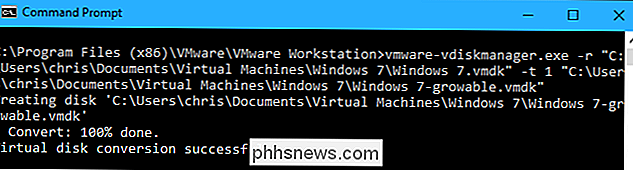
, vous pouvez exécuter la commande suivante:
Étape 5: Supprimer (ou déplacer) les fichiers de disque d'origine
La commande ci-dessus crée simplement une nouvelle copie du disque virtuel sur le chemin cible. Si vous ouvrez le dossier de votre machine virtuelle, vous verrez que vous avez à la fois le disque d'origine et le nouveau disque. Dans cet exemple, nous avons les fichiersWindows 7 [quelque chose] .vmdket
Windows 7-growable [quelque chose] .vmdk
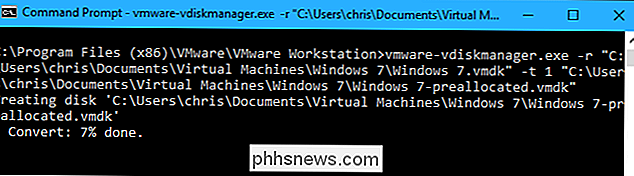
fichiers
Vous pouvez maintenant vous débarrasser du disque d'origine en supprimant ses fichiers. Dans cet exemple, nous supprimerions tous les fichiersWindows 7 [quelque chose] .vmdky compris le fichier principalWindows 7.vmdk. Cependant, vous ne devez supprimer ou déplacer que les fichiers se terminant par .vmdk. Laissez les autres fichiers ici seuls.
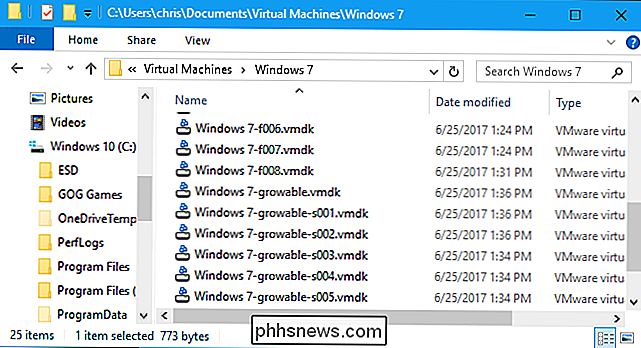
Au lieu de supprimer ces fichiers, vous pouvez les copier dans un autre dossier. Cela vous donnera une copie de sauvegarde que vous pouvez restaurer en cas de problème.Sixième étape: Déplacer le nouveau disque virtuel vers l'emplacement du disque d'origineRenommez le nouveau fichier principal .vmdk pour avoir le même nom que l'original disque virtuel. Dans cet exemple, nous renommeronsWindows 7-growable.vmdken
Windows 7.vmdk
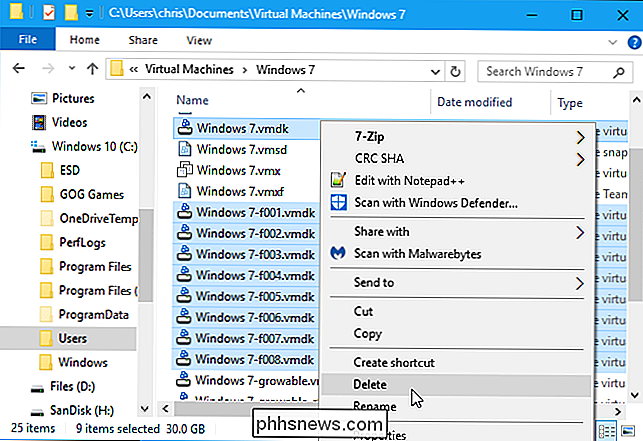
et laisserons Windows 7-growable-s001.vmdk, Windows 7-growable-s002. vmdk et autres fichiers seuls.
Vous pouvez maintenant démarrer la machine virtuelle normalement. Il utilisera automatiquement le nouveau disque pouvant être étendu ou préalloué, car il se trouve au même emplacement que le disque précédent utilisé. Ce nouveau fichier principal du disque .vmdk pointe vers les plus petits fichiers .vmdk même s'ils ont un nom différent, donc tout "fonctionnera".

Comment voir les services qui proposent un film ou une émission pour le streaming
Autrefois, quand vous vouliez un film, vous êtes sorti du canapé et vous êtes allé au magasin de vidéos. Bien sûr, vous avez dû quitter votre maison et parler à une personne (des choses que personne n'a à faire contre leur volonté en 2017), mais vous n'aviez pas besoin de vous demander où chercher quoi.

Comment utiliser MacOS 'Built Kill et Yank "comme une alternative Cut & Coller
Tout le monde sait à couper et coller maintenant. Mais saviez-vous que votre Mac dispose d'un second presse-papiers appelé kill and yank? Kill and yank provient d'Emacs, qui est une "famille d'éditeurs de texte caractérisés par leur extensibilité." Si vous n'avez jamais J'ai entendu parler d'Emacs, ça va - on le trouve généralement sur les systèmes Unix et Linux.



