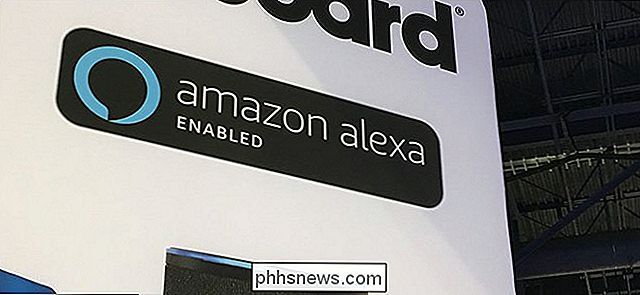Comment ajouter des bordures ou modifier des bordures sur une table dans Word

Par défaut, lorsque vous insérez une table, une bordure noire simple entoure toutes les cellules de la table. Cependant, vous voudrez peut-être changer ou supprimer les bordures, et il y a quelques façons simples de le faire.
NOTE: Nous avons utilisé Word 2013 pour illustrer cette fonctionnalité.
Si vous avez supprimé tout ou partie des bordures de votre table, ou vous voulez changer le style ou l'épaisseur des bordures, placez le curseur dans n'importe quelle cellule de la table. La poignée de la table s'affiche dans le coin supérieur gauche de la table. Cliquez sur la poignée de la table pour sélectionner la table entière. Si vous souhaitez uniquement appliquer des bordures à une partie spécifique de la table, placez le curseur dans la première cellule de cette partie et faites glisser le reste des cellules que vous souhaitez inclure dans votre sélection.
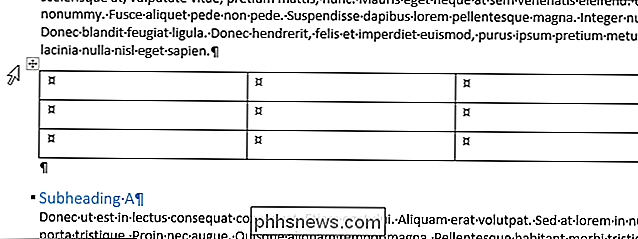
Les onglets "Outils de table" devenir disponible sur le ruban. Assurez-vous que l'onglet "Conception" est actif et cliquez sur "Styles de bordure". Sélectionnez un style de bordure dans la liste déroulante de "Bordures de thème".
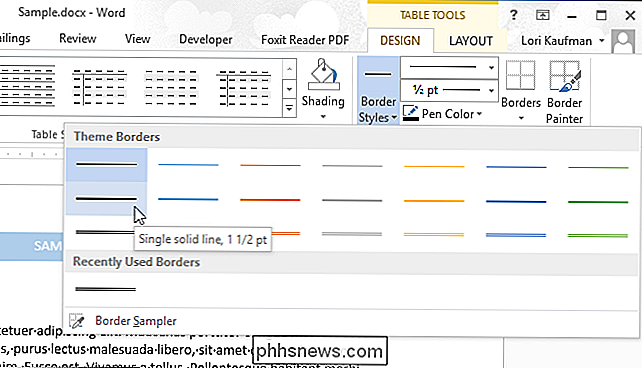
Une fois que vous avez sélectionné un "Style de bordure", l'outil "Border Painter" s'allume automatiquement.

Le curseur prend la forme d'un pinceau. Cliquez sur le curseur sur les bordures de cellule auxquelles vous souhaitez appliquer le style de bordure choisi
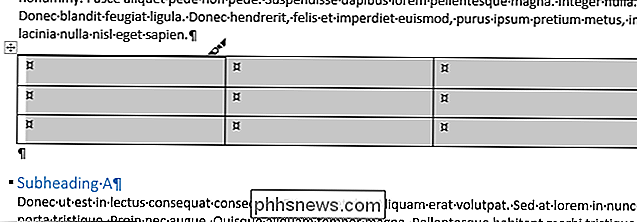
Une fois que vous avez choisi un style de bordure, vous pouvez également utiliser le bouton "Bordures" de l'onglet "Conception" et sélectionner une option parmi le menu déroulant pour appliquer des bordures à des parties spécifiques de la table ou "Toutes les bordures" sur la table. Pour supprimer toutes les bordures de la table, cliquez sur "Bordures" et sélectionnez "Aucune bordure" dans le menu déroulant.
REMARQUE: Lorsque vous déplacez votre souris sur les options du menu déroulant "Bordures", le
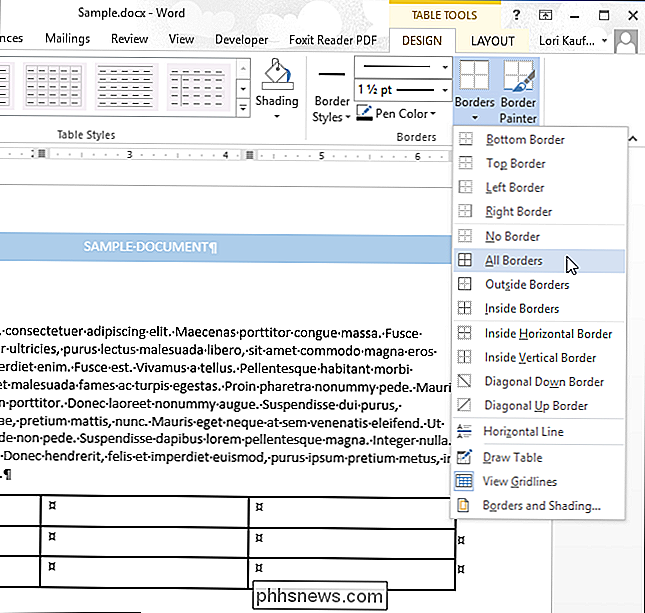
NOTE: Vous pouvez également accéder aux mêmes options de bordure en utilisant le bouton "Bordures" de la section "Paragraphe Accueil "onglet. Assurez-vous d'avoir sélectionné la partie de la table à laquelle vous souhaitez appliquer les bordures en premier.
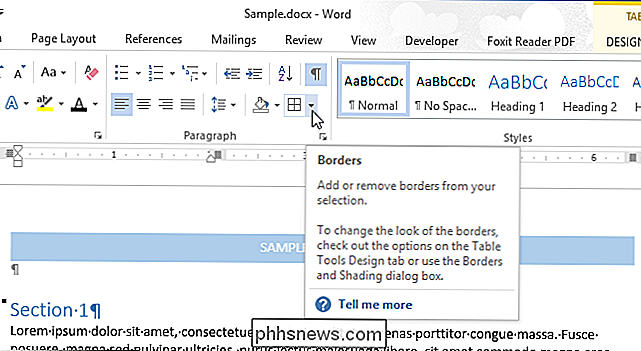
Pour personnaliser manuellement les bordures de votre table, utilisez la liste déroulante "Style de ligne". style de ligne dans la liste déroulante "Style de ligne". Notez qu'il existe des styles plus facilement disponibles avec cette option.
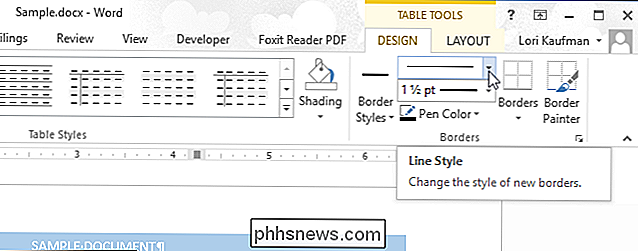
Cliquez sur la liste déroulante "Poids de ligne" (juste en dessous de la liste déroulante "Style de trait") et sélectionnez l'épaisseur souhaitée pour le style de ligne sélectionné.
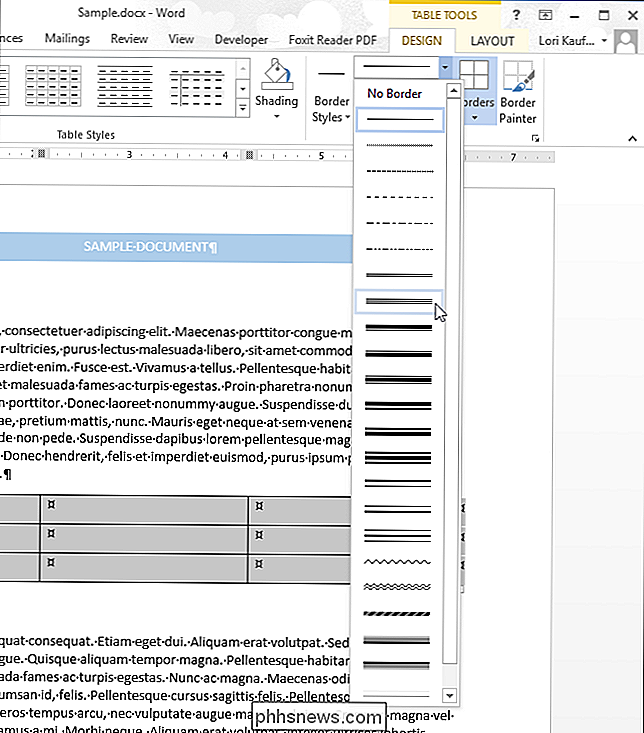
Une fois que vous avez sélectionné le "Style de trait" et "Poids de la ligne", cliquez sur "Couleur du crayon", puis cliquez sur une couleur pour utiliser cette couleur pour le style de ligne sélectionné. que vous souhaitez appliquer le style de bordure sélectionné manuellement. Encore une fois, vous pouvez utiliser le bouton "Bordures" pour appliquer des bordures à plusieurs parties de la table à la fois.
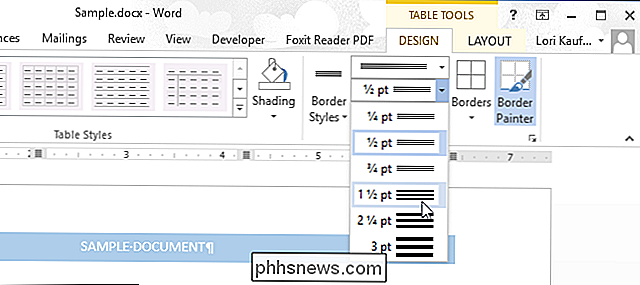
REMARQUE: Si vous souhaitez appliquer des bordures à certaines parties de la table, vous n'avez pas nécessairement à sélectionner table. Placez simplement le curseur dans n'importe quelle cellule de la table pour activer les onglets "Outils de table" et sélectionnez un style de bordure en utilisant l'une des méthodes mentionnées ci-dessus. Ensuite, cliquez sur "Border Painter" dans l'onglet "Design" et cliquez sur les bordures de cellule auxquelles vous souhaitez appliquer le style sélectionné.
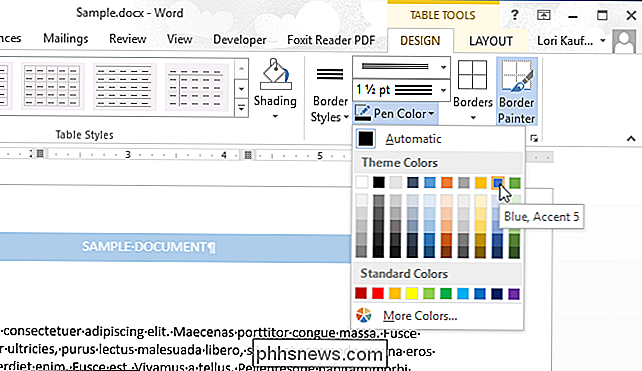
Il existe un moyen simple et rapide d'appliquer non seulement des bordures à une table, mais les couleurs aussi. Assurez-vous que le curseur se trouve dans l'une des cellules des tables et que l'onglet "Conception" est actif. Cliquez sur la flèche vers le bas (ou le bouton fléché "Plus") dans la section "Styles de tableau"
Sélectionnez un style dans l'une des sections ("Plain Tables", "Grid Tables" ou "List Tables"). Liste déroulante "Styles de tableau".
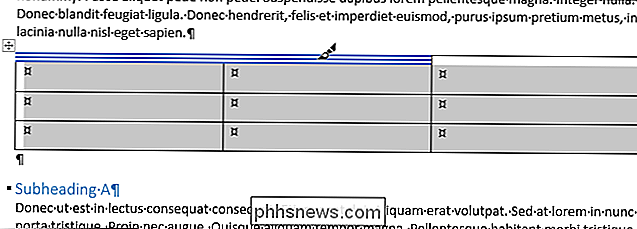
Les bordures, l'ombrage et les couleurs sont automatiquement modifiés sur toute la table pour correspondre au style sélectionné.
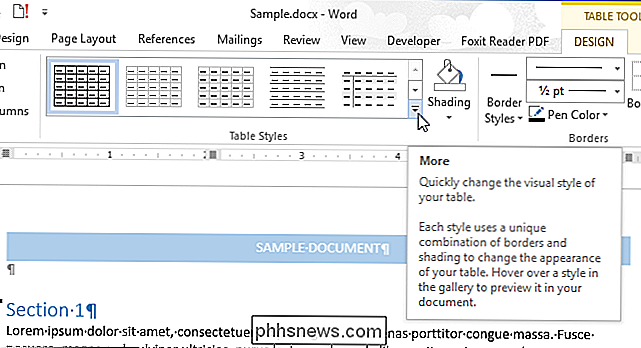
REMARQUE: lorsque vous utilisez des styles de tableau, le style choisi est automatiquement appliqué
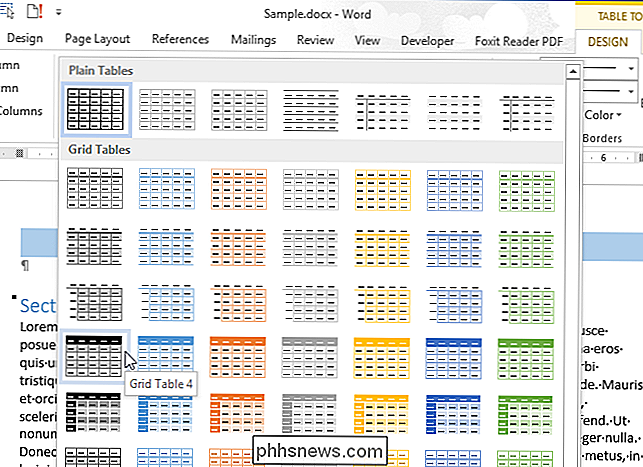
Ces méthodes vous permettent de personnaliser rapidement et facilement l'apparence de vos tableaux Word pour les faire ressortir.
Vous pouvez également afficher et masquer le quadrillage des cellules sur toutes les tables dans Word, figer la taille des cellules dans une table et déplacer rapidement une ligne dans une table.
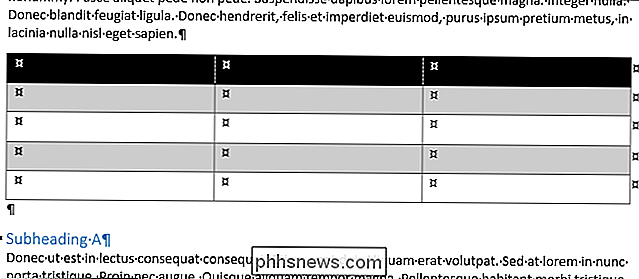

Comment simplifier le LG G5 pour vos proches technophiles avec "EasyHome"
Si vous êtes le "technicien" (ou la fille!) De votre famille, vous savez ce que c'est aimez faire face à un barrage constant de questions chaque fois que vos membres de la famille contestés par la technologie obtiennent un nouveau gadget. Alors que nous ne pouvons pas vraiment vous aider à simplifier tout dans leur vie, nous pouvons vous dire comment simplifier leur LG G5 avec le lanceur "EasyHome" de LG.

Comment créer vos propres recettes en utilisant IFTTT sur l'iPhone
Si c'est alors que c'est une série de programmes et de hacks rapides qui aident vos appareils mobiles à mieux comprendre non seulement les commandes simples , mais de grands traits de modèles linéaires qui peuvent être programmés en fonction de la façon dont vous utilisez une technologie particulière dans le monde réel.