Comment apprendre à votre iPhone à arrêter de "corriger" les mots irréguliers

Vous avez probablement déjà eu l'expérience d'épeler un mot étrange qui ne figure pas dans le dictionnaire, et votre iPhone continue de l'autocorriger à la façon dont il pense qu'il devrait être épelé. Il est peut-être temps de lui apprendre ce que vous essayez de dire.
Vous pourriez juste reculer après avoir fait la correction et l'avoir forcée à l'épeler comme vous le voulez, mais c'est ennuyeux et fastidieux, surtout quand vous ' Re essayant de lancer un message rapide à un ami ou un parent. Une meilleure solution est d'apprendre à votre iPhone exactement ce que vous essayez de dire.
Voici un exemple parfait. Disons que nous voulons vérifier notre solde de vérification via le texte et notre banque vous demande le texte "bal". La seconde que nous tapons "bal", autocorrect suggère à la place "val"
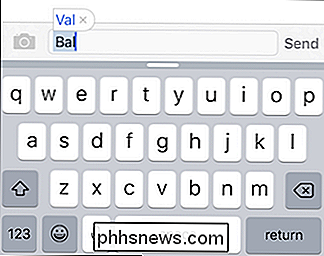
Si nous essayons de continuer, "val" sera automatiquement inséré dans notre texte.
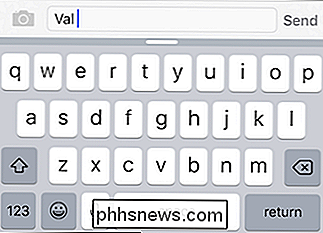
Afin de rendre "bal" coller, nous devons revenez donc nous avons une liste d'options possibles, puis choisissez "bal" parmi elles.
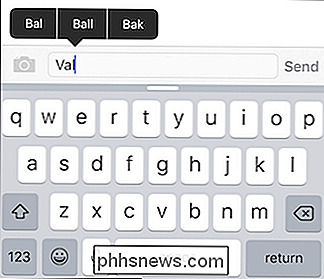
C'est fastidieux et ennuyeux, mais il existe un moyen simple d'apprendre à votre iPhone ou iPad des mots qu'il ne connaît pas.
Tout d'abord, ouvrez les paramètres
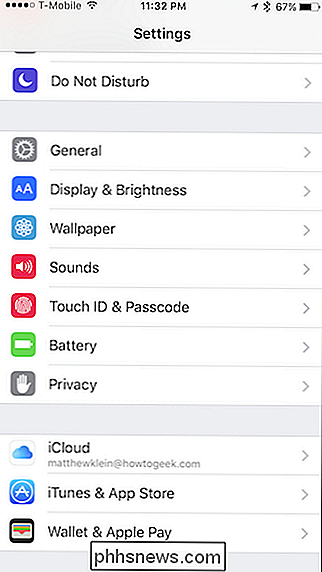
Maintenant, appuyez sur "Général" puis appuyez sur "Clavier"
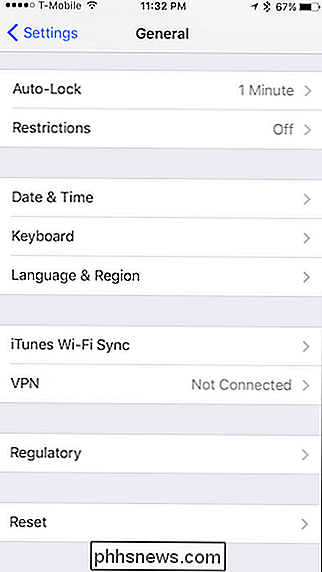
Dans les paramètres du clavier, nous voulons maintenant appuyer sur "Remplacement du texte" dans iOS 8 et "Raccourcis" dans les versions antérieures iOS.
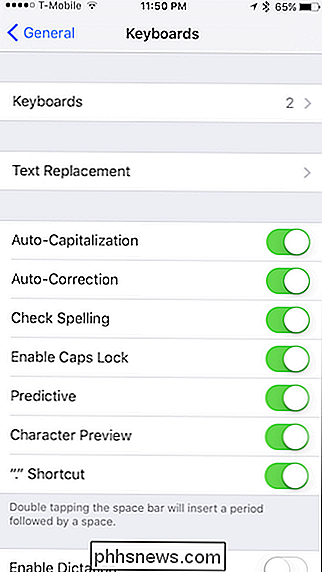
Une fois dans l'écran Remplacement du texte, appuyez sur le signe "+" dans le coin supérieur droit et entrez la "Phrase" souhaitée (ne vous inquiétez pas pour ajouter un raccourci), puis appuyez sur "Enregistrer".
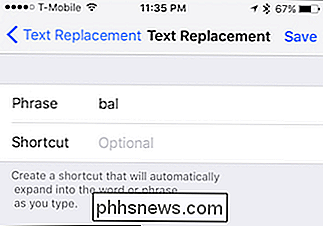
Maintenant, avec notre mot enregistré dans notre iPhone ou iPad, nous pouvons maintenant utiliser notre mot ou expression hors-couleur, argot ou même malédiction, sans avoir peur d'être corrigé à chaque fois.
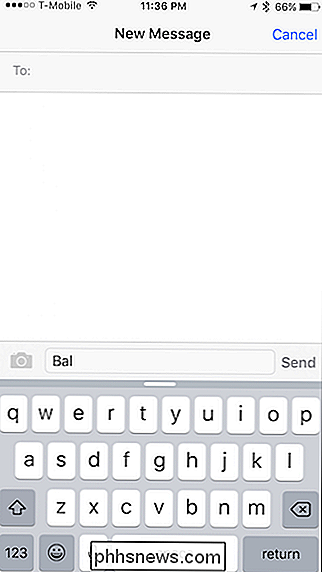
Ceci fonctionnera ju st aussi bien pour les noms propres que nous ne savons pas comment épeler, mais que la correction automatique parvient toujours à mangle.
Comprendre cependant, juste parce que nous ajoutons des mots à la liste de remplacement, ne signifie pas que nous aurons une suggestion pour des mots particulièrement longs ou irréguliers qui nous causent souvent des problèmes mais nous pouvons ajouter un raccourci, ce qui rendra les choses beaucoup plus faciles.
Par exemple, disons nous et un ami rencontrons régulièrement au restaurant local avec un nom difficile, comme Chick -Fil-A. En utilisant un raccourci, tout ce que nous devons faire est de taper votre raccourci unique et notre iPhone le changera automatiquement.
Pour cela, nous revenons dans les paramètres de remplacement du texte comme indiqué précédemment et ajoutons une phrase raccourcie comme indiqué ci-dessous .
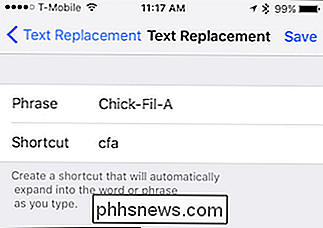
Maintenant, chaque fois que nous tapons notre raccourci, cfa, il va automatiquement corriger le nom complet, Chick-Fil-A. Cela fonctionne aussi bien pour des phrases et des phrases de mots multiples, et rend le travail relativement court de situations potentiellement ennuyeuses.
CONNEXES: Comment apprivoiser (et améliorer) la fonction de correction automatique de l'iPhone
plus à cela cependant, si vous voulez apprendre tous les tenants et aboutissants de la façon d'apprivoiser autocorrect sur votre iPhone.
Espérons, à partir de maintenant, vous serez en mesure d'alléger vos malchances autocorrection et de minimiser les ennuis potentiels ou existants. Au fil du temps, vous serez en mesure de le réparer afin que ces situations soient aussi irrégulières que les mots correction automatique sont toujours en train de corriger.

5 Astuces pour tirer le meilleur parti de Wireshark
Wireshark a tout un tas de trucs, de la capture du trafic distant à la création de règles de pare-feu basées sur les paquets capturés. Poursuivez votre lecture si vous voulez utiliser Wireshark comme un pro. Nous avons déjà couvert l'utilisation de base de Wireshark, alors assurez-vous de lire notre article original pour une introduction à ce puissant outil d'analyse de réseau.

Surcharge des onglets: 10 astuces pour travailler avec de nombreux onglets de navigation
Trop d'onglets de navigateur! C'est un problème que tout le monde a à un moment donné. Pour toutes les astuces de gestion de fenêtres intégrées à nos bureaux, nous n'utilisons souvent qu'une seule fenêtre de navigation remplie d'onglets. La plupart de ces astuces fonctionnent dans tous les navigateurs, mais tous les navigateurs ne sont pas tous inclus.



