Comment éditer vos cartes Minecraft avec un éditeur externe

Dans un précédent tutoriel, nous avons pris WorldEdit pour un tour, un fantastique éditeur de jeu qui vous permet d'effectuer des changements avancés dans le paysage Minecraft. jouer le jeu. Aujourd'hui nous regardons MCEdit un éditeur externe puissant utilisé pour éditer le monde de Minecraft en dehors du jeu juste comme vous éditeriez une photo ou un modèle 3D.
Pourquoi utiliser MCEdit?
En éditant la carte en utilisant un outil de jeu comme WorldEdit est vraiment amusant car il vous donne un retour immédiat sur le processus et se sent comme jouer à Minecraft avec des pouvoirs semblables à des dieux, il a des limites. Bien que vous puissiez presque tout faire avec WorldEdit vous pouvez faire avec les outils que nous allons examiner, cela prend beaucoup plus de travail dans de nombreux cas, et il est difficile de vous positionner ainsi que vos outils dans le moteur de jeu réel de Minecraft. > La meilleure façon de décrire MCEDit est que c'est comme regarder le monde Minecraft avec un point de vue qui est 20 pour cent de Minecraft et 80 pour cent de programme CAO. Vous voyez toujours le monde comme vous le feriez en jouant à Minecraft, vous vous déplacez toujours avec les touches WASD et utilisez la souris pour sélectionner des choses et changer votre vue, mais vous pouvez voler à travers le terrain, rechercher et remplacer des blocs, exporter des sections de vos cartes, importez des sections de cartes que vous avez téléchargées, et faites quelque chose sérieuse au niveau du dieu.
Nous voulons mettre l'accent sur le bit export / import parce qu'il résout l'une des plus grandes frustrations du Minecraft univers. Plus jamais tu ne construiras quelque chose d'incroyable sur une carte seulement pour trouver une autre carte plus tard, tu aurais aimé la construire. MCEdit vous donne la possibilité d'exporter et d'importer facilement vos créations, en créant efficacement une bibliothèque de vos propres constructions et de celles que vous avez téléchargées sur Internet. Mieux encore, le processus est vraiment simple. Installez MCEdit et lancez-le.
Installation de MCEdit
Rendez-vous sur le site Web de MCEdit et récupérez la version la plus récente de votre système d'exploitation. Les utilisateurs de Windows et d'OS X le font assez facilement: il suffit de récupérer le fichier binaire le plus récent et de le télécharger. Les utilisateurs de Linux ont un peu plus de mal, ils devront utiliser le système GIT pour télécharger et installer les derniers binaires.
L'installation pour les utilisateurs de Windows et OS X consiste simplement à extraire le fichier .ZIP à l'emplacement de leur choix. Les utilisateurs de Linux peuvent visiter la page Github pour MCEdit et suivre les instructions
Une fois les fichiers extraits, lancez l'exécutable MCEdit pour commencer
Utiliser MCEdit pour les éditions simples
L'écran d'ouverture de MCEdit semble trompeur simple compte tenu de la puissance de l'application MCEdit elle-même. Lorsque vous lancez l'application pour la première fois, vous êtes accueilli avec un écran Spartan.
Vous pouvez créer un tout nouveau monde avec lequel jouer, charger un monde (il ouvrira le répertoire Minecraft / sauvegardes / par défaut sur votre ordinateur) ou utilisez le bouton "Ouvrir un niveau ..." pour sélectionner un fichier de niveau spécifique.DAT où qu'il se trouve sur votre ordinateur.
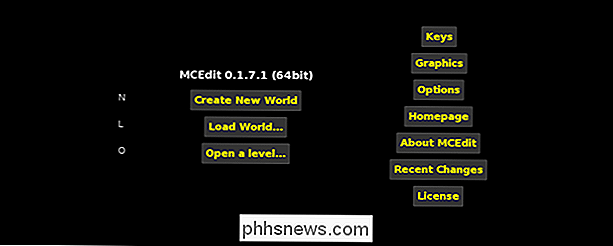
Chargons la même carte que nous avons utilisée pour tester le programme AMIDST et World Edit, afin que nous puissions visiter à nouveau l'ancienne île Mooshroom. Voici à quoi ressemblent les deux îles Mooshroom (désormais liées par le pont que nous avons construit dans le tutoriel World Edit) lorsqu'elles sont chargées dans MCEdit.
Quelques points vous paraîtront probablement immédiatement. Tout d'abord, la vue ressemble beaucoup à la vue régulière dans Minecraft. Deuxièmement, les outils les plus populaires sont présentés dans une barre d'outils à accès rapide, tout comme dans Minecraft. Bien que la vue semble similaire et que les outils soient disposés en bas de l'écran, et que vous puissiez même vous déplacer en utilisant les touches WASD et la souris, c'est en grande partie là que s'arrêtent les similitudes. Après tout, vous ne pouvez pas simplement voler sous l'océan dans Minecraft et regarder autour des structures de la grotte avec facilité comme vous le pouvez dans MCEdit. Voici la vue d'environ 40 pâtés de maisons sous le pont Mooshroom Island.

C'est un tout nouveau monde d'édition et d'exploration de cartes quand vous avez la possibilité d'examiner tous les aspects de la carte du monde sous tous les angles.Vous pouvez même passer de "vue de morceau" à "vue de carte" en utilisant le dans la barre d'outils étiquetée comme telle. De cette façon, vous pouvez rapidement basculer entre le visionnage d'un jeu et le visionnement d'un oiseau.
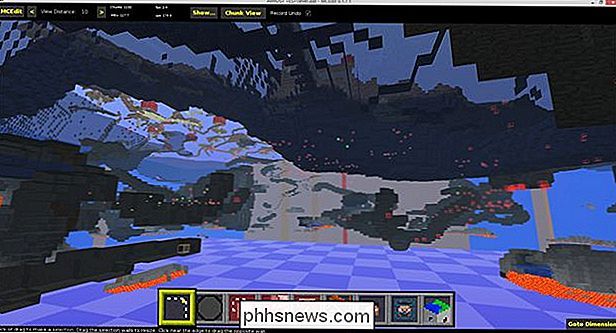
Si la carte ci-dessus vous semble un peu curieuse, MCEdit ne charge que les morceaux chargés dans la carte Minecraft actuelle. . Rappelez-vous que nous avons trouvé les deux îles Mooshroom en utilisant l'outil AMIDST pour rechercher la carte et ensuite vous téléporter vers l'emplacement dans le jeu. En tant que tel, seuls les morceaux autour de la zone que nous avons exploré ont été chargés.
En regardant la paire d'îles dans cette configuration descendante, nous avons eu une idée de design. Et si on remplaçait toute l'eau du lac de l'île par de la lave et donnait le pont quelque part, comme un château ou une tour sur l'île de gauche?
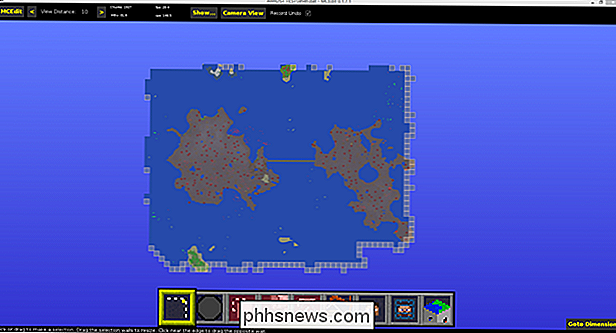
Le premier changement, le lac de lave, est assez simple tâche donc allons-y d'abord comme un exemple du type de montage simple (et gain de temps) MCEdit peut aider. Nous allons d'abord nous diriger vers le lac dans l'éditeur et le sélectionner comme nous avons sélectionné des éléments dans WorldEdit en utilisant l'outil de sélection pour sélectionner les coins opposés de l'espace dans lequel nous souhaitons travailler.
Rappelez-vous que la sélection doit être 3D si vous travaillez avec quelque chose comme un étang, alors assurez-vous de le contourner et assurez-vous que vous avez fait votre choix assez profond pour contenir l'objet entier avec lequel vous travaillez. Si vous avez quelques bribes sur un côté, utilisez les boutons "Déplacer" juste au-dessus de la barre d'outils d'accès rapide pour repousser les limites de votre sélection.
Une fois l'objet sélectionné, vous pouvez effectuer une variété de tâches . Vous pouvez le copier, le couper complètement du paysage et même l'exporter pour l'enregistrer sur une autre carte (ou l'insérer plus tard dans cette carte). Nous allons faire quelque chose d'un peu plus simple et gagner du temps: le remplacement des blocs
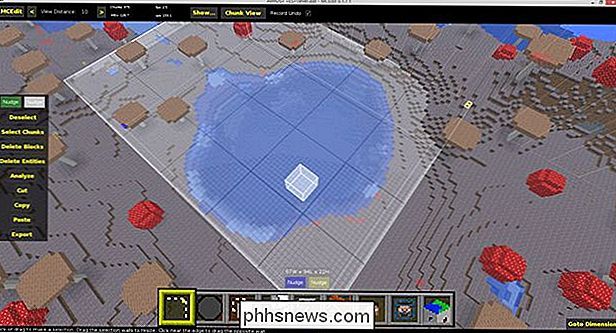
Sélectionnez le quatrième élément de la barre d'outils d'accès rapide et appuyez sur la touche "R" pour passer du mode Remplissage au mode Remplacer.
À l'aide de l'outil de sélection d'identificateur de bloc, sélectionnez «Eau» comme «Lava» et remplacez «Lava» par, puis cliquez sur «Remplacer». Ne vous inquiétez pas, toute la zone de sélection sera alors ressemble à Lava, il ne trouvera et ne remplacera que les blocs que vous avez spécifiés.
Boom! Un lac géant de blocs de lave, pas de sueur nécessaire. Maintenant, qu'en est-il d'avoir ce château géant sur l'autre île? Tournons notre attention vers l'un des trucs les plus avancés dans l'arsenal de MCEdit
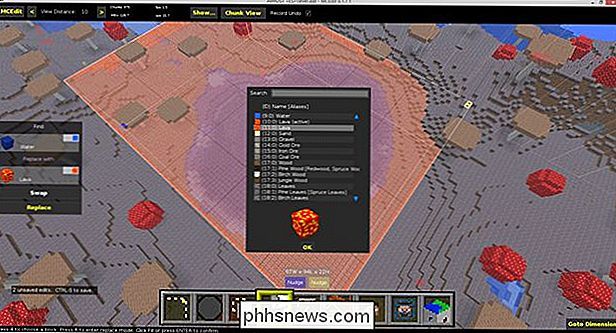
Importation de schémas avec MCEdit
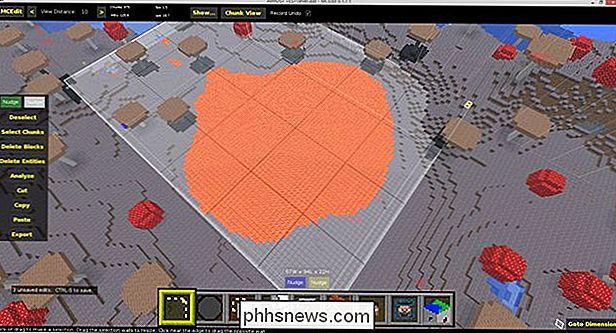
Rappelez-vous le bouton "Exporter" de l'exercice précédent? Ce simple bouton vous permet d'exporter tout ce que vous avez construit dans Minecraft (et chargé dans MCEdit) pour sauvegarder, comme un plan 3D, à partager avec vos amis, à insérer dans d'autres maps, et à conserver.
Vous n'avez aucun vos propres exportations avec lesquelles travailler? Aucun problème, tout comme les fans de Minecraft partagent des milliers de cartes, mods, packs de ressources et autres créations, ils partagent certainement des tas de schémas impressionnants. Rendez-vous sur Minecraft-Schematics.net et regardez autour de vous. Alors qu'ils ont tout, des stations spatiales aux arènes de jeu, nous sommes sur le marché pour une tour traditionnelle de type sorcier à descendre sur notre île.
À cette fin, nous avons fait un peu de recherche dans la catégorie "Towers" sur Minecraft-Schematics est tombé sur ce joli petit phare de style médiéval qui, selon nous, fera un retour en arrière des sorciers après un petit travail de décoration.
Pour charger le schéma, il suffit de cliquer sur le bouton "Importer" dans la barre d'outils (quatrième à droite, ressemble à une petite grue) puis, dans la boîte de dialogue de sélection de fichier, sélectionnez le fichier .SCHEMATIC. Que ce fichier soit téléchargé depuis Internet ou sauvegardé depuis l'une de vos propres cartes via la fonction "Exporter" n'a pas d'importance.
Avec le fichier chargé dans MCEdit, vous pouvez le déplacer, le faire pivoter ou l'ajuster. Nous avons pris le sommet de cette colline juste en face du pont et l'avons descendu en cliquant sur le bouton "Importer" dans la barre latérale gauche pour terminer la modification.
Après avoir fini de placer la tour, nous avons fait un petit nettoyage en déplaçant la boîte de sélection et en remblayant l'espace sous la tour avec de la saleté qui se transformera en mycélium qui pousse dans le biome de Mooshroom tout comme la terre des biomes se transforme en herbe .
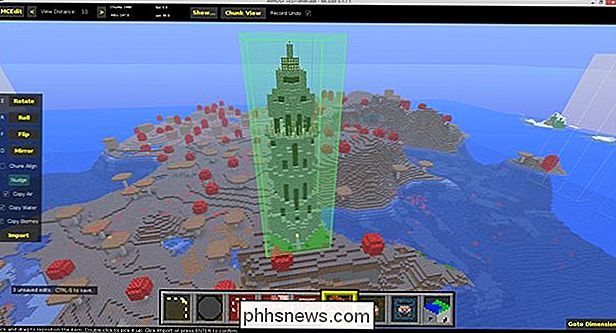
À ce stade, nous pourrions continuer à bricoler dans MCEdit, mais sauvons notre travail et voyons à quoi il ressemble dans le jeu actuel. Pour enregistrer votre progression, utilisez "CTRL + S" ou cliquez sur le bouton "MCEdit" dans le coin supérieur gauche et sélectionnez "Enregistrer". Fermez la carte avec "CTRL + W" ou "Fermer" avant de le charger dans Minecraft.

La nuit, nous avons chargé la sauvegarde de la carte; parfait pour admirer notre nouveau phare / tour. Allumons les lumières et jetons un coup d'œil à l'intérieur.
Tellement de place pour les activités; nous allons certainement nous amuser à ajouter des planchers et des tables enchanteurs à cette chose. La meilleure partie est: après avoir fini de personnaliser la tour à notre goût, nous pouvons l'enregistrer en utilisant la fonction d'exportation et avoir une copie de tout notre travail acharné. Même si vous n'utilisez jamais MCEdit pour autre chose que pour créer des schémas, il vaut mieux apprendre à l'utiliser simplement pour sauvegarder vos créations et la possibilité de les importer où vous le souhaitez.

Extension de vos pouvoirs MCEditing

ici couvrant la sélection des objets, le remplacement / permutation des blocs, et l'importation de schémas vous offre certainement un peu de jeu, il ne fait que gratter la surface de ce que MCEdit peut faire.
Nous vous encourageons à faire une copie de cartes existantes et expérimenter librement avec le programme sur la copie de sauvegarde. Parcourir Minecraft-Schematics.net pour trouver des schémas soignée. Customisez-les. Clone-les. Lisez le forum de discussion MCEdit et l'énorme fil de discussion de 4 ans sur les forums officiels de Minecraft pour trouver des idées et voir comment les autres utilisateurs de MCEdit résolvent leurs problèmes de conception.
Enfin, pour améliorer vos compétences MCEdit, consultez la collection de filtres ici. Les filtres sont comme les actions de Photoshop; Ils vous permettent d'automatiser des tâches complexes telles que l'escalade du terrain, la construction de murs qui suivent la pente des collines, la création d'îlots de pierre flottants et d'autres entreprises gigantesques.
Entre les pouvoirs en jeu conférés par WorldEdit et -Game édition que vous gagnez avec MCEdit, vous ne voudrez plus jamais des outils pour manipuler et retravailler votre monde Minecraft à nouveau.

Comment créer une copie d'une feuille de calcul Excel sans les formules
Supposons que vous ayez créé un classeur Excel à distribuer, mais que vous ne puissiez pas révéler les formules utilisées dans ce classeur. Nous allons vous montrer une astuce qui vous permet de copier une feuille de calcul dans un autre classeur et de supprimer rapidement les formules, donc seuls les résultats s'affichent RELATED: Définition et création d'une formule Cette méthode vous permet pour déplacer ou copier des feuilles de calcul d'un classeur à un autre, mais dans notre exemple, nous allons copier (ne pas déplacer) une feuille de calcul vers un nouveau classeur, afin que nous conservions les formules dans le classeur d'origine.

Arrêtez iTunes de lancer lorsque vous appuyez sur Lecture sur le clavier de votre Mac
J'aime mon MacBook Pro. Je déteste iTunes. Je ne pense pas être seul. Pourtant, chaque fois que j'appuie sur le bouton "Play" de mon clavier, ou que je connecte un haut-parleur Bluetooth, iTunes apparaît, se moquant de moi. Idéalement, je ne verrais plus jamais iTunes. J'utilise Vox pour écouter de la musique, et je n'ai pas besoin du lecteur de musique d'Apple / magasin de musique / TV et magasin de film / outil de sauvegarde d'iPhone et d'iPad / navigateur d'App Store / service de streaming d'abonnement / répertoire de podcast / ressources Y a-t-il un moyen d'empêcher cela de se produire?



