Comment créer une copie d'une feuille de calcul Excel sans les formules

Supposons que vous ayez créé un classeur Excel à distribuer, mais que vous ne puissiez pas révéler les formules utilisées dans ce classeur. Nous allons vous montrer une astuce qui vous permet de copier une feuille de calcul dans un autre classeur et de supprimer rapidement les formules, donc seuls les résultats s'affichent
RELATED: Définition et création d'une formule
Cette méthode vous permet pour déplacer ou copier des feuilles de calcul d'un classeur à un autre, mais dans notre exemple, nous allons copier (ne pas déplacer) une feuille de calcul vers un nouveau classeur, afin que nous conservions les formules dans le classeur d'origine. Notez que vous pouvez également copier (ou déplacer) des feuilles de calcul d'un classeur vers un autre classeur déjà existant.
Pour créer un classeur dans lequel les formules sont supprimées, ouvrez votre classeur Excel d'origine et sélectionnez l'onglet d'une feuille de calcul contient des formules sensibles. Cliquez avec le bouton droit sur l'onglet de cette feuille et sélectionnez "Déplacer ou Copier" dans le menu contextuel.
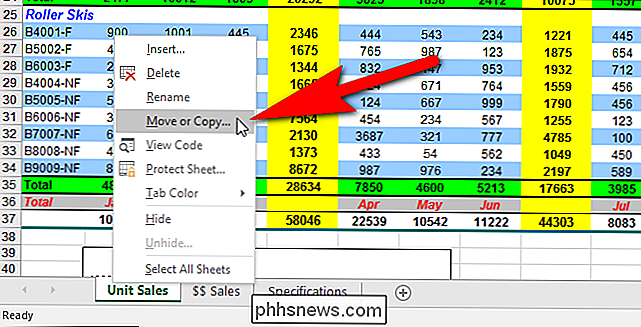
Dans la boîte de dialogue Déplacer ou Copier, sélectionnez "(nouveau livre)" dans la liste déroulante "Pour réserver". Cochez la case "Créer une copie" afin qu'il y ait une coche dans la case. Cela garantit que la feuille de calcul sera copiée dans le nouveau classeur et non déplacée du classeur d'origine. Cliquez sur "OK".
REMARQUE: tous les classeurs actuellement ouverts peuvent être sélectionnés dans la liste déroulante "Pour réserver".
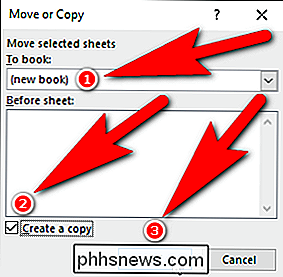
Un nouveau classeur Excel est créé et la feuille de calcul copiée est collée dans le classeur, avec le nom de l'onglet de la feuille de calcul. Vous pouvez enregistrer ce classeur avec un nom différent pour conserver le classeur d'origine.
Sélectionnez toutes les cellules de la feuille de calcul que vous venez de copier dans ce classeur en appuyant sur Ctrl + A ou en cliquant sur le carré dans le coin supérieur gauche. cellules, entre les lettres de colonne et les numéros de ligne.
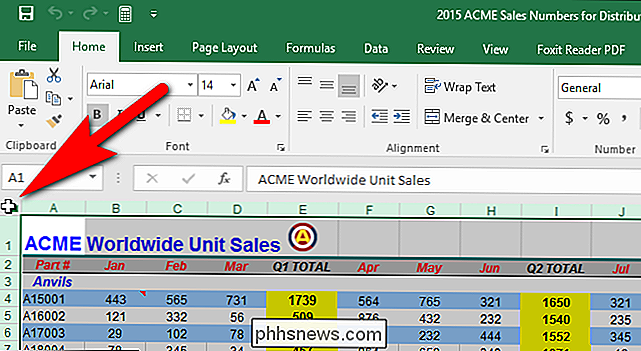
Assurez-vous que l'onglet "Accueil" est actif. Dans la section Presse-papiers, cliquez sur la flèche vers le bas sur le bouton "Coller" puis cliquez sur le bouton "Valeurs" dans la section "Coller les valeurs" du menu déroulant, comme indiqué dans l'image ci-dessous. contient uniquement les résultats des formules dans la feuille de calcul d'origine, pas les formules elles-mêmes.
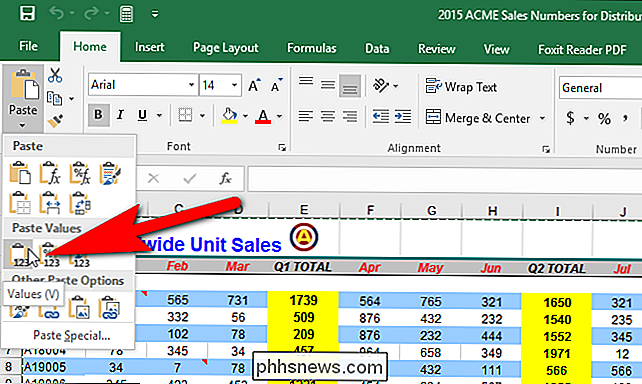
Suivez cette procédure pour chaque feuille de calcul dans le classeur d'origine à partir de laquelle vous souhaitez supprimer les formules. Une fois que vous avez créé votre nouveau classeur, laissez-le ouvert et vous pouvez sélectionner ce classeur dans la liste déroulante "Pour réserver" de la boîte de dialogue Déplacer ou Copier.
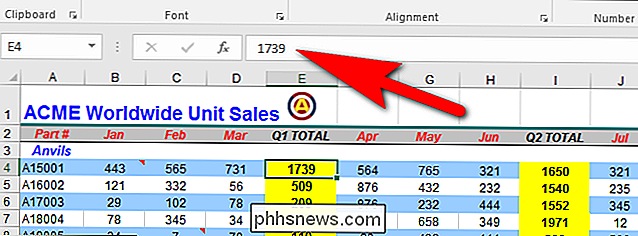

PSA: vous pouvez économiser beaucoup d'argent sur les ampoules à DEL avec remise utilitaire
Sont plus lumineuses, plus durables et radicalement plus efficaces que les ampoules traditionnelles, mais il y a une chose qu'elles ne sont pas : moins cher. Heureusement, les rabais abondent et vous pouvez passer le coût de votre mise à niveau d'éclairage LED sur quelqu'un d'autre. Continuez à lire comme nous vous montrons comment.

Comment utiliser PackageManagement (aka OneGet) sous Windows 10
Windows 10 inclut un outil de gestion de paquets intégré à PowerShell. Dans la version finale, il s'appelle "PackageManagement", mais il est toujours basé sur un projet Open Source nommé OneGet. PackageManagement (aka OneGet) n'est pas techniquement un gestionnaire de paquets. C'est un gestionnaire de paquets - un framework et un ensemble d'applets de commande PowerShell qui peuvent gérer différents types de logiciels à partir de différents endroits de manière standardisée.



