Comment utiliser PackageManagement (aka OneGet) sous Windows 10

Windows 10 inclut un outil de gestion de paquets intégré à PowerShell. Dans la version finale, il s'appelle "PackageManagement", mais il est toujours basé sur un projet Open Source nommé OneGet.
PackageManagement (aka OneGet) n'est pas techniquement un gestionnaire de paquets. C'est un gestionnaire de paquets - un framework et un ensemble d'applets de commande PowerShell qui peuvent gérer différents types de logiciels à partir de différents endroits de manière standardisée.
Qu'est-ce que PackageManagement / OneGet?
Nous avons déjà cassé l'histoire de OneGet pour clarifier exactement ce que c'est. Si ce n'est pas assez d'information pour vous, le développeur Garret Serack a également écrit un article informatif intitulé "10 choses sur OneGet qui sont différentes de ce que vous pensez."
Essentiellement, PackageManagement (basé sur un projet Open Source nommé OneGet) est intégré dans PowerShell et donc Windows 10. Il vise à rassembler une variété de différentes techniques de gestion des paquets et des cadres d'installation de logiciels dans une seule API avec un ensemble standard de cmdlets PowerShell pour la gestion de logiciels.
Dans son état initial, au moins , ce n'est pas un outil conçu pour l'utilisateur moyen de Windows 10 ou même le geek. Microsoft n'héberge pas réellement de "dépôts OneGet" - en fait, il n'y a pas de telle chose. OneGet peut être utilisé avec des fournisseurs pour permettre l'accès aux référentiels de logiciels, qui peuvent ensuite être gérés avec des cmdlets standardisées. Ceci est conçu pour les administrateurs système. Pour les geeks à l'aise avec la ligne de commande, OneGet a offert un fournisseur Chocolatey pour l'installation d'applications de bureau hébergées dans Chocolatey. Cependant, OneGet n'est pas conçu pour fonctionner uniquement avec Chocolatey - les versions initiales de OneGet avaient un fournisseur de chocolat comme preuve de concept, mais cela a maintenant été supprimé.
Vous pouvez également installer et utiliser cet outil sur d'autres versions de Windows, car il fait partie de Windows Management Framework (WMF) 5.0.
Comment utiliser PackageManagement / OneGet
PackageManagement est un ensemble d'applets de commande pour PowerShell, vous devez donc ouvrir l'application Windows PowerShell à utiliser il. Exécutez la commande suivante pour afficher la liste des applets de commande disponibles:
Get-Command -Module PackageManagement
(Notez que Get-Command -Module OneGet ne fonctionnera pas, car il a été renommé en PackageManagement.)
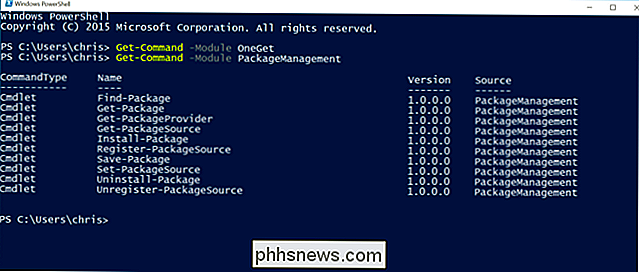
In la version finale de Windows 10, il n'y a pas encore beaucoup de choses avec PackageManagement. Cette fonctionnalité était très intéressante pour son intégration avec Chocolatey pour l'installation facile de programmes Windows à partir d'une seule source lors de son introduction. Toutefois, Chocolatey peut toujours être utilisé sur Windows 10 sans l'aide de PackageManagement / OneGet.
Les applets de commande Get-PackageProvider et Get-PackageSource vous indiqueront quels fournisseurs et sources de packages sont disponibles. Vous pouvez utiliser Register-PackageSource pour installer une source de package. Cette cmdlet nécessite une URL pour la source, vous devez donc savoir exactement ce que vous voulez ajouter et où il se trouve pour l'ajouter.
Par exemple, lorsqu'un fournisseur Chocolatey est développé par la communauté, vous pouvez ajouter à votre système avec cette applet de commande. L'applet de commande Unregister-PackageSource peut supprimer une telle source de package
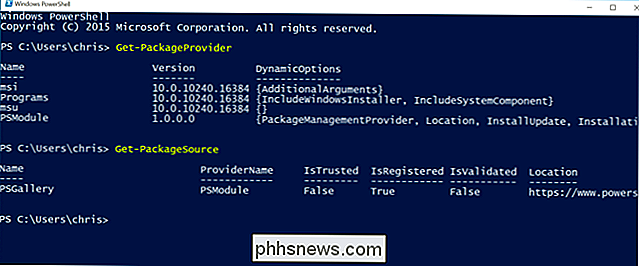
Si vous devez utiliser PackageManagement pour installer un logiciel quelque part, vous devez utiliser la cmdlet Register-PackageSource ci-dessus pour vous assurer que la source est enregistrée dans PackageManagement. Après cela, vous pouvez rechercher, installer et désinstaller les packages disponibles avec les applets de commande suivantes:
La cmdlet Find-Package vous permet de rechercher les sources de package configurées et la cmdlet Install-Package vous permet de l'installer . La cmdlet Uninstall-Package désinstalle un package que vous avez installé via ces applets de commande:
Find-Package search
Nom du package d'installation
Nom du package de désinstallation
Ceci est conçu pour être une manière simple et standardisée d'installer différents types de logiciels à partir de différentes sources emballées sous différentes formes. Avec le lancement de Windows 10 et de PackageManagement, nous pourrions nous attendre à voir plus d'intégration avec une variété de sources logicielles potentielles pour tout, de la configuration rapide des serveurs à l'installation automatique des logiciels sur les nouveaux PC lors de leur installation.Pour plus de détails, consultez la documentation officielle de Microsoft pour les applets de commande PackageManagement.
Microsoft n'a pas adopté la gestion des paquets pour Windows 10 malgré son aspect pendant le développement. Microsoft n'héberge pas ses propres référentiels et Chocolatey isn ' t être adopté avec l'intégration dans la version finale de Windows 10. Même pas le Windows Store et ses applications sont accessibles à partir de PackageManagement
Ceci est juste une autre suite d'outils conçus pour les administrateurs système. Nous verrons comment cela évolue et grandit avec le temps.

Comment gérer les services Systemd sur un système Linux
Systemd est maintenant utilisé par défaut dans la plupart des distributions Linux, de Fedora et Red Hat à Ubuntu, Debian, openSUSE et Arch. La commande systemctl vous permet d'obtenir des informations sur l'état de systemd et de contrôler les services en cours d'exécution. Malgré la controverse, ceci introduit au moins une certaine standardisation dans les distributions Linux.

Saisissez rapidement les chiffres et les symboles sur l'iPhone avec ce raccourci
Normalement, le clavier iOS par défaut vous présente l'alphabet. Lorsque vous voulez accéder aux numéros, vous tapez simplement sur la touche "123", puis les chiffres et les symboles apparaissent. Pour revenir aux lettres, vous devez appuyer sur la touche "ABC". Cependant, il existe un moyen plus rapide de taper des chiffres.



