Comment choisir si vos touches de fonction sont des touches F1-F12 ou des touches spéciales

Les claviers modernes pour ordinateurs portables et de bureau ont un ensemble de touches polyvalentes dans la rangée "function". Ces touches peuvent effectuer des actions spéciales liées au volume audio, à la lecture et aux fonctions matérielles. Ils peuvent également fonctionner comme les touches F1-F12 classiques - mais pas en même temps.
Ces touches effectuent souvent des actions spéciales par défaut, mais vous pouvez les utiliser comme touches F standard - par exemple, pour PC jeu. Plutôt que de maintenir la touche Fn enfoncée à chaque fois que vous appuyez sur une touche, vous pouvez choisir ce qu'elle fait par défaut:
Basculer Fn Lock
Cette touche peut souvent être basculée avec une touche "Fn Lock" Clé de verouillage. Activez le verrouillage Fn et les touches fonctionneront comme si vous maintenez la touche Fn enfoncée tout le temps, tout comme la touche Verr Maj fait fonctionner vos touches alphabétiques comme si vous maintenez la touche Maj enfoncée tout le temps.
Selon votre clavier, vous pouvez avoir une touche dédiée "Fn Lock". Si vous ne le faites pas, vous devrez peut-être appuyer sur la touche Fn, puis appuyez sur une touche "Fn Lock" pour l'activer. Par exemple, sur le clavier ci-dessous, la touche Fn Lock apparaît comme une action secondaire sur la touche Esc. Pour l'activer, maintenez la touche Fn enfoncée et appuyez sur la touche Echap. Pour le désactiver, maintenez la touche Fn enfoncée et appuyez à nouveau sur Échap. Il fonctionne comme une bascule comme le fait Caps Lock.
Certains claviers peuvent utiliser d'autres combinaisons pour Fn Lock. Par exemple, sur les claviers Surface de Microsoft, vous pouvez basculer Fn Lock en maintenant la touche Fn enfoncée et en appuyant sur Verr Maj.

Modifier une option dans le BIOS ou les paramètres UEFI
De nombreux ordinateurs portables équipés de claviers intégrés ont souvent une option pour cela dans leur écran de configuration BIOS ou UEFI. Redémarrez l'ordinateur et appuyez sur la touche qu'il vous demande d'appuyer pendant le démarrage pour accéder à cet écran (souvent F2, Supprimer ou F10) ou utilisez la nouvelle méthode pour accéder au microprogramme UEFI sous Windows 8 et 10. Si vous n'êtes pas sûr comment accéder à cet écran, effectuer une recherche sur le Web pour le modèle de PC que vous avez et "Accès BIOS" ou "accès UEFI". Vous pouvez également regarder dans le manuel du PC. (Si vous avez construit votre propre PC, regardez dans le manuel de la carte mère.)
Cherchez une option qui contrôle cette fonction et vous pouvez la changer. Par exemple, nous avons trouvé cette option sous Avancé> Comportement des touches de fonction sur un ordinateur portable Dell moderne
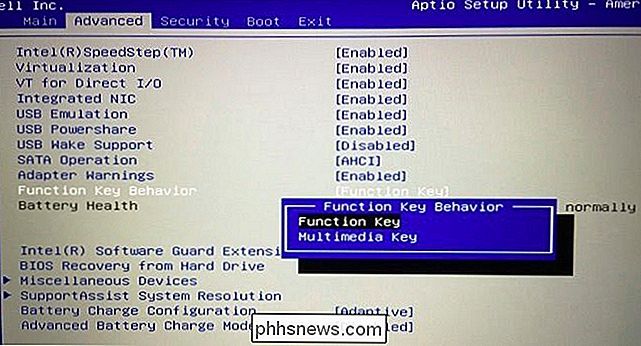
Modifier l'option dans un panneau de configuration
Vous pouvez également voir cette option dans divers endroits de Windows. Par exemple, si vous utilisez Windows dans une configuration Boot Camp sur un Mac, vous pouvez ouvrir le panneau de configuration Boot Camp depuis votre barre d'état système et vous trouverez cette option nommée "Utiliser toutes les touches F1, F2, etc. touches de fonction "sous l'onglet Clavier.
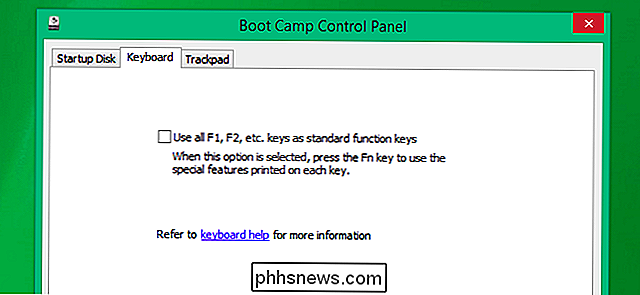
Sur Mac OS X, cette option se trouve dans la fenêtre Préférences Système. Cliquez sur le menu Pomme et sélectionnez "Préférences Système" pour l'ouvrir, cliquez sur l'icône "Clavier", puis cliquez sur l'option "Utiliser toutes les touches de fonction F1, F2, etc."
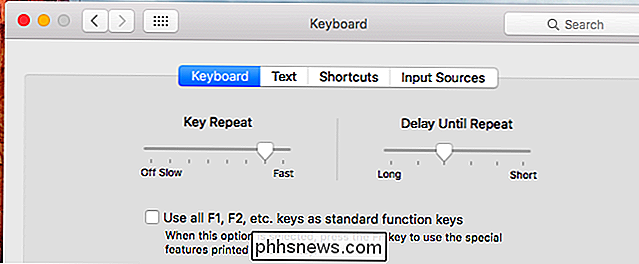
Dell insère cette option dans Windows Mobility Center et d'autres fabricants de PC peuvent également le faire. Pour y accéder sous Windows 10 ou 8.1, cliquez avec le bouton droit sur le bouton Démarrer et sélectionnez "Centre de mobilité". Sous Windows 7, appuyez sur Windows + X. L'option "Comportement des touches Fn" s'affiche.
Cette option peut également être disponible dans un outil de configuration des paramètres du clavier installé par le fabricant de votre ordinateur. Vous pouvez le trouver dans votre barre d'état système ou dans le menu Démarrer, et il pourrait offrir une option similaire pour contrôler cela. Ce n'est pas standardisé.
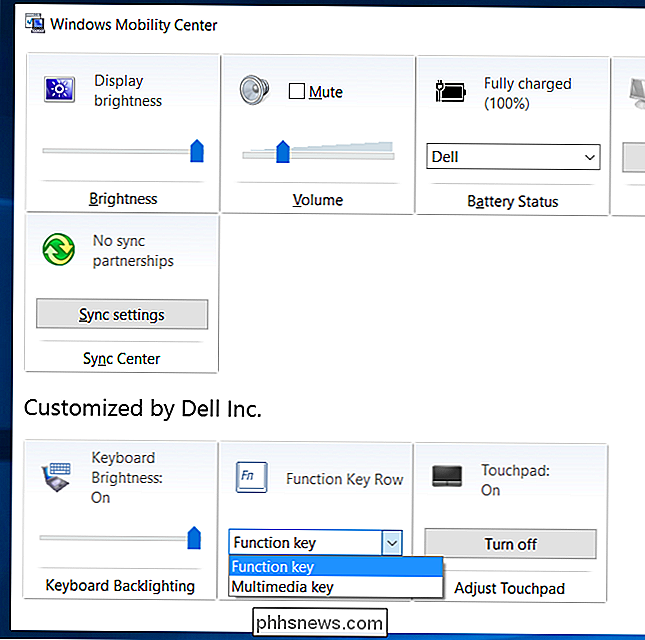
En général, vous pouvez souvent modifier ce réglage directement sur le clavier lui-même via la touche Fn Lock ou un raccourci Fn Lock caché. Sur de nombreux ordinateurs portables, il est disponible en tant qu'option dans l'écran des paramètres BIOS ou UEFI auquel vous pouvez accéder pendant le démarrage. Si tout le reste échoue, parcourez les panneaux de configuration du clavier dans le système d'exploitation lui-même
Si vous ne trouvez toujours pas l'option, effectuez une recherche sur le Web pour votre fabricant d'ordinateur portable ou de clavier et fn lock . Les informations que vous trouvez en ligne peuvent vous indiquer la bonne direction.

Résoudre les problèmes de Adobe Flash Player a cessé de fonctionner
Lors de la mise à niveau vers la dernière version d'Adobe Flash Player sur mon ordinateur Windows, Flash Player s'est écrasé de manière aléatoire, mais d'autant plus lorsque j'utilise un navigateur Web. Chaque fois qu'il se bloque, une invite d'erreur s'affiche avec un message Adobe Flash Player a cessé de fonctionner . C'

Procédure de réinitialisation de Microsoft Edge dans Windows 10
Microsoft Edge est encore à ses débuts, et occasionnellement, des problèmes peuvent survenir. Si vous constatez que Edge affiche des performances lentes, des plantages ou l'apparence étrange d'adware, de barre d'outils ou de fenêtres contextuelles, vous devrez peut-être réinitialiser Microsoft Edge. La réinitialisation de Microsoft Edge ne ressemble toutefois pas à la réinitialisation d'autres navigateurs.


