Procédure de réinitialisation de Microsoft Edge dans Windows 10

Microsoft Edge est encore à ses débuts, et occasionnellement, des problèmes peuvent survenir. Si vous constatez que Edge affiche des performances lentes, des plantages ou l'apparence étrange d'adware, de barre d'outils ou de fenêtres contextuelles, vous devrez peut-être réinitialiser Microsoft Edge.
La réinitialisation de Microsoft Edge ne ressemble toutefois pas à la réinitialisation d'autres navigateurs. Edge fait partie du système d'exploitation Windows et ne peut pas être désinstallé. Il existe plusieurs façons de résoudre ce problème, mais essayez d'abord les méthodes de base.
Réinitialisez Microsoft Edge via ses paramètres
Ouvrez le menu "Paramètres" en cliquant sur les trois points horizontaux dans le coin supérieur droit du bord. fenêtre et choisissez "Paramètres".
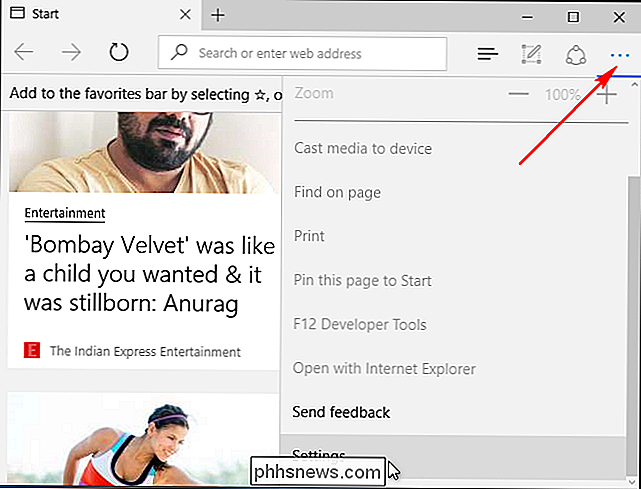
Sous Effacer les données de navigation, cliquez sur "Choisir ce qu'il faut effacer", puis cliquez sur "Afficher plus". Il y a beaucoup de types de données ici. Sélectionnez-les tous et cliquez sur "Effacer". Redémarrez votre PC et rouvrez Edge pour une table rase
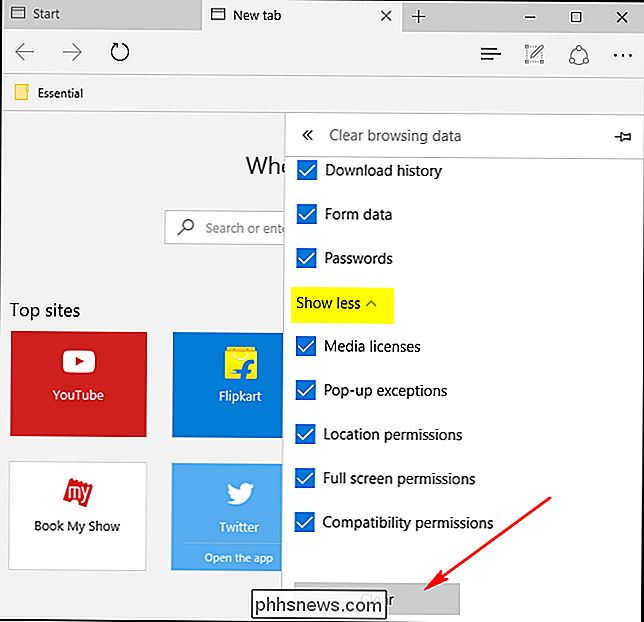
Réparer Microsoft Edge par le biais du vérificateur de fichiers système
CONNEXION: Comment réparer les fichiers système Windows endommagés avec le SFC et Commandes DISM
Microsoft Edge est un composant principal de Windows 10, pas une application distincte. Si l'erreur est causée par une corruption de fichier ou quelque chose de similaire, l'outil Vérificateur des fichiers système de Windows (sfc.exe) peut être en mesure de résoudre le problème. Vous pouvez exécuter une analyse complète du système avec le Vérificateur des fichiers système en cliquant avec le bouton droit sur le menu Démarrer, en sélectionnant "Invite de commandes (Admin)" et en exécutant la commande suivante:
sfc / scannow
Commandes File Checker, consultez notre guide sur le sujet. Si la commande SFC ne parvient pas à résoudre le problème, essayez la commande DISM plus avancée ou l'outil de mise à jour du système décrit dans notre guide. Redémarrez votre PC et espérons que Microsoft Edge devrait fonctionner correctement
Réinitialiser Microsoft Edge via PowerShell
Si les méthodes ci-dessus ne fonctionnent pas pour vous, vous devrez peut-être aller nucléaire. Cette commande PowerShell supprime et réenregistre les données de base de Microsoft Edge. Assurez-vous d'effectuer une sauvegarde complète et / ou de créer un point de restauration système avant de continuer en cas de problème. Ceci est très important, et ne continuez pas avant de créer une sauvegarde!
Tout d'abord, naviguez jusqu'au dossier suivant et effacez tout ce qu'il contient:
C: Utilisateurs \% username AppData Local Packages Microsoft.MicrosoftEdge_8wekyb3d8bbwe
(Remplacez% usernamepar votre propre nom d'utilisateur.)
Ensuite, faites un clic droit sur le menu Démarrer et choisissez "Windows PowerShell (Admin)". Copiez et collez le code suivant à l'intérieur de PowerShell et appuyez sur Entrée:
Get-AppXPackage -AllUsers -Name Microsoft.MicrosoftEdge | Foreach {Add-AppxPackage -DisableDevelopmentMode -Register "$ ($ _. InstallLocation) AppXManifest.xml" -Verbose}Si le processus s'est terminé avec succès, vous devriez voir un message comme ceci:
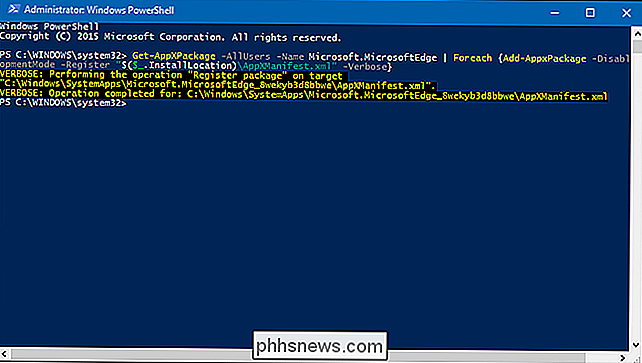
Lorsque vous ouvrez Microsoft Edge la prochaine fois, vous verrez qu'il a été réinitialisé par défaut. Si vous rencontrez une erreur, tapez la commande suivante pour obtenir les premiers événements consignés:
Get-Appxlog | Out-GridView
Notez le code d'erreur dans le journal et continuez avec le lien suivant de la base de connaissances MSDN.

Comment modifier l'adresse IP de votre ordinateur à partir de l'invite de commande
Il est assez facile de changer une adresse IP sur votre PC en utilisant le Panneau de configuration, mais saviez-vous que vous pouvez le faire? Invite? Changer votre adresse IP avec l'interface du Panneau de configuration n'est pas difficile, mais cela nécessite de cliquer sur un certain nombre de fenêtres et de boîtes de dialogue différentes.
Comment obtenez-vous les icônes de formatage en forme de «L» dans Microsoft Word?
Chacun de nous a une configuration et une configuration préférées lorsque nous travaillons avec Microsoft Word, mais que faire si aimer et compter a disparu? Le post Q & A de SuperUser d'aujourd'hui aide les lecteurs frustrés à retrouver leur mise en page Microsoft Word comme ils l'entendent. La session de questions et réponses d'aujourd'hui nous vient de SuperUser, une subdivision de Stack Exchange, un regroupement de Q & A Le lecteur SuperUser Question Bilo veut savoir comment réactiver les icônes de mise en forme ( Crop Marks ) dans Microsoft Word: Il me manque le "L" mise en forme (mise en page?



