WinZip vs WinZip vs Windows 7 Compression
Besoin de compresser un tas de fichiers et que vous voulez savoir quel format de compression est le meilleur? Quel programme vous donnera le plus petit fichier? Eh bien, la réponse est un peu plus compliquée que ça.
Oui, pour n'importe quel ensemble de données, un programme vous donnera toujours la meilleure compression et le plus petit fichier, mais en fonction des données, il peut ne pas être le même programme à chaque fois.
En outre, il existe d'autres facteurs à considérer au-delà de la taille du fichier. Comme vous le verrez, parfois la différence entre deux utilitaires de compression est assez faible, mais le format peut faire une grande différence. De plus, certains sont gratuits et d'autres coûtent de l'argent, donc si vous êtes soucieux de votre budget, cela réduit vos choix facilement.
Dans cet article, je vais passer en revue quatre outils de compression différents et essayer de vous donner les avantages et les inconvénients de chacun. Au-delà de ces quatre, il y a beaucoup d'autres options, mais j'ai trouvé ceux-ci pour être le plus populaire et bien connu par la plupart des gens.
Test de compression du monde réel

Tout d'abord, regardons simplement les chiffres de compression droits parce que c'est toujours amusant. Pour mes tests, j'ai décidé de créer un dossier de test avec un tas de données dans différents formats.
Je n'aime pas simplement compresser des images ou simplement compresser des documents parce que les différences finissent par être très petites et il est difficile de choisir un gagnant clair.
Dans mon cas, j'ai pris 1, 47 Go de vidéos (formats différents), d'images (RAW et autres formats), de documents (PDF, fichiers Office, etc.) et de fichiers musicaux (MP3, M4A, etc.) paramètres par défaut.
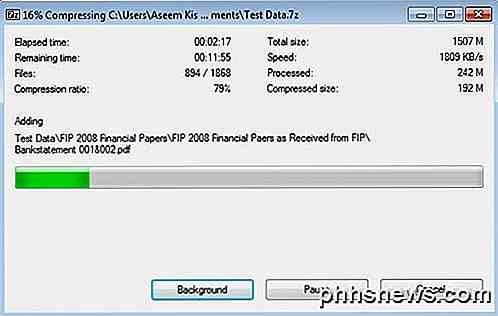
Commençons par la configuration que j'ai et les versions. J'utilise un PC Windows 7 avec Service Pack 1 et j'ai installé les dernières versions de chaque programme à la date de publication: 7-Zip 15.09 beta (64 bits), WinZip version 20 et WinRAR x64 5.30 beta 6.
En plus de la compression Windows 7 intégrée, je vais également exécuter le même ensemble de données sur Windows 10 pour voir s'il y a une différence entre les versions de Windows. OK, vérifions les résultats ci-dessous.
Windows 7 ZIP - 1, 21 Go (réduction de 17, 6%)
Windows 10 ZIP - 1, 21 Go (réduction de 17, 6%)
7-ZIP - 1, 11 Go (réduction de 24, 4%)
WinZip - 1, 20 Go (réduction de 18, 3%)
WinRAR - 1, 16 Go (réduction de 21, 0%)
Alors qui gagne?
Eh bien, en termes de capacité de compression seulement, 7-Zip est le gagnant clair. 7-Zip a été autour depuis un certain temps et ils se sont classés au sommet pour le meilleur utilitaire de compression sur plusieurs tests tiers, de sorte que les chiffres ne sont pas vraiment surprenants.

Donc, devriez-vous sortir et obtenir 7-ZIP pour compresser vos fichiers? Ça dépend. Le seul problème avec des programmes comme 7-ZIP et WinRAR, qui ont tous deux fait le meilleur en compression, c'est qu'ils utilisent des formats propriétaires qui ne sont pas entièrement pris en charge sur d'autres systèmes.
Pour que quelqu'un puisse ouvrir un fichier 7-ZIP ou WinRAR, il devra d'abord télécharger et installer le logiciel approprié sur ses machines. Si vous compressez des données pour vous-même, le format que vous utilisez n'a pas vraiment d'importance.
Cependant, les fichiers .7z et .rar nécessiteront un logiciel supplémentaire sur Windows, Mac et Linux. Si la compatibilité est un problème, je recommande d'utiliser la compression intégrée dans Windows.
WinZip est une autre option, mais la différence entre la compression Windows intégrée et WinZIP est minime. De plus, WinZip vous coûtera au moins 30 $, donc l'option gratuite est beaucoup plus logique.
En outre, l'algorithme de compression dans Windows 7 semble être exactement le même que dans Windows 10 puisque les fichiers ont exactement la même taille. Donc, que vous utilisiez Windows 7, 8 ou 10, vous obtiendrez le même taux de compression.
Encore une fois, depuis le format .ZIP peut être ouvert sur Windows, Mac, Linux et même ChromeOS sans logiciel supplémentaire, la compression intégrée de Windows est le meilleur choix pour la compatibilité. Si vous avez besoin de la plus petite taille possible, optez pour 7-Zip. Si vous avez des questions, n'hésitez pas à commenter. Prendre plaisir!

Comment suivre les modifications dans Excel
Cherchez-vous un moyen de suivre les modifications apportées à une feuille de calcul Excel? Dans de nombreux cas, vous devez distribuer un fichier à plusieurs personnes et suivre les modifications apportées. Vous voudrez peut-être savoir quand la modification a été effectuée, qui a effectué le changement, dans quelle cellule le changement s'est produit et quelles données ont été modifiées.Excel intègr

Comment épingler des Widgets au Centre de Notification avec Siri dans macOS Sierra
Siri est arrivé sur macOS Sierra, et avec une nouvelle fonctionnalité qui vous permet d'épingler des widgets à la colonne Aujourd'hui dans le Cette fonctionnalité est très simple et utile, alors prenez quelques minutes et montrez-nous comment ça marche Normalement, quand vous demandez quelque chose à Siri sur macOS, cela vous montre les résultats dans le coin supérieur droit Notez qu'il existe un bouton "+" dans le coin supérieur droit de nombreux résultats de recherche Siri.



