PSA: vous pouvez utiliser Time Machine même si votre disque de sauvegarde n'est pas branché Dans

Time Machine, l'utilitaire de sauvegarde intégré de macOS est l'un des programmes de sauvegarde les plus simples. Voici un conseil que beaucoup de gens ne connaissent pas: même si votre lecteur Time Machine n'est pas connecté à votre Mac, il peut tout de même protéger vos fichiers.
CONNEXE: Comment sauvegarder votre Mac et restaurer des fichiers avec Time Machine
Si vous avez un ordinateur portable, vous ne l'avez probablement pas connecté à un lecteur externe à toute heure du jour. Que se passe-t-il lorsque vous supprimez accidentellement un fichier, mais que votre lecteur de sauvegarde n'est pas branché? Les instantanés locaux de Time Machine viennent à votre secours
Les instantanés locaux de Time Machine
Time Machine conserve une collection de sauvegardes horaires, quotidiennes et hebdomadaires. Les sauvegardes horaires sont conservées pendant 24 heures, les sauvegardes quotidiennes sont conservées pendant un mois et les sauvegardes hebdomadaires sont conservées indéfiniment, tant qu'il reste de la place sur votre disque Time Machine.
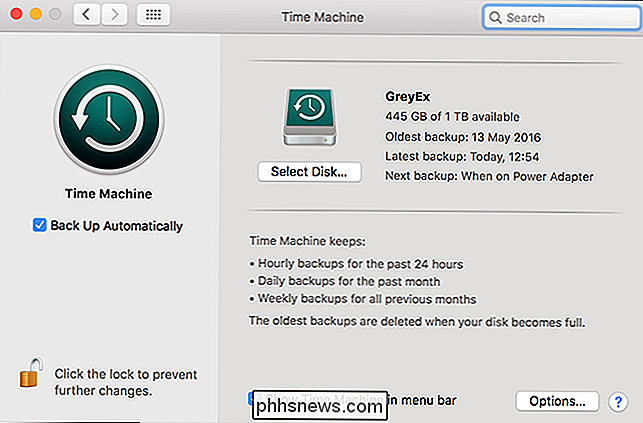
Lorsque votre disque de sauvegarde n'est pas connecté, Time Machine peut ne sauvegardez aucune information, donc il stocke les données de sauvegarde sur votre disque de démarrage comme un instantané local. Lorsque vous connectez votre lecteur Time Machine, les sauvegardes y sont copiées.
Depuis OS X Lion, les MacBook conservent les instantanés locaux alors qu'il y a suffisamment d'espace libre sur le disque de démarrage. Tant que le disque dur est plein à moins de 80%, Time Machine conservera autant de Snapshots que possible. Si le disque dur est plein à plus de 80%, Time Machine commencera à supprimer les sauvegardes les plus anciennes. Plus le disque de démarrage est plein, plus Time Machine supprime les sauvegardes plus anciennes.
Les instantanés locaux ne sont pas une vraie sauvegarde, bien sûr, puisque toutes les informations sont stockées sur le même disque. Si votre disque dur est endommagé, il disparaîtra avec toutes les autres données.
Cependant, les instantanés locaux peuvent toujours être utiles pour restaurer des fichiers corrompus ou supprimés accidentellement. Si un document Word est défectueux pendant que vous travaillez dessus - ce qui est le désastre de données qui a inspiré cet article - vous pouvez sauter dans Time Machine et restaurer une version qui a au plus une heure.
Comment récupérer Fichiers de clichés locaux
Pour récupérer un fichier à partir d'un cliché local, cliquez sur l'icône de barre de menus Time Machine et sélectionnez Entrer Time Machine.
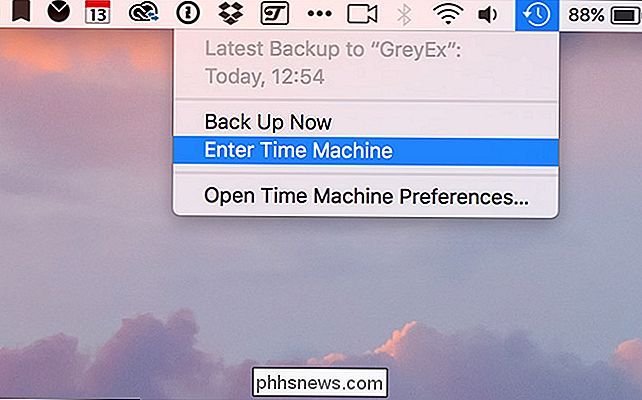
Une fenêtre du Finder s'affiche pour parcourir le système de fichiers de votre Mac. Vous pouvez revenir aux sauvegardes précédentes en cliquant sur les flèches ou sur une date spécifique dans la barre latérale

CONNEXES: Comment sauvegarder votre Mac et restaurer des fichiers avec Time Machine
Sans votre lecteur Time Machine connecté , vous ne pourrez parcourir que les sauvegardes qui existent en tant qu'instantané local. Si vous conservez un disque dur relativement vide, cela peut durer des mois.
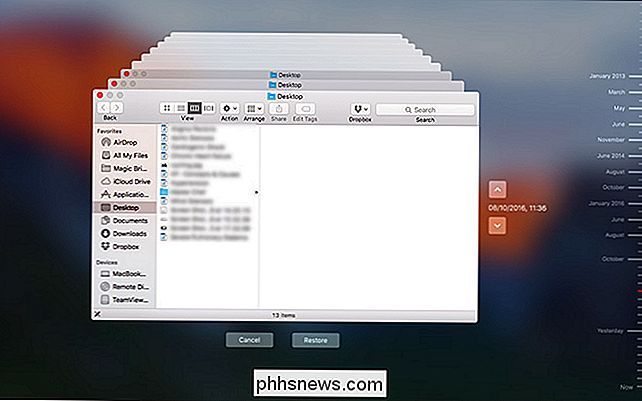
Pour restaurer un fichier ou un dossier à partir d'une ancienne version, sélectionnez-le et cliquez sur le bouton Restaurer, comme dans toute autre session Time Machine.
Les instantanés locaux sont un bon moyen de repli supplémentaire, mais ils ne sont pas fiables. C'est juste un autre filet de sécurité derrière vos sauvegardes régulières. Mon Mac est presque au maximum sur l'espace de stockage, donc je n'ai eu que quelques instantanés locaux à partir desquels travailler. (Et si vous préférez avoir cet espace libre, vous pouvez toujours supprimer les instantanés locaux.) Si vous devez revenir en arrière une heure ou deux, ça devrait aller; ne comptez pas sur un fichier que vous avez supprimé le mois dernier étant encore là.

5 Alternatives à Windows Media Center sous Windows 8 ou 10
Windows 8 (et maintenant 10) n'est plus fourni avec Windows Media Center par défaut. Pour l'obtenir, vous pouvez passer à Windows 8 Pro et acheter le Media Center Pack. Et Windows 10 ne l'a pas du tout. Si vous utilisez Windows 8 ou 10 et que vous ne voulez pas acheter deux mises à niveau distinctes pour utiliser un programme qui était une fois standard avec Windows, vous pouvez essayer l'un des ces applications médiatiques alternatives pour votre HTPC.

Comment utiliser votre iPad comme second moniteur pour votre PC ou votre Mac
Plusieurs moniteurs sont géniaux. Avec deux écrans côte à côte, vous pouvez plus facilement voir toutes vos fenêtres à la fois, vous gardant ainsi productif. Vous avez un iPad? Vous pouvez l'utiliser comme un deuxième écran pour votre Mac ou PC CONNEXES: Comment utiliser plusieurs moniteurs pour être plus productif Un iPad ne peut pas rivaliser avec un moniteur réel, bien sûr, en termes de taille ou de prix.



