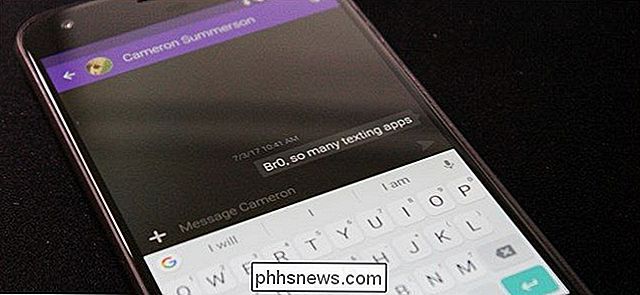Comment planifier des redémarrages pour les mises à jour dans Windows 10

Vous travaillez sur un document important lorsque Windows se met à jour et vous informe qu'il va redémarrer. Au lieu de se fâcher et de crier sur votre ordinateur que vous ne pouvez pas redémarrer, vous pouvez maintenant programmer un redémarrage de l'ordinateur après les mises à jour.
Mise à jour : à partir de la mise à jour anniversaire, cette fonction été enlevé. La nouvelle fonctionnalité Heures actives est maintenant la chose la plus proche de la planification des mises à jour dans Windows 10.
Windows 10 vous permet maintenant de spécifier une heure de redémarrage de l'ordinateur après l'installation des mises à jour pour terminer l'installation. Pour planifier un redémarrage des mises à jour, cliquez sur l'icône du menu Démarrer et sélectionnez "Paramètres" dans le menu Démarrer.
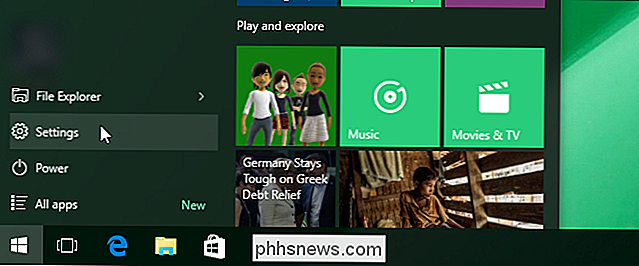
Dans l'écran "Paramètres", cliquez sur "Mise à jour et sécurité"
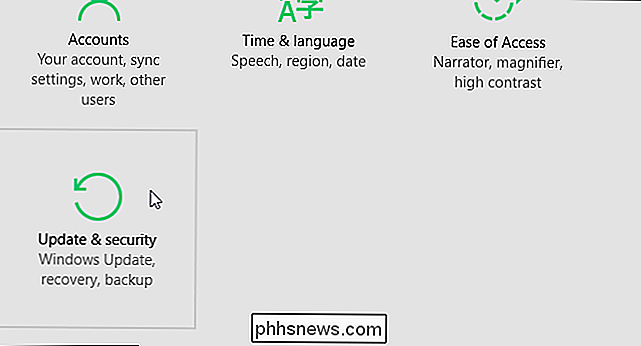
L'écran "Windows Update" s'affiche défaut. Si vous avez des mises à jour disponibles, Windows commencera à les télécharger et à préparer l'installation. Cliquez sur le lien "Options avancées". Le processus de mise à jour se poursuivra même si vous quittez l'écran principal "Windows Update"
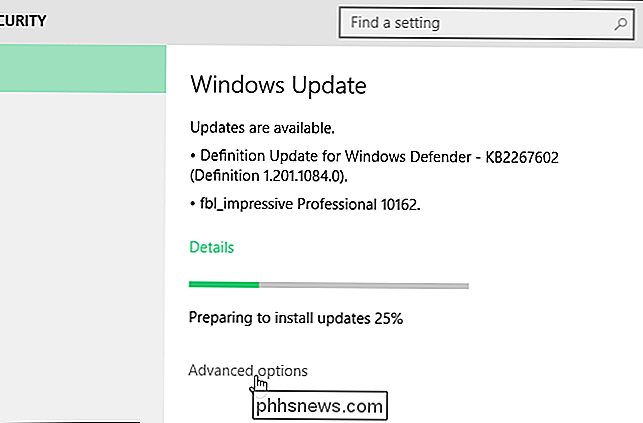
Dans l'écran "Options avancées", sélectionnez "Notifier pour planifier le redémarrage" dans la liste déroulante en haut de l'écran.
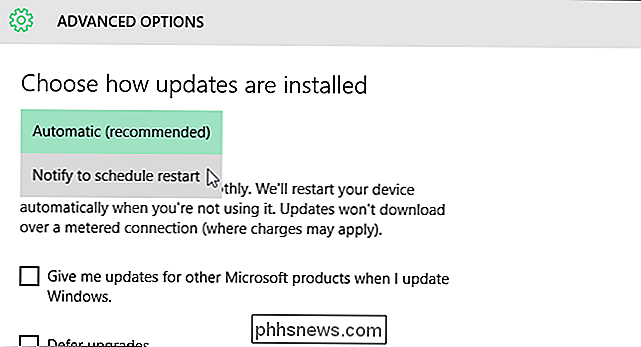
Cliquez sur le bouton fléché à gauche dans le coin supérieur gauche de l'écran pour revenir à l'écran "Windows Update"
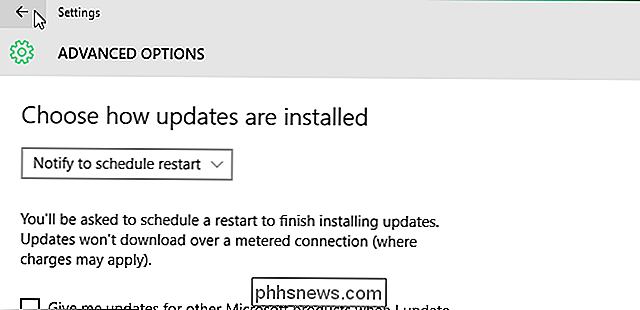
Vous êtes averti qu'un redémarrage a été planifié et des options vous sont proposées pour planifier une heure pour le redémarrer pour arriver. La première option fournit un délai suggéré pour redémarrer l'ordinateur pour terminer l'installation de la mise à jour. Pour spécifier une heure et une date différentes, sélectionnez l'option "Sélectionnez une heure de redémarrage" et spécifiez "Heure" et "Jour". Pour le "Temps", cliquez sur la case, passez votre souris sur chaque partie du temps (heure, minutes, et AM / PM) et faites défiler les options jusqu'à ce que vous atteigniez ce que vous voulez.
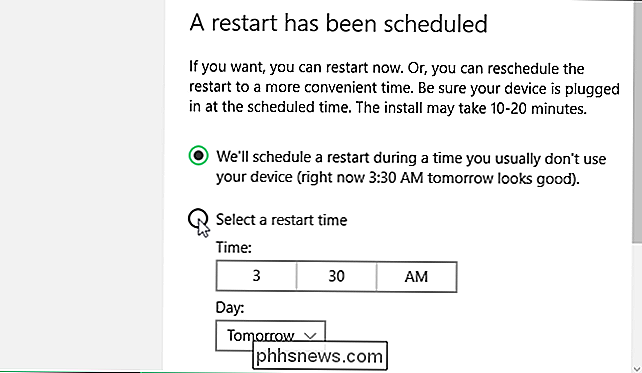
Il devrait aussi y avoir un " Redémarrer maintenant "lien que vous pouvez cliquer pour redémarrer l'ordinateur maintenant pour terminer les mises à jour immédiatement.

Comment utiliser DOSBox pour exécuter des jeux DOS et d'anciennes applications
Les nouvelles versions de Windows ne supportent pas complètement les jeux DOS classiques et d'autres anciennes applications - c'est là que DOSBox entre en jeu. Il fournit un environnement DOS complet qui exécute des applications DOS anciennes sur les systèmes d'exploitation modernes. Nous avons écrit sur l'utilisation de l'interface D-Fend Reloaded pour DOSBox dans le passé, mais que se passe-t-il si vous voulez simplement utiliser DOSBox?

Les plates-formes non-Windows comme Mac, Android, iOS et Linux Obtenir des virus
Les virus et autres types de logiciels malveillants semblent en grande partie confinés à Windows dans le monde réel. Même sur un PC Windows 8, vous pouvez toujours être infecté par un logiciel malveillant. Mais à quel point les autres systèmes d'exploitation sont-ils vulnérables aux logiciels malveillants?