Comment désactiver l'écran de verrouillage dans Windows 10

Avec la mise à jour anniversaire de Windows 10, Microsoft ne vous permet plus de désactiver l'écran de verrouillage en utilisant un paramètre de stratégie de groupe ou un hack de registre. Mais il existe encore des solutions de contournement - pour l'instant.
Le paramètre de stratégie de groupe qui désactive l'écran de verrouillage est toujours disponible, mais il ne fonctionne que sur les éditions Enterprise et Education de Windows. Même les utilisateurs de Windows 10 Professionnel ne peuvent pas l'utiliser
Comment désactiver l'écran de verrouillage (sauf au démarrage)
Suivez les instructions ci-dessous et vous ne verrez l'écran de verrouillage qu'une seule fois: lorsque vous démarrerez votre ordinateur. L'écran de verrouillage n'apparaît pas lorsque vous verrouillez réellement votre ordinateur ou qu'il se met en veille. Si vous mettez votre ordinateur en veille ou en hibernation, vous ne verrez jamais l'écran de verrouillage du tout.
Nous avons vu de nombreuses façons de le faire en ligne, de l'éditeur de stratégie de sécurité locale au planificateur de tâches . Mais le plus simple est de renommer simplement l'application système "Microsoft.LockApp".
Pour ce faire, ouvrez l'Explorateur de fichiers et dirigez-vous vers C: Windows SystemApps.
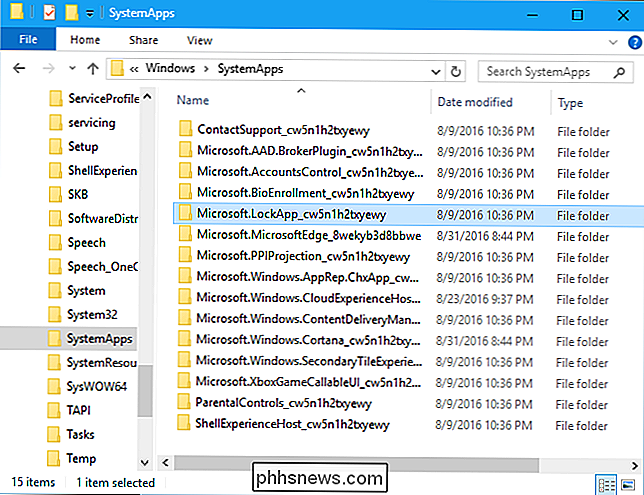
Localisez le "Microsoft.LockApp_cw5n1h2txyewy" dans la liste.
Cliquez avec le bouton droit de la souris, sélectionnez "Renommer" et renommez-le comme "Microsoft.LockApp_cw5n1h2txyewy.backup" (sans les guillemets).
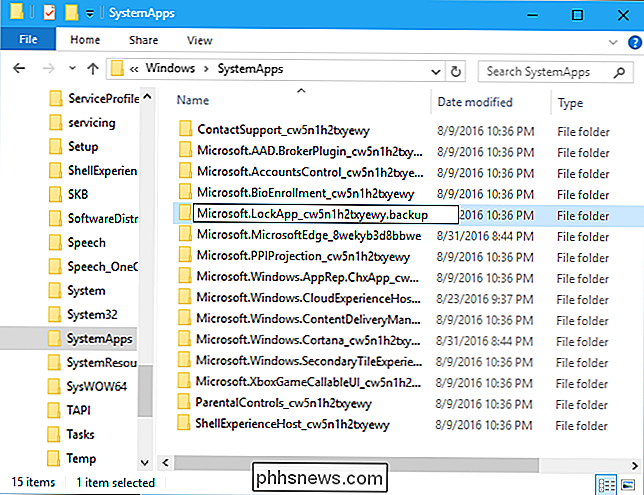
Si vous voulez restaurer votre écran de verrouillage, retournez simplement dans le dossier C: Windows SystemApps, localisez le fichier "Microsoft.LockApp_cw5n1h2txyewy.backup" et renommez le en "Microsoft.LockApp_cw5n1h2txyewy".
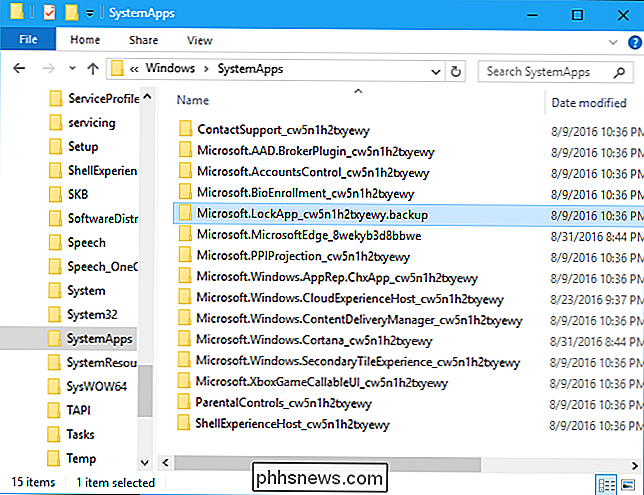
Avec le dossier LockApp renommé, Windows 10 ne pourra pas pour charger l'écran de verrouillage plus. Verrouillez votre ordinateur et il ira directement à l'écran de connexion où vous pouvez taper un mot de passe. Sortir du mode veille et il ira directement à l'écran de connexion. Malheureusement, vous verrez toujours l'écran de verrouillage lorsque vous démarrez votre ordinateur - ce premier écran de verrouillage semble faire partie du shell Windows.
Cela fonctionne très bien. Il n'y a pas de message d'erreur ou tout autre problème apparent. Windows 10 va directement à l'écran de connexion car il ne peut pas charger l'écran de verrouillage en premier.
Microsoft va probablement casser ce réglage dans le futur. Lorsque vous effectuez une mise à niveau vers une nouvelle version majeure de Windows 10, une mise à jour restaurera probablement le dossier "LockApp" à son emplacement d'origine. Vous devrez peut-être renommer le dossier à nouveau dans le futur si vous recommencez à voir l'écran de verrouillage
Comment ignorer l'écran de verrouillage au démarrage (et vous connecter automatiquement)
CONNEXION: Comment créer vos fenêtres 10, 8 ou 7 PC Connexion Automatiquement
Si vous souhaitez passer l'écran de verrouillage même lorsque vous démarrez votre ordinateur, pensez à ce que votre ordinateur se connecte automatiquement lorsque vous le démarrez ... Votre ordinateur se connectera automatiquement à votre ordinateur Compte utilisateur et vous n'aurez même pas besoin d'entrer un mot de passe lors de son démarrage.
Cependant, il existe un risque de sécurité potentiel lié à la connexion automatique à votre PC Windows. Ne le faites pas à moins d'avoir un ordinateur de bureau situé dans un endroit sûr. Si vous transportez votre ordinateur portable avec vous, vous ne voulez probablement pas que cet ordinateur portable se connecte automatiquement à Windows.
L'ancien panneau netplwiz vous permettra d'activer la connexion automatique sur Windows 10. Appuyez sur Windows + R sur votre clavier, tapeznetplwizet appuyez sur Entrée. Sélectionnez le compte avec lequel vous souhaitez vous connecter automatiquement, décochez l'option "Les utilisateurs doivent entrer un nom d'utilisateur et un mot de passe pour utiliser cet ordinateur", cliquez sur "OK" et entrez le mot de passe de votre compte. Windows le stocke dans le registre et se connecte automatiquement à votre ordinateur lorsqu'il démarre.
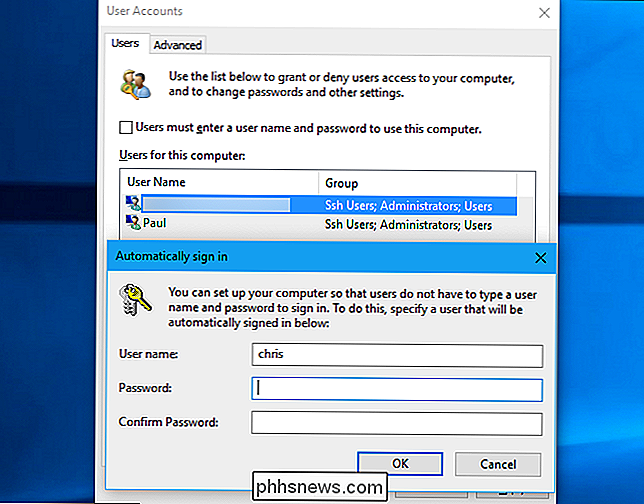

Comment intégrer les arrêts de nourriture et de gaz dans les itinéraires sur Apple Maps
Avec chaque nouvelle version, Apple Maps devient meilleur, au point qu'il est même difficile de manquer Google Maps. Un ajout nouveau et très apprécié à Apple Maps est la possibilité d'ajouter des arrêts le long de votre itinéraire. Disons que vous prévoyez un grand voyage à New York. Vous aurez besoin d'arrêter pour faire le plein et manger, donc au lieu de le jouer à l'oreille, vous pouvez incorporer ces arrêts dans votre parcours d'où que vous soyez.

Comment combiner des images en un fichier PDF sur un Mac
Supposons que vous postulez pour un emploi et que la société qui embauche souhaite que des documents signés lui soient envoyés ou que vous souhaitiez ajouter un plus sur votre maison et l'entrepreneur veut voir des photos. Comment pouvez-vous facilement cela sur un Mac? Vous pouvez simplement les joindre tous à un e-mail ou un message texte, mais cette méthode est un peu lourde et peut être un peu ennuyeux pour le destinataire.



