Comment envoyer des photos de votre iPhone avec les données de localisation supprimées

Le fait de partager une photo avec quelqu'un ne signifie pas nécessairement que vous voulez partager l'emplacement exact avec lequel vous l'avez pris leur. Heureusement, il est facile d'envoyer une photo sans envoyer de données sensibles.
L'iPhone, comme les autres smartphones, intègre des tonnes de métadonnées dans chaque photo prise avec l'appareil photo intégré. Ces données, connues sous le nom de données EXIF, incluent beaucoup d'informations bénignes du général (le temps de prise de la photo) au très technique (la vitesse ISO de la caméra utilisée et le profil de l'espace colorimétrique dans lequel la photo a été enregistrée, par exemple) . Il comprend également, si votre téléphone est configuré pour l'autoriser, des données GPS intégrées (connues sous le nom de «géolocalisation») qui indiquent l'emplacement de la photo à quelques mètres carrés.
Peu importe si votre mère le sait la photo de votre enfant a été prise dans votre jardin (comme elle a probablement déjà l'adresse et sait où vous vivez) c'est une histoire différente si vous envoyez une photo à un acheteur potentiel de Craigslist que vous préférez ne pas savoir exactement où la photo a été pris. Heureusement, il y a plus que quelques applications qui simplifient l'envoi d'une photo avec les métadonnées EXIF supprimées.
CONNEXION: Qu'est-ce que les données EXIF et comment puis-je les supprimer de mes photos?
Remarque: Nous nous concentrons aujourd'hui sur l'envoi de photos à partir de votre iPhone ou iPad avec l'emplacement GPS (et autres métadonnées) supprimé; Si vous souhaitez supprimer toutes les métadonnées de localisation de vos photos existantes, arrêtez votre iPhone d'enregistrer des métadonnées GPS dans le futur, consultez notre tutoriel sur le sujet ici.
Comment envoyer des photos avec GPS et ViewExif
vous recherchez dans l'App Store, il existe des dizaines et des dizaines d'applications iOS pour afficher, manipuler et supprimer des métadonnées EXIF. Alors que vous êtes libre d'explorer à travers eux tous, y compris les options gratuites, nous vous recommandons fortement ViewExif (0,99 $), ce qui vaut plus que la peine de prix.
CONNEXION: Comment personnaliser le partage iOS Menu
Non seulement ViewExif est très simple à utiliser, mais il s'intègre si bien au système de partage de feuilles iOS qu'il se sent comme une fonctionnalité intégrée à iOS pour commencer. Pour commencer, prenez votre appareil iOS et téléchargez ViewExif depuis l'App Store. Une fois que vous avez téléchargé l'application, résistez à l'envie d'appuyer sur le lien "Ouvrir" directement dans l'application App Store. ViewExif est totalement conçu pour s'intégrer dans iOS et être appelé à partir d'autres applications. Si vous exécutez l'application elle-même, elle vous fournit uniquement des informations sur l'application et le manuel utilisateur.
Ouvrez plutôt l'application Photos (ou toute autre application vous utilisez régulièrement pour gérer et envoyer vos photos). Sélectionnez une photo Vous remarquerez, dans notre capture d'écran ci-dessous, que l'emplacement est flou: la photo d'essai que nous avons prise d'une fleur printanière qui fleurissait dans notre arrière-cour portait très exactement l'emplacement exact de notre arrière-cour. Appuyez sur l'icône Partager dans le coin inférieur gauche

Dans le menu Partager, faites défiler vers la gauche dans le menu inférieur, où se trouvent les fonctions de copie et de collage.
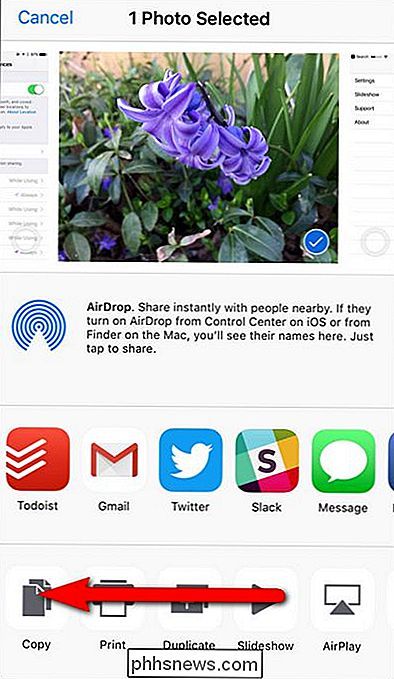
À la fin de la ligne de fonction, appuyez sur l'icône "Plus"
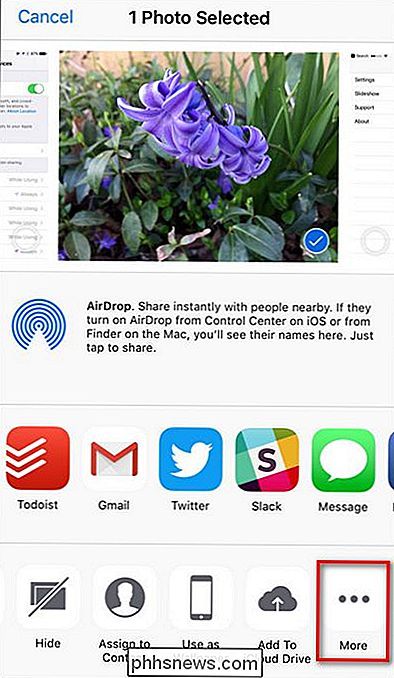
Localisez l'entrée dans la liste "Activité" pour "ViewExif" et activez-la. Dans la capture d'écran ci-dessous, nous l'avons non seulement allumé, mais nous l'avons également traîné plus haut dans la liste pour un accès facile en saisissant la petite icône à trois barres. Appuyez sur "Terminé".
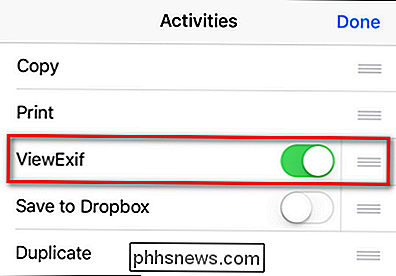
Maintenant, dans l'écran de sélection des photos, vous verrez "ViewExif" en tant qu'option dans la barre de fonctions en bas. Tapez dessus maintenant.
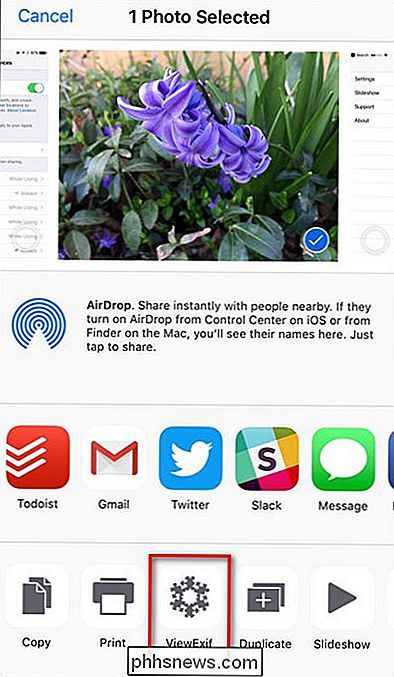
Vous serez immédiatement invité à autoriser "ViewExif" à accéder à vos photos. Cliquez sur OK.
Ici, vous pouvez voir toutes les métadonnées attachées à la photo, y compris les statistiques techniques susmentionnées ainsi que les données de localisation. Bien que ViewExif soit, comme son nom l'indique, parfait pour examiner cette information, nous sommes ici pour envoyer la photo avec cette information supprimée. Pour ce faire, appuyez sur l'icône Partager dans le coin supérieur gauche de l'écran.
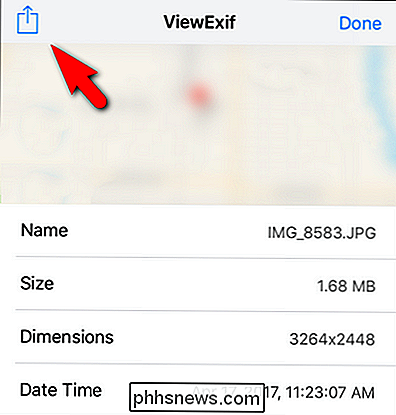
Sélectionnez "Partager sans métadonnées" dans le menu contextuel.
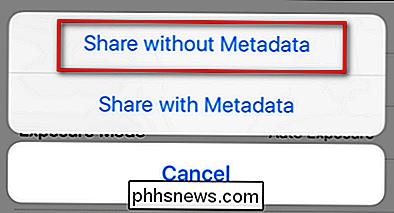
Après avoir sélectionné "Partager sans métadonnées", vous serez invité à sélectionner la manière dont vous souhaitez le partager. Vous pouvez sélectionner l'un des suspects habituels dans votre galerie de feuilles de calcul, y compris AirDrop, Message, Mail ou toute autre option disponible, y compris le téléchargement de la photo sur votre lecteur iCloud, Dropbox ou d'autres services cloud.
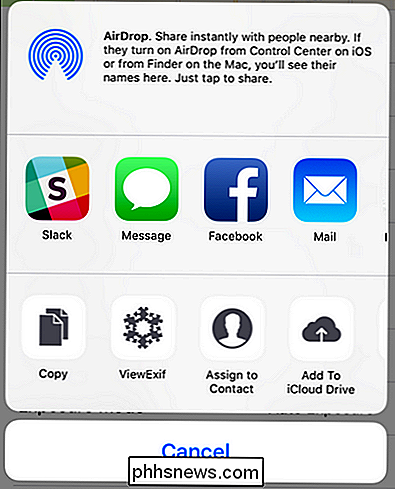
c'est à ça! ViewExif supprime les métadonnées et la photo, où que vous l'envoyiez, ne révèle que ce que la photo elle-même affiche et non les données cachées (y compris les coordonnées GPS où elle a été prise).
Crédit image: sterankofrank.

Comment rendre Chrome plus convivial sur Microsoft Surface
À La surprise de beaucoup, Windows est resté dominant puisque les ordinateurs personnels se déplacent de plus en plus vers les tablettes et les interfaces à écran tactile. Et à la consternation de Microsoft, le navigateur Chrome de Google reste le logiciel dominant sur les ordinateurs de bureau (y compris les ordinateurs portables et les tablettes Windows), malgré certains outils à écran tactile qui manquent un peu par rapport aux téléphones et tablettes Android.

Gestion des notifications pour le système de sécurité domestique Abode
Un système de sécurité n'est pas vraiment complet sans notifications, surtout lorsque vous n'êtes pas chez vous. Voici comment les gérer sur le système de sécurité domestique Abode CONNEXE: Comment installer et configurer le système de sécurité domestique Abode Pour gérer les notifications, vous devez visiter l'interface Web d'Abode, comme L'application ne supporte pas de faire ces changements, même s'il y a un menu pour cela.



