Comment rendre Chrome plus convivial sur Microsoft Surface

À la surprise de beaucoup, Windows est resté dominant puisque les ordinateurs personnels se déplacent de plus en plus vers les tablettes et les interfaces à écran tactile. Et à la consternation de Microsoft, le navigateur Chrome de Google reste le logiciel dominant sur les ordinateurs de bureau (y compris les ordinateurs portables et les tablettes Windows), malgré certains outils à écran tactile qui manquent un peu par rapport aux téléphones et tablettes Android. Si vous aimez votre navigateur Chrome pour vous comporter un peu mieux sur la surface ou sur des appareils similaires, voici quelques conseils. <1
Étape 1: Activer le mode tablette
Cela peut sembler évident, mais beaucoup d'utilisateurs quittent Le "mode bureau" de Windows 10 est activé tout le temps. Et pourquoi pas? L'interface utilisateur de Windows a évolué au point où vous pouvez contrôler une tablette avec un stylet Surface tout comme avec une souris.
En fait, il y a une bonne raison pour que certaines applications tierces comme Chrome fonctionnent subtilement différemment lorsque Windows fonctionne en mode tablette. Plus précisément, il détectera automatiquement lorsque vous sélectionnez un champ de texte (comme la barre d'URL ou une zone de saisie de texte dans un forum) et affichera le clavier actif, comme le fait Microsoft Edge. Il devrait également réduire le clavier lorsque vous appuyez quelque part en dehors de la zone de texte. C'est une astuce qui ne fonctionne pas en mode Bureau, nécessitant des solutions de contournement comme un bouton clavier manuel dans la barre des tâches.

Pour accéder au mode Tablette, ouvrez le Centre de maintenance en faisant glisser le doigt depuis le côté droit de l'écran. Appuyez sur le "Mode tablette" paramètre dans la partie inférieure droite de l'écran (vous devrez peut-être appuyer sur "Développer" pour le voir en premier). Vous devriez voir la barre des tâches s'affaisser uniquement sur le bouton Windows, le bouton Précédent et le bouton Cortana (cercle) sur le côté gauche.
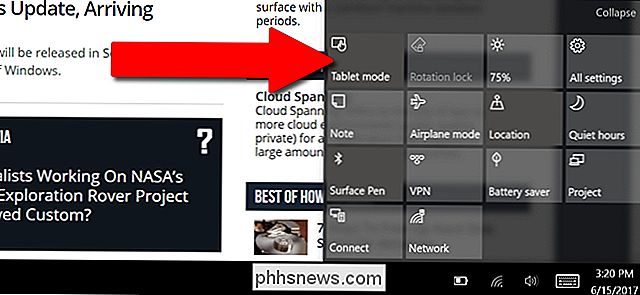
Étape 2: Passer au clavier virtuel
À moins d'avoir une calligraphie incroyable et les conceptions de stylets similaires ne sont probablement pas assez précises pour entrer avec précision des adresses Web, des adresses e-mail et d'autres textes ésotériques nécessaires pour surfer sur Internet. Par conséquent, si vous utilisez une entrée au stylet, vous souhaiterez revenir à un clavier virtuel de style mobile.
Appuyez sur n'importe quelle zone de texte dans Chrome: la barre d'URL fonctionnera correctement. Votre outil de saisie de texte par défaut devrait apparaître; S'il s'agit de l'outil de reconnaissance de l'écriture de Windows, appuyez sur le bouton du stylo dans le coin inférieur droit de l'écran, puis appuyez sur l'option clavier standard ou divisée.
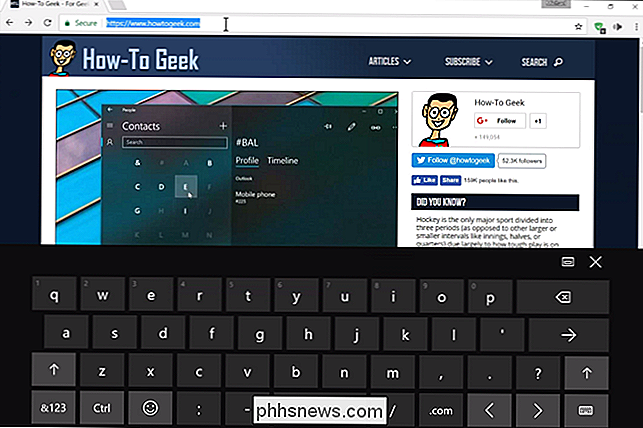
Vous revenez au clavier virtuel. Si vous préférez vraiment la saisie au stylet, vous pouvez appuyer sur l'icône du clavier sur le clavier virtuel lui-même pour revenir à la page suivante.
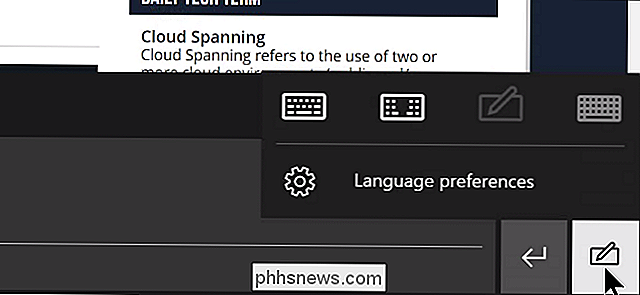
Étape 3: modifier quelques drapeaux de Chrome
Type
chrome: // drapeauxdans la barre d'adresse de Chrome et appuyez sur Entrée. Cela vous mènera à la page des paramètres expérimentaux dans Chrome.Cela peut sembler intimidant si vous n'avez jamais modifié aucun de ces paramètres auparavant, mais il existe des outils spécifiques qui peuvent améliorer le fonctionnement du navigateur sur un écran tactile :
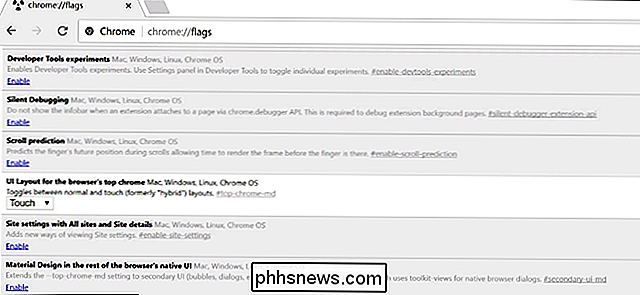
Prévision de défilement
- : rend rapidement visibles des parties invisibles de la page lors du défilement par contact Glisser-déposer par effleurement
- : facilite l'utilisation des éléments déplaçables sans souris. Ancrage par défilement
- : utile pour charger lentement des pages qui déplacent du texte et d'autres éléments lors du chargement des images. Remarque: les indicateurs ci-dessus sont disponibles à partir de la version stable Chrome 59. Certains peuvent disparaître et d'autres apparaître . Revenez périodiquement dans
chrome: // flagspour voir s'il y a des ajouts utiles. Certaines des meilleures idées que les ingénieurs de Google ont déjà intégrées à Google Chrome, comme glisser vers la gauche et glisser vers la droite pour les actions de navigation avant et arrière, font déjà partie du code principal de Chrome.

Installation de macOS High Sierra dans VirtualBox sous Windows 10
Que vous souhaitiez tester occasionnellement un site Web dans Safari, ou essayer un peu de logiciel dans l'environnement Mac, avoir accès à la dernière version de macOS dans une machine virtuelle est utile. Malheureusement, vous n'êtes pas vraiment censé faire cela - donc faire fonctionner macOS dans VirtualBox est, pour le moins, difficile.

Comment sécuriser votre compte Amazon
Si vous êtes comme moi (et presque tout le monde que je connais), vous faites beaucoup de shopping sur Amazon. Acheter des cadeaux? Amazone. Articles ménagers? Amazone. Électronique? Amazone. Mais comme il s'agit d'un environnement aussi vaste, vous devez également veiller à le sécuriser. CONNEXION: Comment sécuriser votre compte Gmail et votre compte Google Vous avez au moins une carte de crédit , votre adresse personnelle et votre numéro de téléphone stockés sur votre compte Amazon, ce qui pourrait être très mauvais si ce compte tombait entre de mauvaises mains.



