Comment recharger Windows 8.1 sur votre tablette Pro

Si vous avez mis à jour votre tablette Surface Pro vers l'aperçu Windows 10 et que tout s'est cassé, ou que vous avez juste besoin de réinstaller complètement la allons vous montrer comment recharger Windows avec une récupération USB.
Cela devrait fonctionner pour n'importe quelle tablette Surface, bien que nous utilisions le Surface Pro 3. Et oui, nous avons mis à jour l'aperçu de Windows 10 qui a actuellement quelques bugs sérieux pour les utilisateurs de tablette Surface. Notez que nous ne nous plaignons pas, c'est un aperçu, et Microsoft nous a même averti à l'avance que cela ne fonctionnerait probablement pas bien.
CONNEXE: Tout ce que vous devez savoir sur "Réinitialiser ce PC" dans Windows 8 et 10
Mais maintenant il est temps de recharger Windows 8.1 sur la tablette Surface. Et parce que nous avons entièrement remplacé Windows 8, nous aurons besoin de télécharger l'USB de récupération.
Si votre tablette Surface fonctionne toujours sous Windows 8.x et que vous pouvez démarrer, vous pouvez simplement effectuer une réinitialisation à partir des paramètres du PC. réinstaller, ce qui est probablement une meilleure option. Si vous ne parvenez pas à démarrer ou si vous avez effacé le lecteur pour une raison quelconque, vous devez continuer à lire.
Remarque: si vous souhaitez conserver des données sur cette tablette, vous devriez déjà sauvegardé. Parce que cela va complètement essuyer l'ordinateur.
Comment créer un USB de récupération pour votre tablette de surface
Vous devez d'abord aller sur le site Web de Microsoft et télécharger l'image USB de récupération. Vous devrez entrer le numéro de série à l'arrière de votre tablette Surface
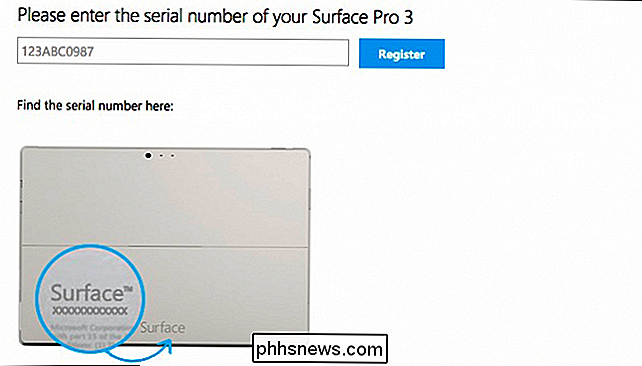
Pendant le téléchargement de votre image de récupération, insérez votre clé USB et formatez-la en FAT32 (cliquez avec le bouton droit sur le lecteur dans Ordinateur et choisissez Format). Nous vous recommandons fortement d'utiliser un lecteur flash USB3 au lieu d'un USB2 si vous en avez un. Assurez-vous simplement d'obtenir un bon disque comme celui-ci.
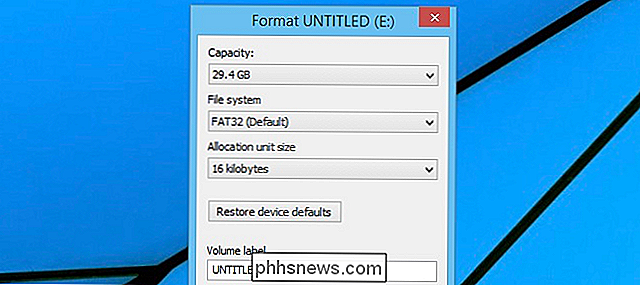
Une fois que vous avez téléchargé la très grande image de récupération, vous devrez la décompresser dans un dossier.
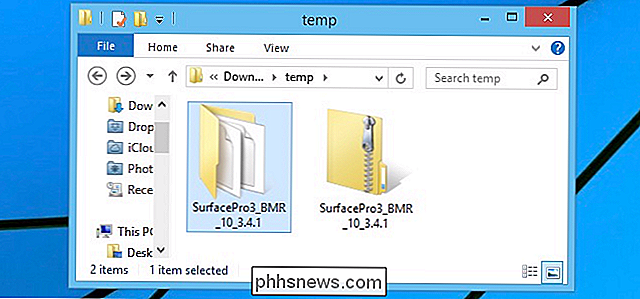
Et ensuite copier le contenu du dossier dans le dossier Racine de la clé USB
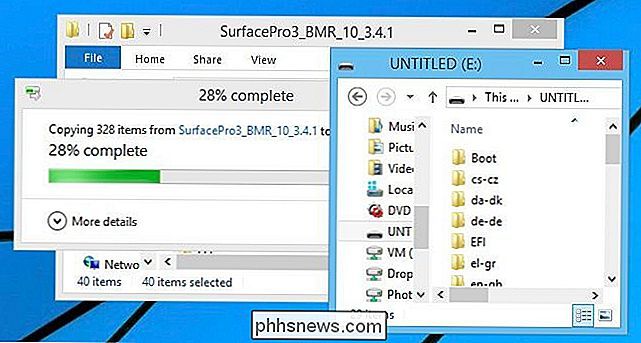
Cela devrait être tout ce que vous devez faire
Utilisation de la récupération USB pour recharger Windows sur la surface
Maintenant que vous avez votre clé USB de récupération, insérez-la dans le port USB de votre Tablette de surface

Maintenez le bouton de réduction du volume enfoncé, appuyez sur le bouton d'alimentation et maintenez le bouton de réduction du volume enfoncé jusqu'à ce que le logo Surface s'affiche.

Maintenez le bouton enfoncé. Appuyez sur Power et relâchez. Voir le logo Surface. Relâchez le bouton de réduction du volume.
Une invite vous demandera la langue avant d'accéder au menu de récupération réel
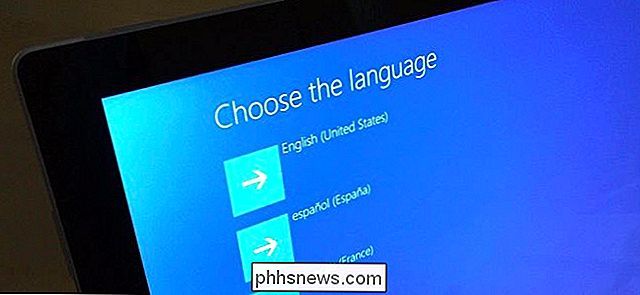
Vous devrez sélectionner Dépanner ...
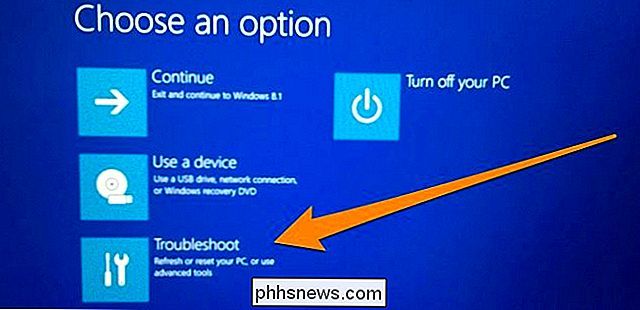
, puis sélectionner Réinitialiser votre PC.
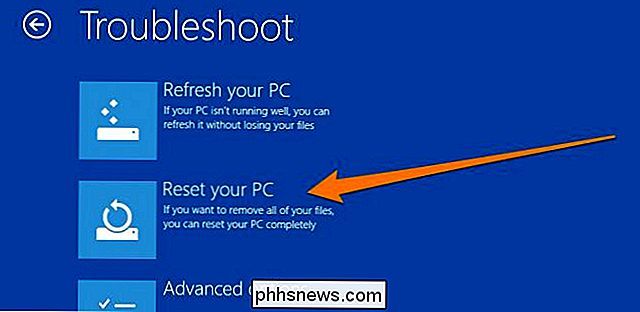
Nous avons oublié de prendre une photo de cet écran, donc cette capture d'écran provient d'une machine virtuelle. C'est la même chose cependant.
On vous présentera un écran de réinitialisation un peu confus. Voici ce que vous devez faire:
- Appuyez sur le bouton Continuer même s'il semble grisé
- Lorsque "Sauter ce lecteur" apparaît, appuyez sur ce lien.
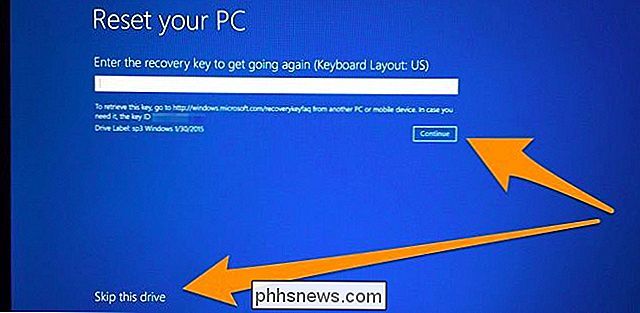
Maintenant, il vous sera demandé de choisir votre cible système opérateur. Vous voudrez sélectionner celui que vous voulez effacer ... même si cela dit Windows 10 ou autre chose. Cela n'a pas d'importance, car il se rechargera à partir du lecteur USB que vous avez créé.
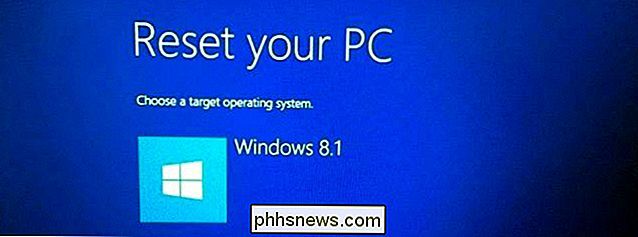
Vous serez invité à indiquer si vous souhaitez ou non repartitionner les lecteurs. Si vous voulez vous assurer que l'ancien système d'exploitation est complètement effacé ou que vous avez modifié les partitions, sélectionnez Oui ici. Encore une fois, vous devriez déjà avoir tout sauvegardé avant d'arriver à ce point, car tout va être effacé, peu importe ce que vous faites.
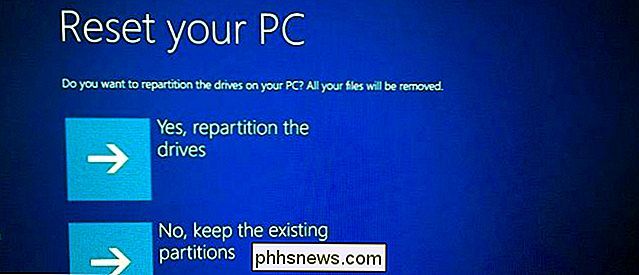
Une fois que vous redémarrez, vous pourriez être invité à réinitialiser le TPM. Appuyez simplement sur la touche F12 du clavier (vous devrez maintenir la touche Fn enfoncée en même temps).

Après un processus assez long de réinstallation de l'ordinateur, tout devrait être propre et comme la première fois que vous avez pris
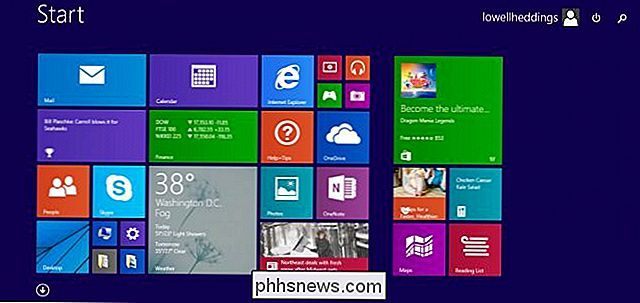
Nous essaierons de réinstaller Windows 10 plus tard, une fois qu'ils auront trouvé plus de bugs.

Comment masquer les notifications sensibles sur votre écran de verrouillage Android
Lorsque Google a envoyé des notifications sur l'écran de verrouillage d'Android, c'était un changeur de jeu. L'accès instantané à des données importantes et pertinentes est l'une des choses qui rendent les smartphones si répandus et embrayent dans nos vies. Mais lorsque ces données sont personnelles, vous ne voulez pas qu'elles s'affichent sur votre écran de verrouillage pour que quiconque puisse les regarder et les voir.

Les sites Web de plusieurs façons vous suivent en ligne
Certaines formes de suivi sont évidentes. Par exemple, les sites Web savent qui vous êtes si vous êtes connecté. Mais comment les réseaux de suivi dressent-ils des profils? votre activité de navigation sur plusieurs sites Web au fil du temps? Le suivi est généralement utilisé par les réseaux publicitaires pour créer des profils détaillés pour le ciblage publicitaire ciblé.



