Se connecter au dossier partagé sur Windows 10 à partir de Mac OS X
J'ai récemment mis à jour un de mes ordinateurs vers Windows 10 et installé un dossier partagé afin que je puisse facilement transférer des fichiers de mes ordinateurs MacBook Pro et Windows 7 vers Windows 10 sur le réseau domestique. J'ai fait une installation propre de Windows 10, créé un dossier partagé et tenté de me connecter à mon dossier partagé à partir de OS X.
Malheureusement, je n'ai pas pu me connecter et il m'a fallu un peu de temps pour le comprendre. Dans cet article, je vais vous guider à travers les étapes pour vous connecter à un dossier partagé sur Windows 10 à partir de OS X.
Étape 1 - Configurer Windows 10 pour le partage
Évidemment, la première chose que vous devez faire est de créer un dossier partagé sur Windows 10. Faites un clic droit sur le dossier, allez dans Propriétés et cliquez sur l'onglet Partage . Allez-y et partagez le dossier et définissez les autorisations à tout ce que vous désirez en termes d'accès.

Je suggère de cliquer sur Partage avancé car vous avez plus de contrôle sur tout. Cochez la case Partager ce dossier, puis donnez un nom au partage. Cliquez sur Autorisations, puis ajoutez des groupes ou des utilisateurs auxquels vous souhaitez donner accès.
Si vous voulez le rendre facile et le dossier n'a pas de données sensibles, il suffit d'ajouter le groupe Tout le monde et de leur donner le contrôle total . De cette façon, vous serez en mesure d'accéder au dossier à partir de n'importe quel ordinateur ou périphérique sans avoir à vous soucier de la saisie des informations d'identification.
La prochaine chose à faire est de vous assurer que le partage de fichiers et d'imprimantes est activé et autorisé via le pare-feu Windows dans Windows 10. Allez dans le Panneau de configuration et cliquez sur Windows Defender Firewall . Cliquez ensuite sur Autoriser une application ou une fonctionnalité via le pare-feu Windows .
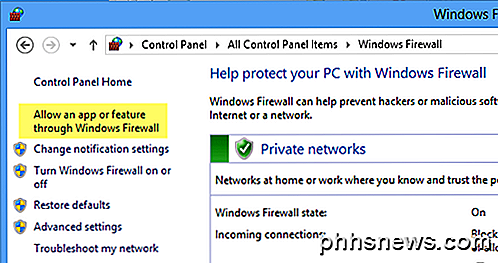
Faites défiler jusqu'à voir le partage de fichiers et d'imprimantes et assurez-vous qu'il est vérifié pour le réseau privé . Vous devrez peut-être d'abord cliquer sur le bouton Modifier les paramètres en haut avant de pouvoir sélectionner une case.
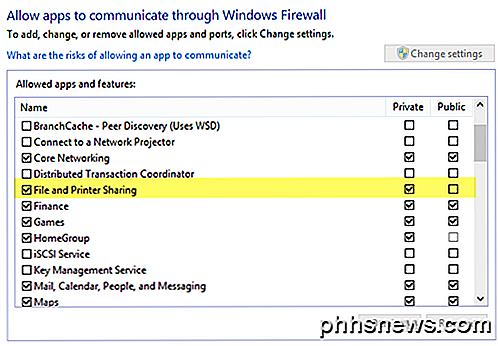
Enfin, vous pouvez décider comment vous voulez que les utilisateurs accèdent au dossier sur Windows 10. Par défaut, lors de la connexion à partir d'un autre ordinateur, vous devez entrer le nom d'utilisateur et le mot de passe d'un compte ayant accès à ce dossier partagé sur Windows 10. Si vous configurer un compte utilisateur Windows 10 sans ajouter de mot de passe, vous ne pourrez pas vous connecter au dossier partagé.
Vous devrez d'abord ajouter un mot de passe, puis vous pourrez vous connecter. Cependant, si vous pensez que votre réseau domestique est très sécurisé, vous pouvez toujours désactiver le partage protégé par mot de passe, ce qui signifie que n'importe qui peut se connecter au dossier partagé sans avoir à taper un nom d'utilisateur ou un mot de passe.
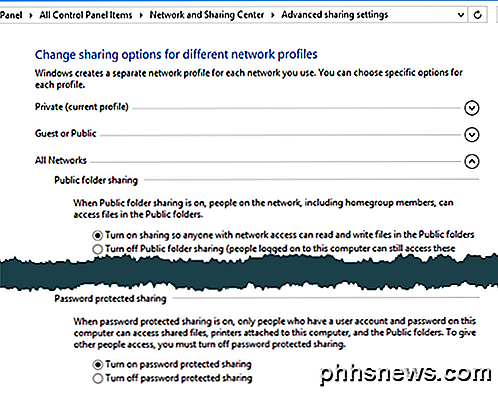
Vous pouvez le faire en accédant au Panneau de configuration, au Centre Réseau et partage, aux paramètres de partage avancés, puis en développant Tous les réseaux . Ici, vous verrez une option appelée partage protégé par mot de passe, que vous pouvez désactiver. Personnellement, je le garde activé, mais si vous détestez vraiment devoir taper un nom d'utilisateur et un mot de passe pour vous connecter, c'est une option.
En outre, si vous utilisez Windows 10 sans mot de passe, cela vous évitera de devoir configurer un mot de passe sur votre compte. Notez que même si vous avez un compte Windows avec un mot de passe, si vous désactivez le partage protégé par mot de passe, les utilisateurs peuvent toujours se connecter sans entrer d'informations d'identification.
Étape 2 - Connexion au dossier partagé Windows à partir d'OS X
Enfin, sur le Mac, ouvrez le Finder et regardez sous la section Partagé pour le PC Windows 10. Si Partagé n'est pas dans la barre latérale, vous devez l'ajouter. Lorsque le Finder est ouvert, cliquez sur Finder puis sur Préférences en haut. Cliquez sur la barre latérale et vérifiez tous les éléments sous Partagé .
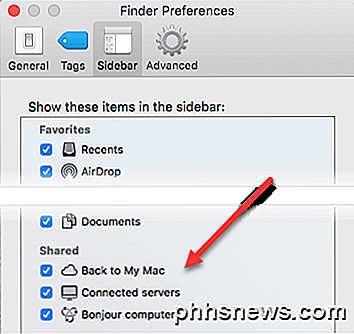
Revenez maintenant au Finder et attendez que votre ordinateur apparaisse. Notez que cela peut prendre un peu de temps jusqu'à ce que le PC Windows 10 s'affiche. S'il n'apparaît pas après 5 minutes, essayez de redémarrer le PC une fois.
Si votre PC Windows refuse d'apparaître dans la liste des périphériques partagés dans le Finder, vous pouvez essayer de vous connecter manuellement à l'aide de SMB. Pour ce faire, ouvrez Finder et cliquez sur Go, puis sur Connect to Server .
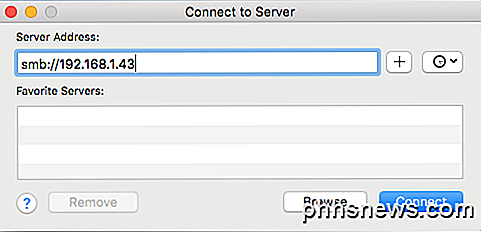
Maintenant, tapez ce qui suit comme indiqué, en remplaçant l'adresse IP ci-dessous avec l'adresse IP de votre PC Windows 10.
smb: //192.168.1.43
Cliquez sur le bouton Connecter et il vous sera demandé de saisir à nouveau les informations d'identification. Si cela est correctement entré, on vous demandera quel volume vous voulez monter.
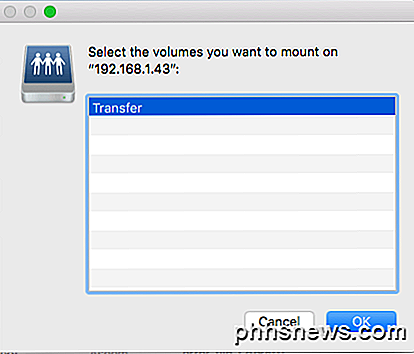
Si vous ne parvenez toujours pas à vous connecter en utilisant SMB, il y a un problème sur votre PC Windows. Vous devez vous assurer que le pare-feu est configuré correctement.
Une fois qu'il apparaît dans la barre latérale, allez-y et cliquez dessus. Lorsque vous cliquez dessus, il essaie de se connecter et vous pouvez recevoir un message indiquant que la connexion a échoué ou n'est pas connectée .
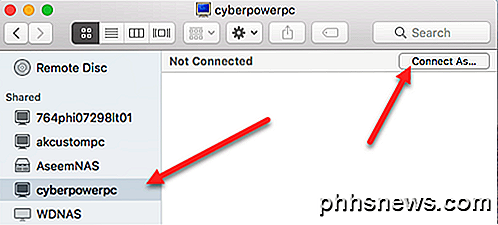
C'est bon! C'est là que ce paramètre de dossier protégé par mot de passe dans Windows 10 entre en jeu. Si elle est activée, vous devez vous connecter en utilisant les informations d'identification du compte Windows 10. Vous pouvez le faire en cliquant sur le bouton Se connecter en haut à droite.
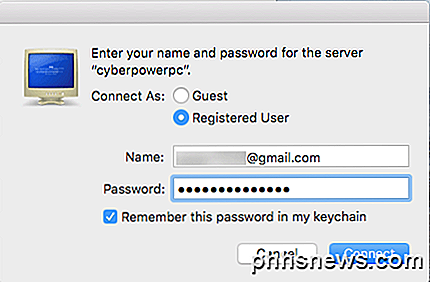
Allez-y et tapez vos informations d'identification, puis cliquez sur OK. Notez que s'il s'agit d'un compte Microsoft que vous avez configuré sur Windows 10, vous devez saisir l'adresse e-mail complète et le même mot de passe que vous utilisez pour vous connecter à votre compte Microsoft.
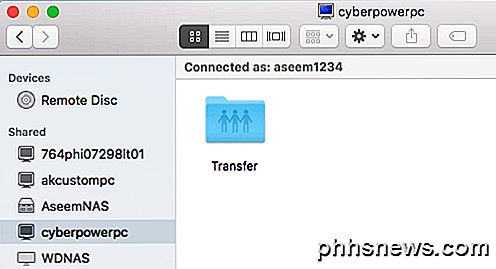
C'est à peu près ça! Maintenant vous devriez voir les dossiers partagés de Windows 10 dans le Finder sur votre Mac. Si vous avez des questions sur la connexion à Windows 10 PC à partir d'un Mac, postez un commentaire ici et je vais essayer de vous aider. Prendre plaisir!

Comment trouver des noms de paquets exacts pour des applications sous Linux
Le logiciel Ubuntu vous permet d'ajouter et de supprimer facilement des programmes dans Ubuntu. Cependant, chaque distribution Linux a une méthode graphique différente pour ajouter et supprimer des logiciels. Si vous préférez utiliser le clavier, vous pouvez installer et désinstaller le logiciel en utilisant la ligne de commande RELATED: Comment ajouter et supprimer facilement des programmes dans Ubuntu 14.

Comment supprimer des lignes dupliquées dans Excel
Lorsque vous travaillez avec des feuilles de calcul dans Microsoft Excel et copiez accidentellement des lignes, ou si vous créez une feuille de calcul composite de plusieurs autres, vous rencontrerez des lignes dupliquées que vous devez supprimer. Cela peut être une tâche très absurde, répétitive et fastidieuse, mais il y a plusieurs astuces qui la simplifient.



