Comment masquer les notifications sensibles sur votre écran de verrouillage Android

Lorsque Google a envoyé des notifications sur l'écran de verrouillage d'Android, c'était un changeur de jeu. L'accès instantané à des données importantes et pertinentes est l'une des choses qui rendent les smartphones si répandus et embrayent dans nos vies. Mais lorsque ces données sont personnelles, vous ne voulez pas qu'elles s'affichent sur votre écran de verrouillage pour que quiconque puisse les regarder et les voir. Heureusement, Google a cuit de manière à cacher ce genre de contenu
CONNEXE: Comment sécuriser votre téléphone Android avec un code PIN, un mot de passe ou un motif
Essentiellement, au lieu d'afficher toute la notification sur le verrou écran, ce paramètre vous permet d'afficher uniquement l'application dont il provient: le contenu du message ou de la notification sera masqué jusqu'à ce que vous déverrouilliez le téléphone, comme indiqué sur la photo ci-dessus. Il y a quelques exceptions - il ne cachera pas le contenu d'une notification météo, par exemple - mais la plupart des choses, comme les e-mails, les SMS et autres notifications, auront leur contenu caché.
Le processus est similaire Les appareils Android, avec la plus grande différence étant (sans surprise) sur les appareils Samsung Galaxy. Compte tenu de cela, je vais diviser ce guide en deux sections: les appareils Galaxy, et essentiellement tout le reste. Gardez à l'esprit que ces paramètres peuvent ne pas être exactement au même endroit sur tous les appareils, mais vous serez certainement dans le coup.
REMARQUE: avant de pouvoir masquer des données sensibles sur l'écran de verrouillage, Vous devez disposer d'un code PIN, d'un modèle ou d'une autre forme de sécurité de l'écran de verrouillage, assurez-vous donc de l'activer en premier.
Comment masquer les données de notification sensibles sur la plupart des appareils Android
un Nexus 6P avec Android stock pour ce tutoriel, mais le processus sera identique sur tous les autres appareils Nexus de génération actuelle. Il sera également très similaire sur les appareils HTC, Motorola et LG, bien que le libellé ou l'emplacement à l'intérieur du menu puisse varier légèrement.
La première chose à faire est de sauter dans le menu Paramètres. Vous pouvez le faire en faisant glisser la nuance de notification vers le bas deux fois, puis en appuyant sur l'icône de dent. Vous pouvez également utiliser l'icône "Paramètres" dans le tiroir de l'application
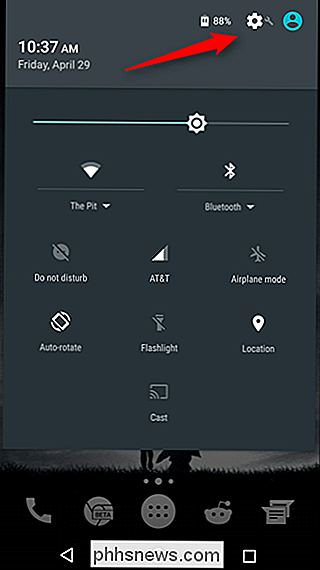
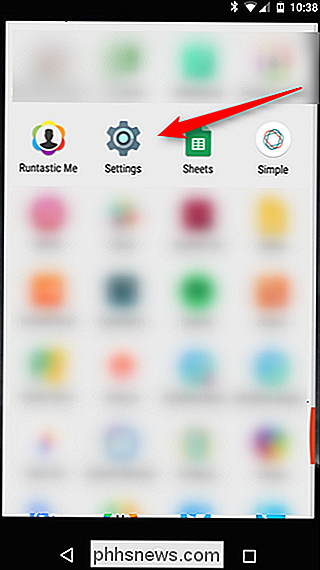
Dans le menu Paramètres, faites défiler jusqu'à la section Périphérique et sélectionnez "Son et notification".
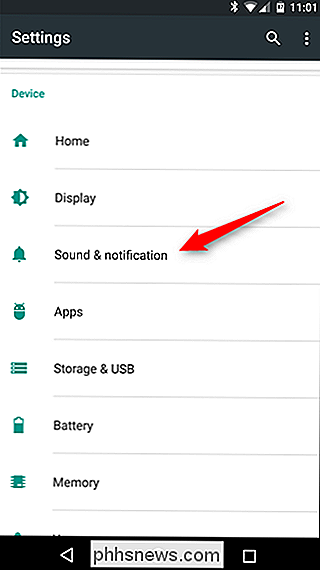
Voici où vous pouvez commencer à voir un peu plus de variation dans le libellé. Sur les appareils Nexus, vous recherchez l'entrée située en bas de l'écran qui indique «Lorsque l'appareil est verrouillé». Sur d'autres, il peut être légèrement différent - sur les appareils LG, par exemple, il est intitulé «Verrouiller l'écran». cette option un robinet. Cela devrait ouvrir un menu simple avec quelques options: "Afficher tout le contenu de la notification", "Masquer le contenu de la notification sensible" et "Ne pas afficher les notifications du tout".
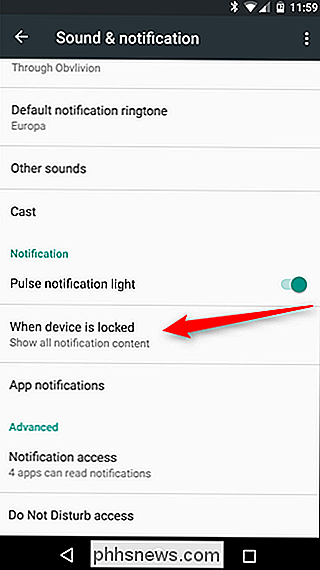
Vous pouvez choisir de ne pas afficher les notifications sur l'écran de verrouillage , mais cela enlève une fonctionnalité utile. Dans ce cas, nous vous recommandons de sélectionner "Masquer le contenu des notifications sensibles".
C'est à peu près tout. À l'avenir, vous verrez que la plupart des notifications ont leur contenu caché pour votre vie privée.
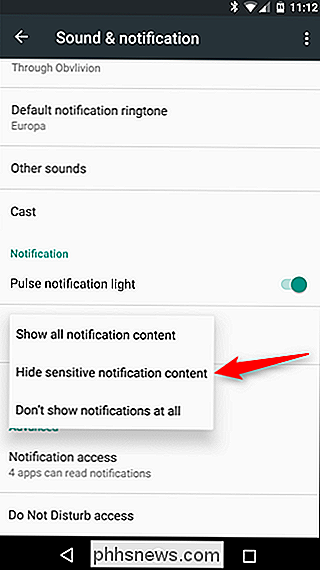
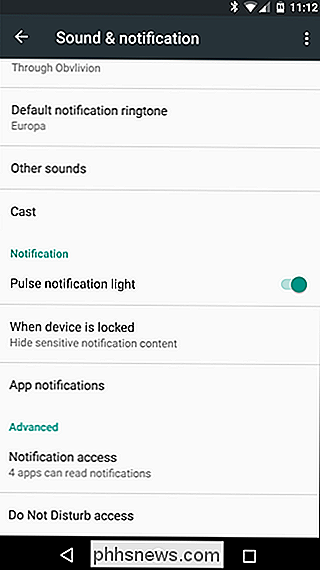
Comment cacher les données de notification sensibles sur les appareils Samsung Galaxy
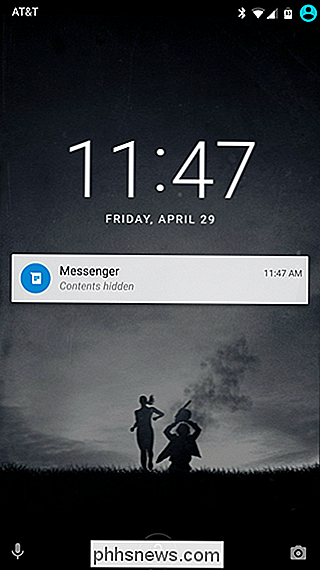
Samsung doit toujours être différent, n'est-ce pas? Au lieu de garder les choses simples et dans l'emplacement par défaut, bon vieux Sammy a décidé de faire bouger les choses un peu. Bien qu'un peu ennuyeux, je reconnais que cela donne un peu plus de sens à l'endroit où Samsung propose cette option: dans le menu Sécurité, où d'autres options d'écran de verrouillage sont trouvées.
Donc, la première chose que vous voulez faire sauter dans le menu Paramètres en tirant vers le bas la nuance de notification, puis en appuyant sur l'icône de dent. Vous pouvez également y accéder en vous dirigeant vers le tiroir de l'application et en sélectionnant l'icône "Paramètres"
Dans les paramètres, faites défiler vers le bas et sélectionnez l'entrée "Verrouiller l'écran et la sécurité"
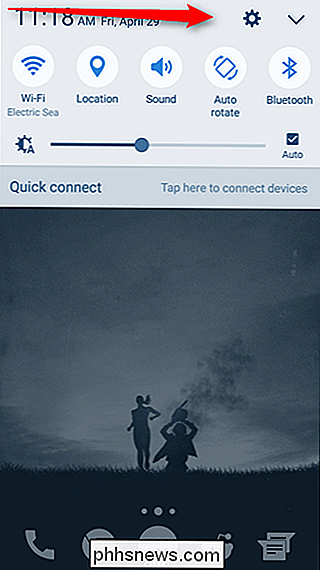
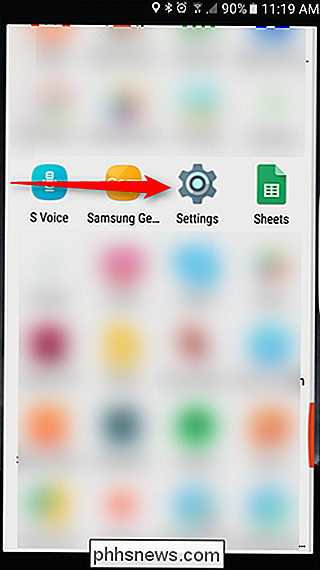
L'écran "Notifications sur verrou" L'option est celle que vous cherchez ici, alors allez-y et donnez-lui une tape une fois que vous l'avez trouvé.
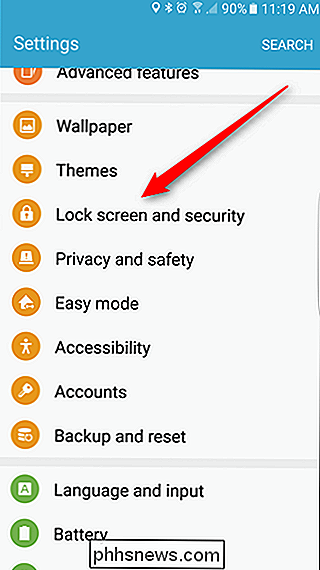
Contrairement à d'autres appareils Android, qui offrent une simple liste déroulante, les appareils Galaxy ont un tout nouveau menu ici combine ce qui est normalement trouvé dans un couple d'endroits différents sur d'autres appareils Android. Pour ce tutoriel, cependant, nous ne sommes concernés que par un paramètre: "Contenu sur l'écran de verrouillage."
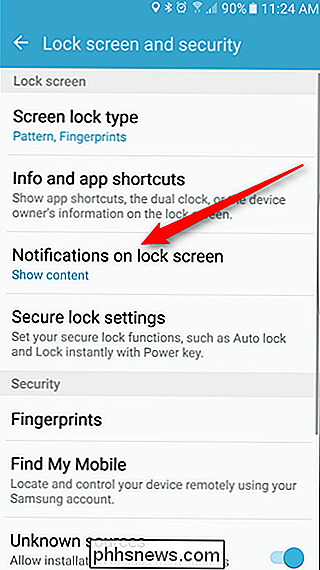
En tapant sur cette option ouvrira un petit menu déroulant avec trois options: "Afficher le contenu", "Masquer le contenu" et "Ne pas afficher les notifications." Allez-y et choisissez "Masquer le contenu".
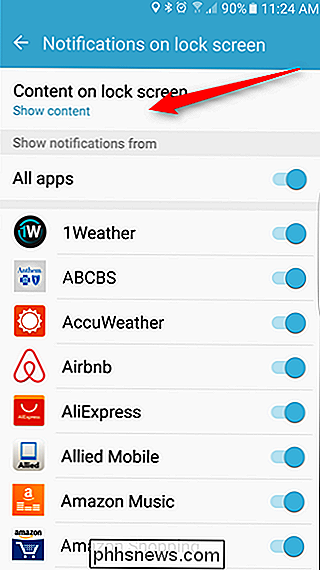
Voilà, à partir de maintenant
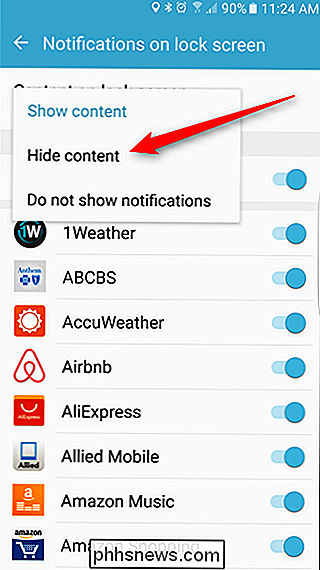
Bien qu'il ne s'agisse certainement pas de la forme de sécurité la plus robuste en elle-même, le fait de cacher des informations sensibles sur l'écran de verrouillage de votre téléphone vous empêchera de regarder votre entreprise personnelle avec curiosité. Et comme il faut d'abord configurer un écran de verrouillage sécurisé, vous pouvez être au moins un peu plus sûr de la sécurité de vos données en cas de perte ou de vol de votre téléphone.
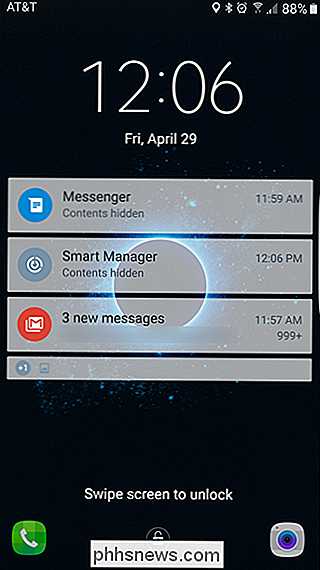

Comment vider la corbeille pour un seul compte sur Apple Mail pour OS X
Si vous utilisez Apple Mail sous OS X, vous savez que lorsque vous videz la corbeille, elle purge messages supprimés pour tous vos comptes. Si vous souhaitez uniquement purger les messages supprimés d'un compte, il existe une autre méthode. Pour vider la corbeille avec Apple Mail, cliquez avec le bouton droit de la souris sur l'icône Corbeille puis sélectionnez "Effacer les éléments supprimés".

Redimensionner une partition gratuitement dans Windows 7, 8.x, 10 ou Vista
Windows 7, Windows 8, 8.1, 10 et Vista incluent une fonctionnalité intégrée dans Gestion des disques rétrécir et étendre les partitions. Plus besoin d'utilitaires tiers! Il convient de noter que de nombreux utilitaires tiers seront plus riches en fonctionnalités, mais vous pouvez faire les choses très simples dans Windows sans rien ajouter de nouveau.



