Comment masquer les applications achetées sur l'App Store d'Apple et sur Google Play

iOS d'Apple, Android de Google et Windows 10 de Microsoft conservent toutes la liste des applications que vous avez achetées et téléchargées leurs magasins, même si vous n'avez plus ces applications installées. Cette liste deviendra encombrée au fil du temps, surtout si vous téléchargez et essayez beaucoup d'applications gratuites. Mais vous pouvez nettoyer cette liste, au moins sur iOS et Android.
Ceci est particulièrement utile si vous utilisez le Partage familial sur iOS, car vous pouvez masquer certaines applications que vous avez déjà achetées pour qu'elles ne soient pas partagées avec les membres de votre famille sur iCloud. Quoi qu'il en soit, cela permet de nettoyer votre liste d'applications achetées.
iPhone, iPad et iPod Touch
CONNEXION: Partager des applications, de la musique et des vidéos avec Apple Family Sharing sur iPhone / iPad
un iPhone, iPad ou iPod Touch, vous pouvez accéder à votre liste d'applications achetées à partir de l'application App Store. Ouvrez l'App Store et appuyez sur l'icône "Mises à jour" en bas de l'écran. Appuyez sur "Achats" en haut de la liste pour voir toutes vos applications achetées.
Appuyez sur "Mes achats" pour voir votre propre liste d'applications achetées si vous utilisez le partage familial iCloud.
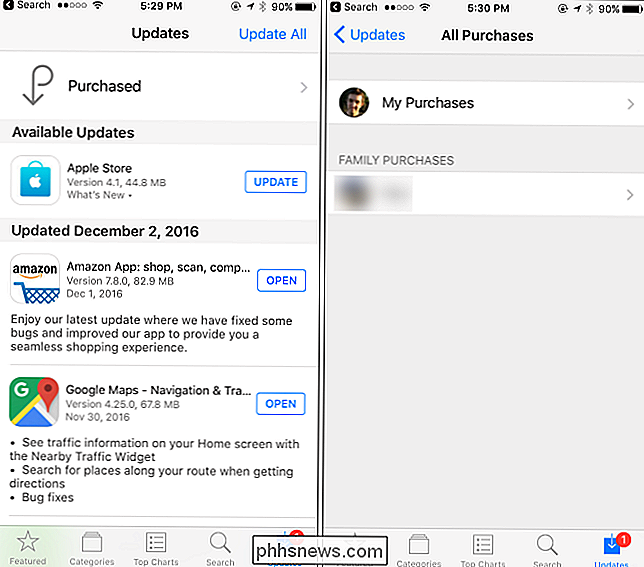
Vous verrez un liste de toutes les applications que vous avez déjà achetées ou téléchargées. Faites défiler la liste ou utilisez la zone de recherche pour rechercher des applications individuelles. Appuyez sur "Pas sur cet iPhone" ou "Pas sur cet iPad" si vous voulez simplement voir les applications que vous avez supprimées de votre appareil. Lorsque vous voyez une application que vous souhaitez masquer, touchez-la, balayez vers la gauche et appuyez sur le bouton "Masquer" qui s'affiche. L'application sera masquée dans cette liste.
La dissimulation d'une application comme celle-ci ne supprimera pas l'enregistrement de votre achat si vous avez acheté l'application. Vous pouvez toujours rechercher l'application dans l'App Store et vous pourrez la télécharger à nouveau gratuitement si vous l'avez déjà acheté. Il n'apparaîtra tout simplement pas dans votre liste d'applications achetées.
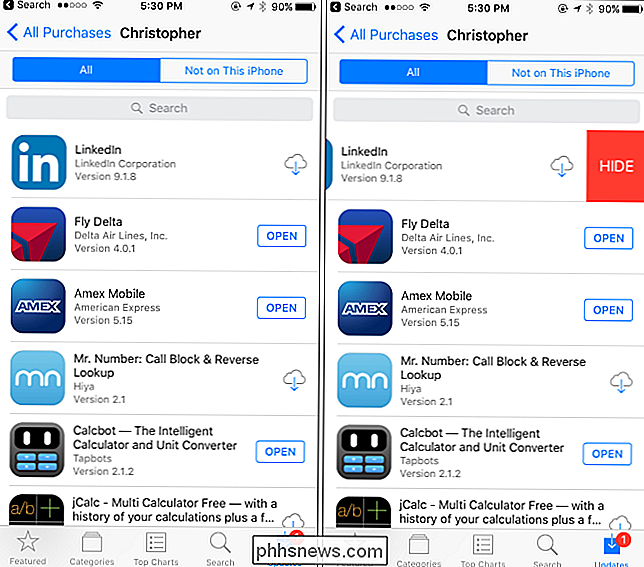
Certaines personnes signalent que cela ne fonctionne pas de manière fiable, et les achats d'applications que vous essayez de masquer apparaîtront plus tard. Si vous avez ce problème, vous pouvez choisir de masquer les applications d'iTunes sur un Mac ou un PC Windows.
Allumez iTunes sur un Mac ou un PC Windows et assurez-vous que vous êtes connecté avec le même identifiant Apple que celui que vous utilisez sur votre ordinateur. dispositif. Si vous n'êtes pas encore connecté, cliquez sur le menu "Compte" et sélectionnez "Connexion". Connectez-vous avec les informations de votre compte iTunes.
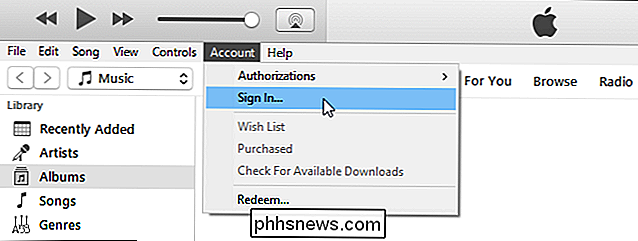
Cliquez sur le menu "Compte" et sélectionnez "Achetés" ou "Achats familiaux" - dans le menu.
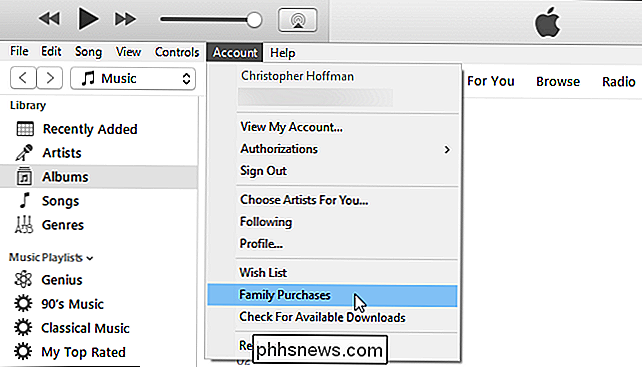
Sélectionnez "Applications" dans le coin supérieur droit de l'écran. écran pour afficher votre liste d'applications achetées et téléchargées. Cliquez sur le "X" qui apparaît dans le coin supérieur gauche de l'icône d'une application et il vous sera demandé si vous souhaitez cacher une application achetée. Cliquez sur "Masquer" pour le masquer.
Vous pouvez masquer de la même manière la musique, les films, les émissions télévisées, les livres et les livres audio que vous avez achetés sur iTunes.
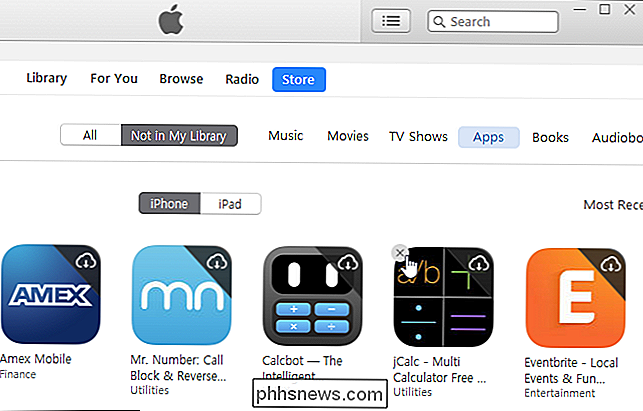
Vous pouvez également afficher les applications précédemment masquées. Cela nécessite iTunes sur un PC ou un Mac, même si vous avez caché ces applications sur un iPhone ou un iPad. De toute façon, vous avez besoin d'iTunes pour cela.
Pour afficher les applications, cliquez sur Compte> Afficher mon compte dans iTunes. Entrez le mot de passe de votre identifiant Apple si vous y êtes invité
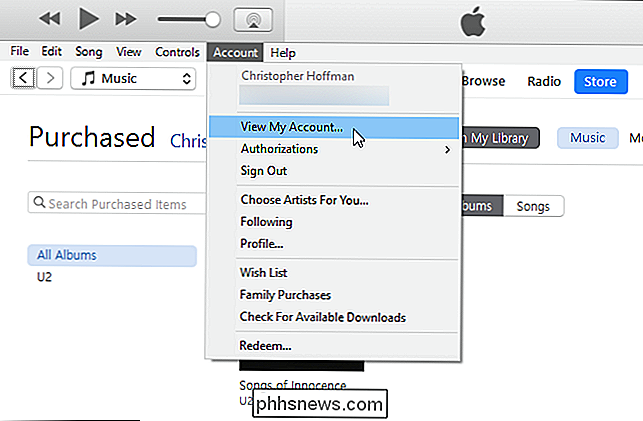
Faites défiler jusqu'à la section "iTunes dans le Cloud" et cliquez sur "Gérer" à droite de Achats cachés.
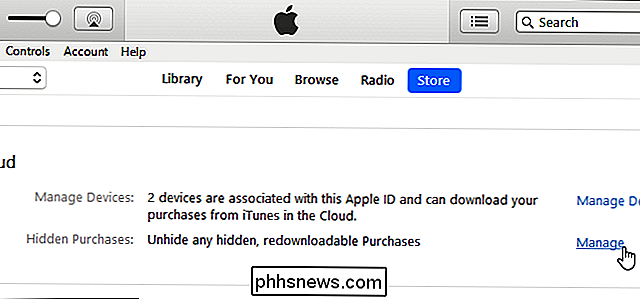
Sélectionnez "Applications" pour afficher la liste des applications masquées. cliquez sur le bouton "Afficher" pour chaque application que vous souhaitez afficher
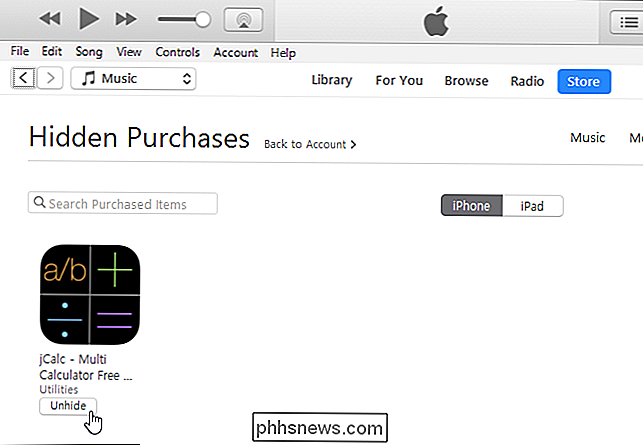
Google Play sur Android
Vous pouvez également masquer les applications que vous avez achetées ou précédemment téléchargées sur Google Play sur un appareil Android
Ouvrir le Play Store app, appuyez sur le bouton de menu, et appuyez sur "Mes applications et jeux" pour voir une liste si vos propres applications.
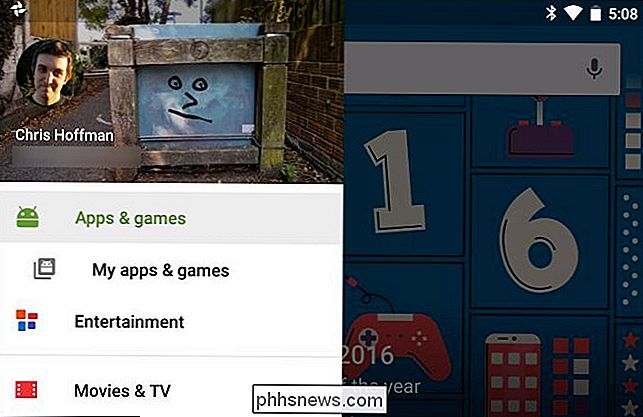
Appuyez sur "Tous" pour voir toutes les applications, même celles qui ne sont pas installés. Les applications qui ne sont pas actuellement installées auront un «x» sur le côté droit de leur carte.
Le bouton «x» apparaît seulement à côté des applications qui ne sont pas actuellement installées, vous devrez donc désinstaller l'application. à partir de votre appareil Android avant de pouvoir le supprimer de votre historique d'achat.
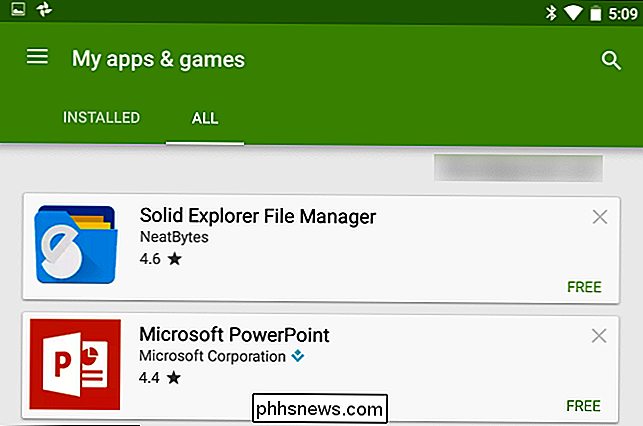
Appuyez sur le "x", puis appuyez sur "OK" pour supprimer l'une de ces applications de la liste. Il n'apparaîtra plus dans la liste de toutes vos applications. Pour récupérer une application supprimée, recherchez-la dans Google Play et téléchargez-la à nouveau.
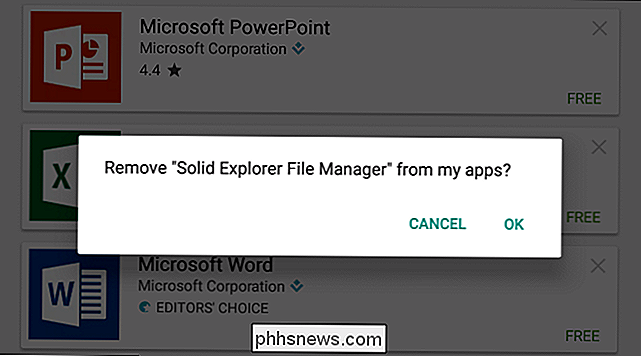
Le Windows Store de Windows sur Windows 10 n'offre pas cette fonctionnalité, pas plus que le Windows Store sur Windows 8. Microsoft ajoutera cette fonctionnalité dans la future mise à jour de Windows.
Crédit image: Karlis Dambrans sur Flickr

Comment créer des commandes vocales personnalisées pour Alexa et Google Home Avec Android et Tasker
Tasker est l'un des outils d'automatisation les plus puissants sur Android. Les plugins comme AutoVoice vous permettent d'étendre les fonctionnalités de base de Tasker pour faire encore plus de choses cool ... comme créer des commandes vocales personnalisées pour votre Amazon Echo ou Google Home. Voici comment faire vos propres commandes vocales.

Quelle est l'importance des noms de dossiers Windows avec des nombres hexadécimaux dans ceux-ci?
Si vous creusez assez profondément dans Windows, tôt ou tard, vous verrez probablement des dossiers avec des noms inhabituels chiffres et lettres. Quelle est la signification de ces noms? Sont-ils spéciaux? La session de questions et réponses d'aujourd'hui nous est offerte par SuperUser, une subdivision de Stack Exchange, un regroupement communautaire de sites Web Q & A La question Lecteur SuperUser Will Simmons veut savoir quelle est la signification des noms de dossiers Windows avec des nombres hexadécimaux: Lorsque je fais une sauvegarde de mon disque dur Windows, j'ai remarqué que certains noms de dossiers contenaient des chaînes de nombres apparemment aléatoires .



