Comment créer des commandes vocales personnalisées pour Alexa et Google Home Avec Android et Tasker

Tasker est l'un des outils d'automatisation les plus puissants sur Android. Les plugins comme AutoVoice vous permettent d'étendre les fonctionnalités de base de Tasker pour faire encore plus de choses cool ... comme créer des commandes vocales personnalisées pour votre Amazon Echo ou Google Home. Voici comment faire vos propres commandes vocales.
Les commandes vocales intégrées dans Alexa et Google Home peuvent faire des choses intéressantes, mais Tasker vous donne un contrôle quasi total sur votre téléphone. Ainsi, en utilisant AutoVoice, vous pouvez configurer votre téléphone en mode d'économie de batterie, lire vos notifications à haute voix, allumer et éteindre votre PS4, et plus encore. Tasker n'est peut-être pas toujours l'application la plus conviviale au monde, mais vous pouvez créer des profils assez impressionnants avec ce
Ce dont vous aurez besoin
LIÉ: Comment utiliser Tasker pour automatiser votre Android Téléphone
Nous supposerons aux fins de cet article que vous connaissez déjà Tasker. Si ce n'est pas le cas, consultez notre guide ici pour apprendre les bases. Avant de commencer, vous aurez également besoin des éléments suivants:
- Google Home ou Amazon Echo: Naturellement, vous aurez besoin d'un de ces appareils d'assistance vocale dans votre salon si vous voulez parlez-en. Si vous n'en avez pas encore configuré, vous pouvez consulter nos guides pour installer un Amazon Echo ou Google Home ici.
- Un téléphone Android : Nous utilisons une application Android appelée Tasker pour cela, donc vous Je vais avoir besoin d'un téléphone Android - il n'y a aucun moyen de contourner cela. Heureusement, même les anciens téléphones Android devraient fonctionner correctement.
- Tasker: Cette application d'automatisation Android vous permet de créer des triggers et des tâches pour gérer votre téléphone, ou tout appareil distant que vous pouvez contrôler via votre téléphone. Il en coûte 2,99 $ sur le Play Store.
- AutoVoice: Pour nos besoins, ce plugin est l'endroit où la vraie magie se produit. AutoVoice est l'un des nombreux plugins créés par le développeur Joaoapps. AutoVoice est livré avec un essai gratuit de 7 jours, mais vous pouvez acheter l'AutoVoice Pro Unlock pour 2,49 $.
Une fois que tout est installé, vous devrez faire quelques réglages avant de pouvoir créer vos propres commandes vocales personnalisées.
Lier AutoVoice à votre Google Home ou Amazon Echo
Comme pour tout ce qui concerne Tasker, la configuration d'AutoVoice prendra plus de quelques étapes. Tout d'abord, vous devez connecter votre Google Home ou Amazon Echo à votre compte AutoVoice. Si vous utilisez Google Home, ouvrez l'application Google Home et appuyez sur l'icône du menu dans l'angle supérieur gauche. Ensuite, appuyez sur "Autres paramètres".
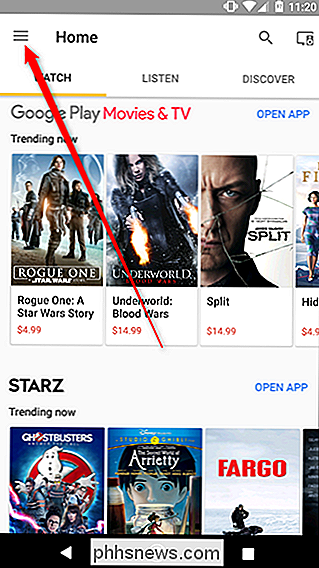
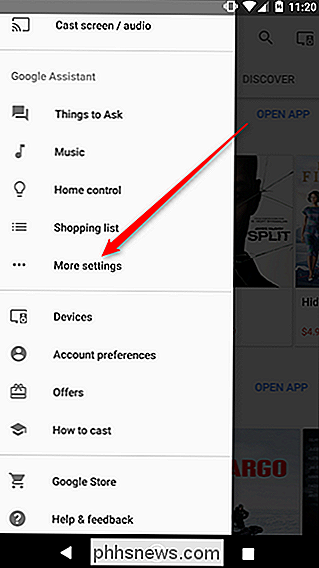
Faites défiler vers le bas et appuyez sur Services. Dans la liste des services géants, faites défiler jusqu'à ce que vous trouviez AutoVoice. Heureusement, la liste est alphabétique, donc AutoVoice devrait être proche du sommet.
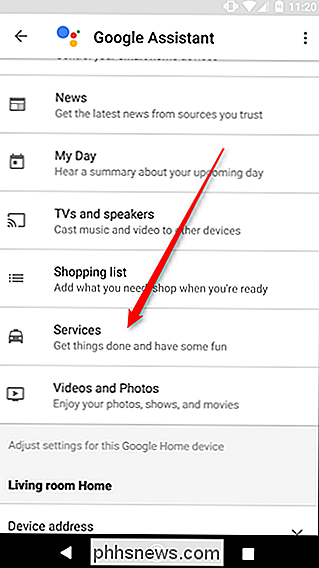
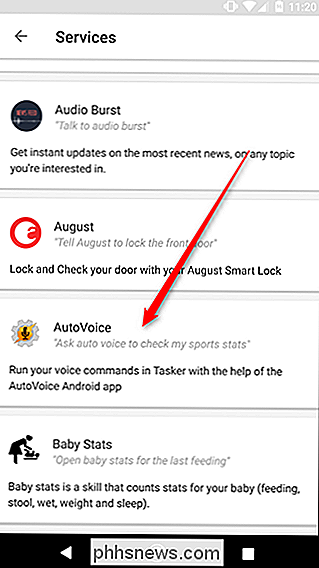
Sur l'écran du service AutoVoice, appuyez sur les mots Link Account en bleu. Choisissez le compte que vous souhaitez lier (ce doit être le même que celui que vous utilisez sur le téléphone qui exécute Tasker) et attribuez à AutoVoice les autorisations dont il a besoin.
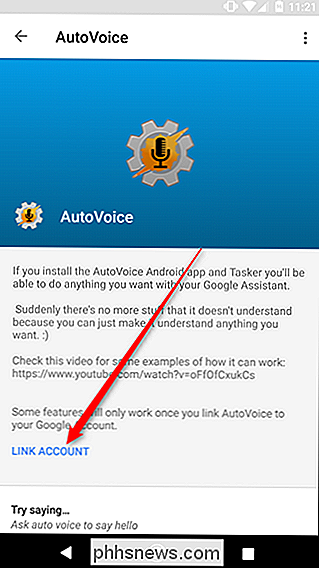
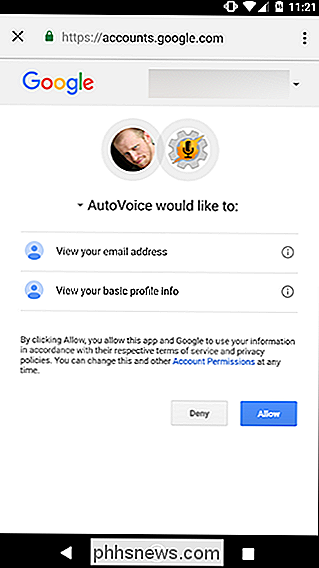
Si vous utilisez un Amazon Echo, vous pouvez connecter le Compétence AutoVoice sur le Web. Vous pouvez le trouver sur le site Web d'Amazon ici. Accédez à ce lien, vérifiez que vous êtes connecté, puis cliquez sur Activer.
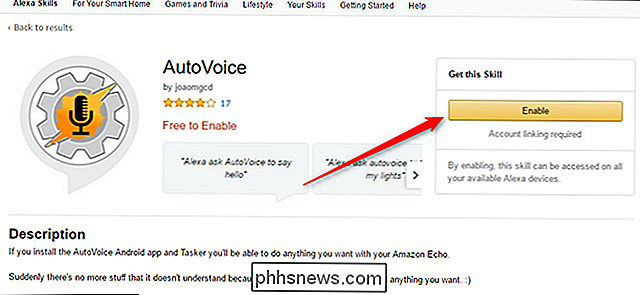
Tout comme avec Google Home, vous devez associer votre compte Google et lui donner la permission. Une fois cela fait, vous êtes prêt à passer à la partie amusante.
Créez vos propres commandes AutoVoice personnalisées
Ensuite, nous allons vous montrer comment créer vos propres commandes vocales. Vous pouvez utiliser ces commandes pour déclencher n'importe quelle tâche que vous pouvez faire dans Tasker, alors utilisez votre imagination. Pour notre guide, nous allons déclencher un popup pour garder les choses simples. Pour commencer, ouvrez l'application AutoVoice sur votre téléphone et appuyez sur Périphériques AutoVoice.
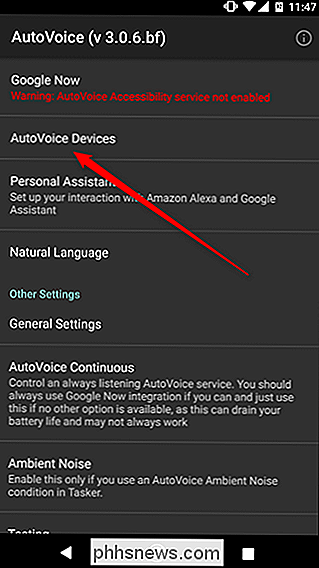
Tout d'abord, AutoVoice vous demandera l'autorisation d'afficher vos contacts pour déterminer les comptes disponibles sur votre téléphone. Appuyez sur Autoriser. Ensuite, choisissez le même compte Google que vous avez lié au service AutoVoice sur Google Home ou Alexa, puis appuyez sur OK.
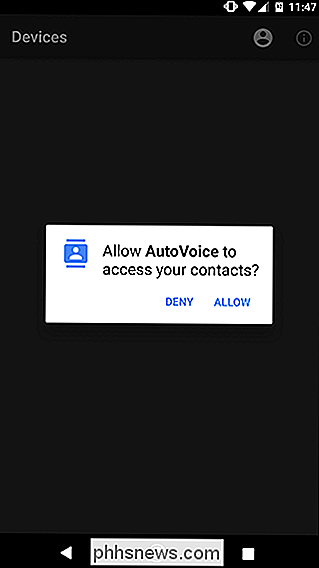
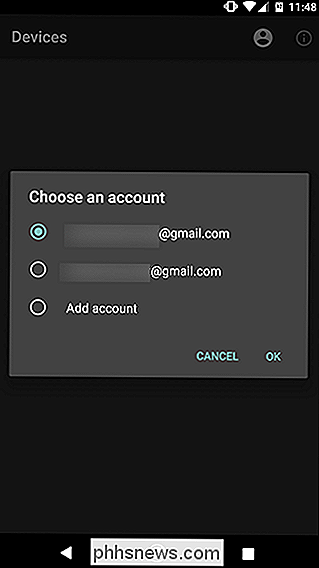
Ensuite, ouvrez l'application Tasker sur votre téléphone. Appuyez sur le symbole + en bas de l'écran pour créer un nouveau profil, puis appuyez sur Événement.
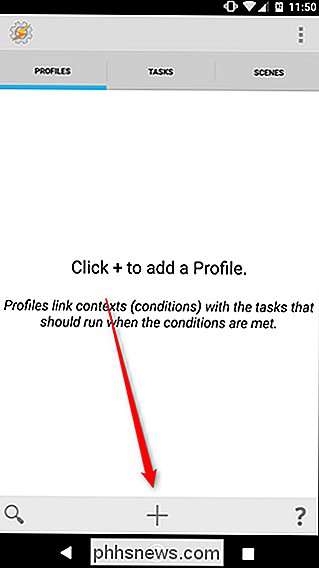
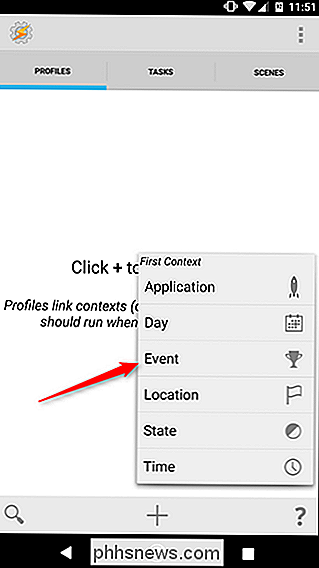
Dans la fenêtre qui s'affiche, appuyez sur Plug-in, puis choisissez AutoVoice.
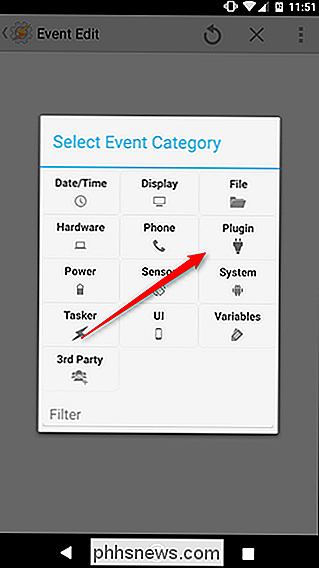
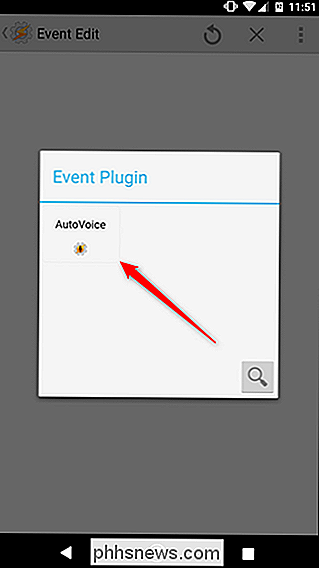
Dans la liste déroulante qui apparaît, faites défiler vers le bas et choisissez Reconnu.
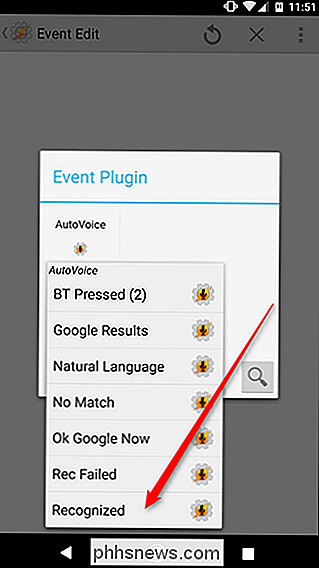
Sur l'écran suivant, il y aura une barre en haut qui indique Configuration. Appuyez sur l'icône en forme de crayon à la droite de cette barre
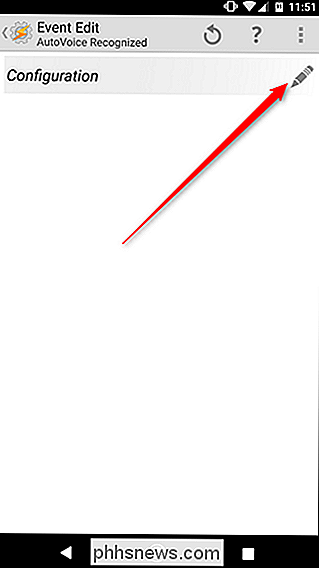
Ceci vous amènera à la page de configuration AutoVoice. Tout d'abord, appuyez sur Commandes en haut de l'écran pour entrer vos commandes vocales personnalisées. Vous pouvez ajouter plusieurs mots déclencheurs ou phrases séparés par une virgule si vous souhaitez que Google ou Alexa reconnaissent plusieurs phrases pour la même commande. Par exemple, ci-dessous nous avons ajouté "bonjour" et "salut" en tant que commandes. Si AutoVoice entend l'un ou l'autre, il déclenchera la même tâche.
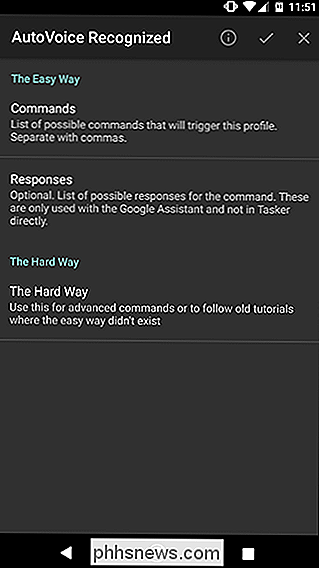
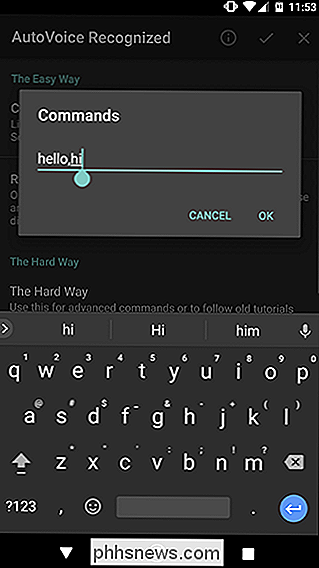
Ensuite, appuyez sur Réponses. Ici, vous pouvez définir comment AutoVoice vous répondra. Cela vous donne une confirmation verbale qu'AutoVoice a reçu votre commande, et c'est une bonne façon de rendre votre assistant vocal un peu plus familier. Dans ce cas, nous avons demandé à AutoVoice de répondre "Salut à vous". Cela ne déclenchera aucune tâche (nous ferons cette partie dans une seconde), mais cela ajoutera de la saveur agréable à votre interaction.
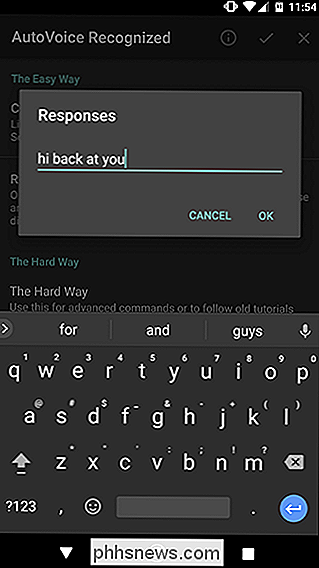
Une fois que vous avez ajouté toutes les commandes et les réponses que vous souhaitez pour cette tâche, cochez la case en haut pour retourner à Tasker.
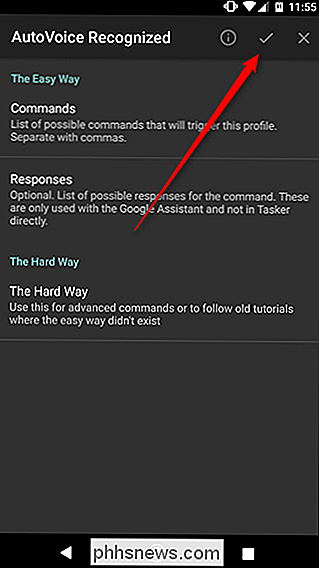
De retour dans Tasker, vous verrez qu'AutoVoice a rempli la page de configuration. Vous ne devriez pas avoir besoin de changer quelque chose ici. Appuyez simplement sur le bouton de retour en haut (ou utilisez le bouton de retour de votre téléphone).
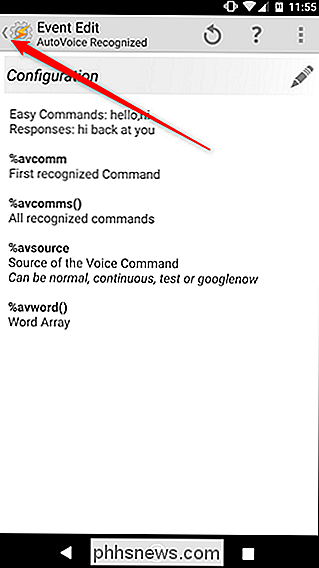
À ce stade, vous pouvez assigner votre commande à n'importe quelle tâche. Si vous avez déjà créé une tâche dans Tasker, vous pouvez l'assigner à partir de votre bibliothèque existante. Si vous souhaitez créer le vôtre, appuyez sur le bouton Nouvelle tâche et attribuez-lui un nom. Dans notre cas, nous l'appellerons Popup, mais vous devriez donner un nom à votre nom en fonction de la tâche que vous finirez par créer.
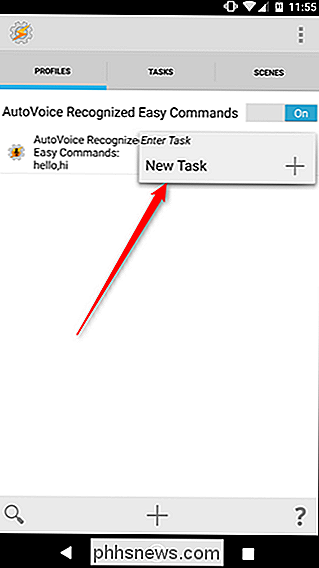
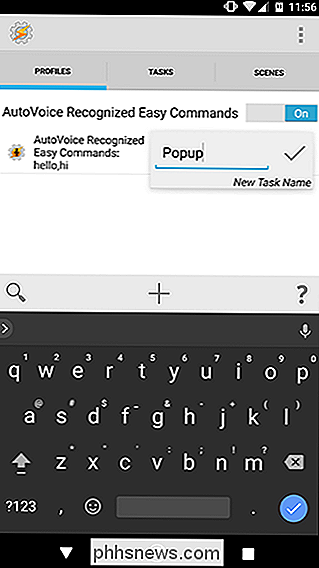
Votre processus sera probablement différent de nos instructions après cela, mais nous terminerons notre tâche juste pour démontrer. Sur la page des tâches, appuyez sur l'icône + en bas pour ajouter une nouvelle action
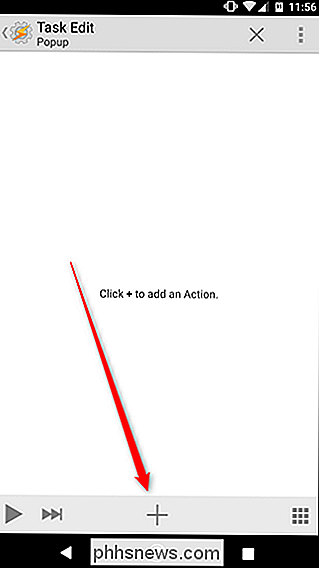
Dans la zone qui s'affiche, appuyez sur Alerte, puis choisissez Popup
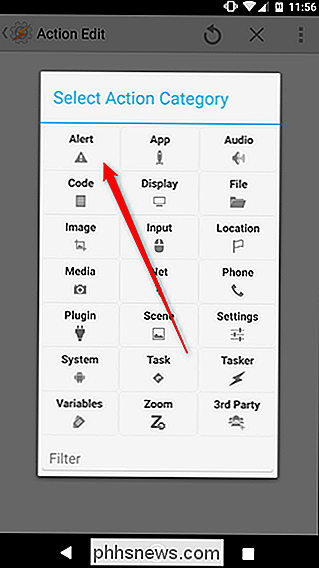
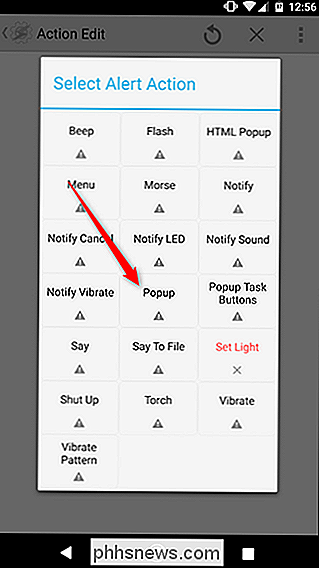
Sous Texte, écrivez un message du type "Salut tout le monde!" Lorsque vous avez terminé, appuyez sur la flèche de retour dans le coin supérieur gauche de l'écran, ou appuyez sur le bouton arrière de votre téléphone.
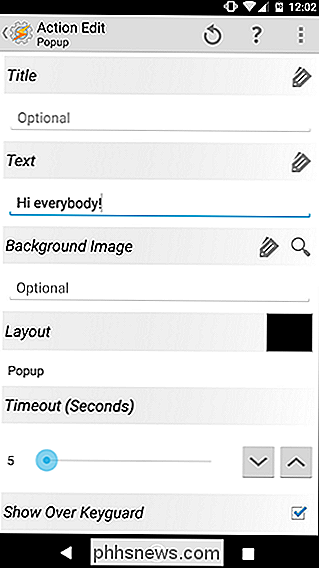
Maintenant, il est temps d'essayer votre commande! Dites "[Ok google / Alexa], dites bonjour à Autovoice" et ouvrez votre téléphone. Vous devriez voir un popup qui ressemble à celui ci-dessous.
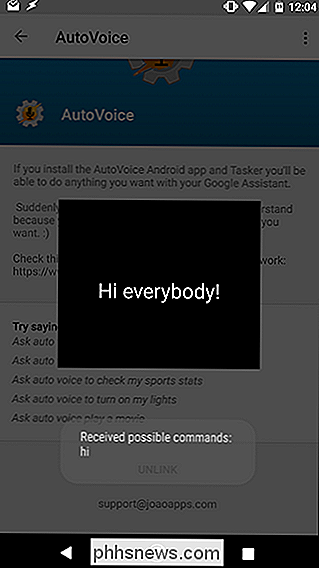
Cela devrait confirmer que votre commande AutoVoice a fonctionné. Vous pouvez remplacer cet exemple de tâche par ce que vous voulez. Encore une fois, consultez notre guide complet Tasker pour savoir comment faire plus de tâches.

Comment lire de la musique sur plusieurs haut-parleurs Amazon Echo (comme un Sonos)
Amazon est un peu en retard pour la soirée audio de toute la maison. Des écosystèmes comme AirPlay et Sonos les ont battus pendant un certain temps, mais Amazon a finalement ajouté la possibilité de jouer de la musique sur plusieurs Echos à la fois. Lisez la suite car nous vous montrons comment configurer un système complet à l'aide de vos haut-parleurs Echo.

Comment accéder à vos fichiers Bash Ubuntu dans Windows (et votre lecteur système Windows dans Bash)
Les environnements Linux que vous installez depuis le Store (comme Ubuntu et openSUSE) conservent leurs fichiers dans un dossier caché . Vous pouvez accéder à ce dossier pour sauvegarder et afficher les fichiers. Vous pouvez également accéder à vos fichiers Windows à partir du shell Bash Ne pas modifier les fichiers Linux avec les outils Windows Microsoft vous met en garde contre l'ajout ou la modification de fichiers Linux avec le logiciel Windows.


