Comment définir ou marquer une partition comme active dans Windows
Avez-vous plusieurs partitions sur votre ordinateur avec différents systèmes d'exploitation installés? Si tel est le cas, vous pouvez modifier la partition active dans Windows afin que, lors du démarrage de l'ordinateur, il charge le système d'exploitation approprié. C'est ce qu'on appelle un système à double démarrage ou à démarrage multiple.
Changer la partition active est une tâche assez avancée, donc si vous avez l'intention de le faire, vous n'avez probablement pas besoin de l'explication ci-dessus! Changez seulement la partition active si un système d'exploitation réside sur cette partition, sinon vous aurez un ordinateur qui ne fonctionne pas.
En outre, il y a quelques points à noter à propos du marquage d'une partition comme active:
- Un lecteur logique ou une partition étendue ne peut pas être marqué comme actif, seules les partitions primaires peuvent être modifiées en actives.
- Vous ne pouvez avoir qu'une partition active par disque dur physique. Essayer de faire autrement causera toutes sortes de problèmes.
- Si vous avez plusieurs disques durs physiques sur votre ordinateur, vous pouvez marquer une partition comme active sur chaque disque, mais seule la partition active sur le premier disque dur détecté par votre BIOS démarrera l'ordinateur. Vous pouvez aller dans le BIOS et changer l'ordre pour détecter les disques durs.
En plus des notes ci-dessus, d'autres éléments doivent être mis en place pour que le système démarre. Le simple paramétrage d'une partition sur actif ne garantit pas le démarrage correct du système.
- La partition active doit avoir un secteur de démarrage créé par le système d'exploitation
- La partition active doit contenir le chargeur de démarrage et les fichiers de démarrage pour le système d'exploitation et doit connaître l'emplacement du système d'exploitation sur le disque dur physique
- Le système d'exploitation actuel doit être situé à l'endroit approprié sur le disque dur
Lorsque l'ordinateur démarre, il cherche d'abord une partition active sur les partitions principales. Le secteur de démarrage, situé au début de la partition active, exécute le chargeur de démarrage, qui connaît l'emplacement des fichiers de démarrage du système d'exploitation. À ce stade, le système d'exploitation démarre et s'exécute.
Définir la partition active via la gestion de disque
Ouvrez Gestion de l'ordinateur en accédant au Panneau de configuration, en cliquant sur Système et maintenance, puis en cliquant sur Outils d'administration .

Vous pouvez également cliquer sur Affichage classique, puis sur Outils d'administration . Maintenant, cliquez sur Gestion des disques sous Stockage .
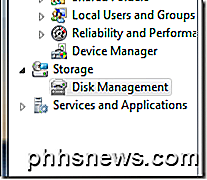
Une autre option consiste à aller sur votre bureau, cliquez avec le bouton droit sur Ordinateur ou PC et choisissez Gérer . Vous verrez Gestion des disques dans le menu de gauche comme indiqué ci-dessus. Cliquez avec le bouton droit sur la partition principale que vous souhaitez marquer comme active et choisissez Marquer la partition comme active .
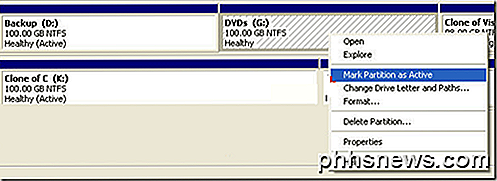
Définir la partition active via la ligne de commande
Si vous avez vissé quelque chose dans Windows et marqué la mauvaise partition comme active, vous ne serez plus en mesure de démarrer votre ordinateur. Dans le cas où vous ne pouvez pas marquer une partition comme active en utilisant Windows, vous aurez à nous la ligne de commande.
En fonction de votre version de Windows, accéder à la ligne de commande peut être un peu compliqué. Lisez mon message sur le redémarrage de Windows en mode sans échec pour accéder aux options de réparation du système pour Windows XP, Vista, 7, 8 et 10. Si vous utilisez Windows 8, lisez mon article sur le démarrage des options de récupération système. Une fois là, vous devez aller à Dépannage, puis Options avancées, puis cliquez sur Invite de commandes .
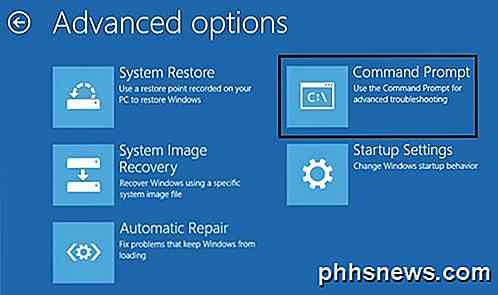
Commencez par entrer dans l'invite de commande en utilisant un disque de démarrage et tapez diskpart à l'invite.
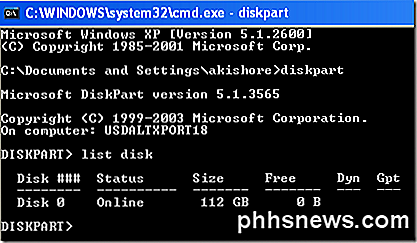
À l'invite DiskPart, tapez dans le disque de liste. Vous verrez la liste des disques actuellement attachés à votre ordinateur. Maintenant, tapez dans le disque select n, où n est le numéro de disque. Dans mon exemple, je voudrais taper select disk 0 .
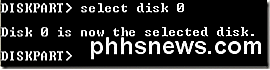
Maintenant que nous avons sélectionné le bon disque, tapez dans la partition de liste pour obtenir une liste de toutes les partitions sur ce disque. Pour sélectionner la partition que nous voulons définir comme active, tapez dans la partition select n, où n est le numéro de partition.
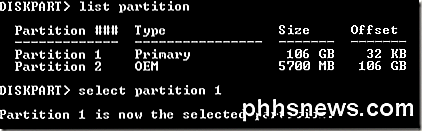
Maintenant que nous avons sélectionné le disque et la partition, nous pouvons le marquer comme actif en tapant simplement le mot actif et en appuyant sur Entrée. C'est tout! Maintenant, la partition est définie.
La plupart des gens sont familiers avec l'utilisation de FDISK pour marquer une partition comme active, mais c'est maintenant une commande plus ancienne et obsolète. Vous devez utiliser DISKPART pour gérer le disque et les partitions sur un ordinateur Windows moderne.
Définir la partition active via MSCONFIG
En plus des deux méthodes ci-dessus, vous pouvez utiliser MSCONFIG pour définir la partition active. Notez que cette méthode ne fonctionne que pour les partitions principales sur le même disque dur car MSCONFIG ne détectera pas les partitions sur d'autres disques durs. En outre, l'autre partition ne peut avoir que Windows installé afin de le définir comme actif.
Si vous n'êtes pas familier avec l'outil MSCONFIG, lisez mon précédent guide sur l'utilisation de MSCONFIG. Ouvrez MSCONFIG et cliquez sur l'onglet Boot .
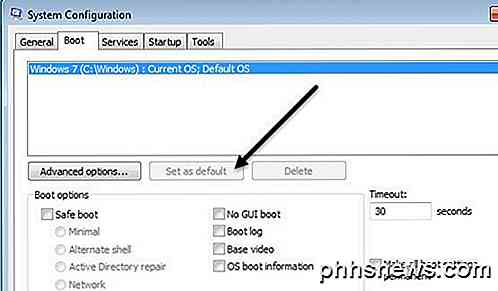
Vous verrez les systèmes d'exploitation listés et le système actif aura le système d'exploitation actuel; OS par défaut après le nom du système d'exploitation. Cliquez sur l'autre système d'exploitation, puis sur Définir par défaut .
Il existe d'autres méthodes pour définir une partition active comme l'utilisation d'un CD live Linux, mais celles-ci sont beaucoup plus compliquées et normalement pas nécessaires. Même si les options de récupération système intégrées ne vous permettent pas d'accéder à l'invite de commande, vous pouvez toujours utiliser un ordinateur secondaire pour créer un lecteur de récupération du système USB amorçable. Si vous avez des problèmes, n'hésitez pas à poster un commentaire. Prendre plaisir!

Meilleures façons d'allonger la durée de vie de la batterie de votre iPad
Même si je n'utilise pas mon iPad à peu près autant que je l'ai fait il y a quelques années, il est toujours pratique lors de longs voyages ou lorsque je dois distraire mes enfants pendant un petit moment. Plus l'appareil peut durer, mieux c'est pour moi. Apple a une durée spécifique que chaque modèle d'iPad devrait durer en fonction d'une utilisation régulière, mais atteindre cette valeur est une tâche difficile.La raison

Comment la taille d'un fichier peut-elle être nulle?
Nous sommes tous parfois confrontés à une «situation» sur nos ordinateurs qui nous laisse complètement perplexes, comme un fichier de taille nulle, mais Comment est-ce possible? La session questions-réponses d'aujourd'hui nous est offerte par SuperUser, une subdivision de Stack Exchange, un regroupement communautaire de sites Web de questions-réponses.



