Procédure de configuration d'une réponse d'absence du bureau dans Windows 10 Mail

Si vous êtes absent du bureau pendant un moment, vous pouvez configurer Mail dans Windows 10 pour répondre
Actuellement, les réponses automatiques dans Mail sont uniquement prises en charge pour Outlook.com, Live.com, Hotmail et Office 365.
Pour configurer une réponse d'absence du bureau dans Mail pour l'un de ces comptes, cliquez sur l'icône en forme de roue dentée dans le coin inférieur gauche de la fenêtre.
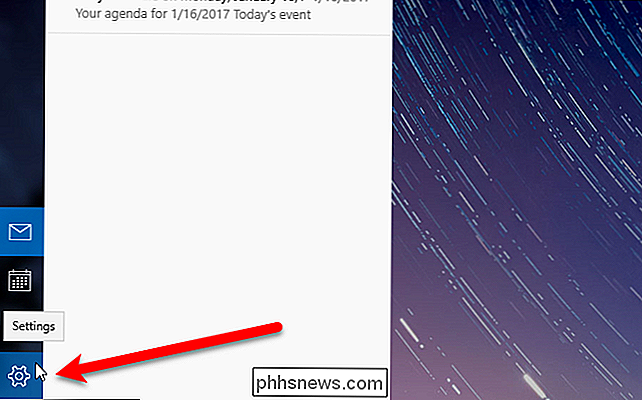
Cliquez sur "Réponses automatiques" dans le volet Paramètres
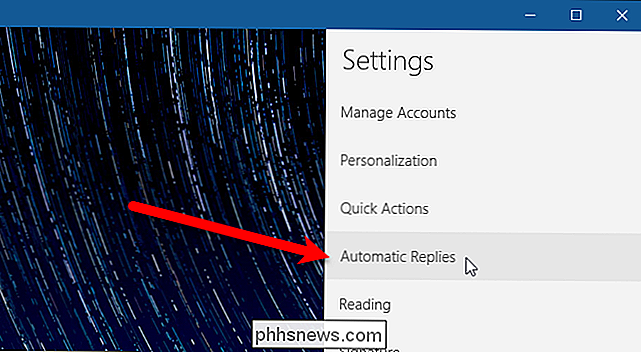
Sélectionnez le compte pour lequel vous souhaitez envoyer des réponses automatiques depuis la liste déroulante "Sélectionner un compte".
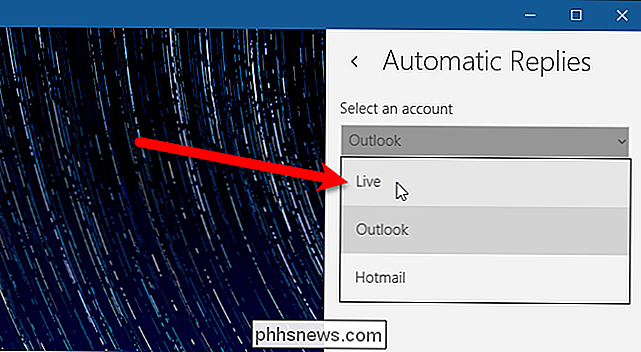
Pour activer les réponses automatiques pour le compte sélectionné, cliquez sur le bouton "Envoyer les réponses automatiques". donc il devient gris foncé et lit On. Entrez le message que vous souhaitez envoyer en tant que réponse automatique dans la zone située sous le bouton du curseur. Si vous souhaitez que la réponse soit uniquement envoyée aux personnes figurant dans votre liste de contacts, cochez la case "Envoyer uniquement les réponses à mes contacts". Vous pouvez configurer des réponses automatiques pour tous les comptes pris en charge dans Mail, mais vous devez le faire séparément pour chacun.
Cliquez n'importe où à gauche du volet droit pour le fermer.
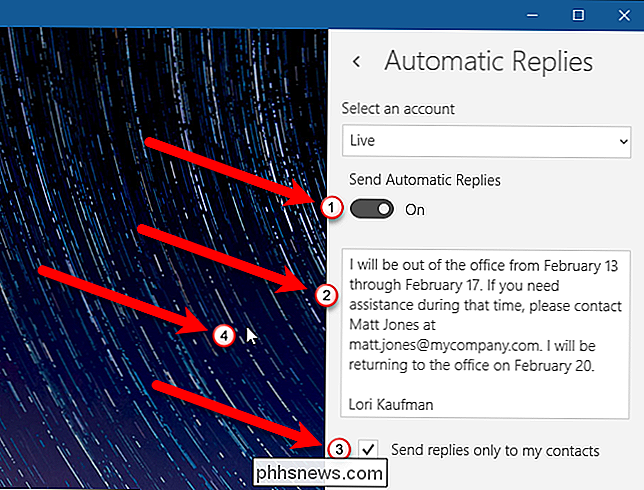
Maintenant, lorsque quelqu'un vous envoie un e-mail, ils recevront automatiquement la réponse que vous avez configurée.
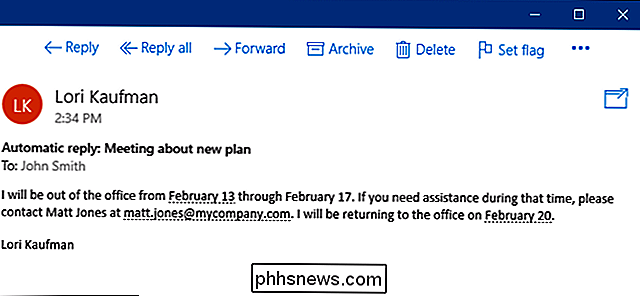
Vous recevrez toujours les e-mails qui vous seront envoyés pendant que la réponse automatique est activée. Une bannière de message s'affiche en haut de la fenêtre Courrier lorsque les réponses automatiques sont activées pour le compte de messagerie actuellement sélectionné. Pour désactiver les réponses automatiques pour le compte actuel, cliquez sur le bouton "Désactiver" sur le côté droit de la bannière de message. Vous pouvez également cliquer sur "Rejeter" pour masquer la bannière dans la session en cours (jusqu'à ce que vous fermiez et rouvrez Mail), si vous n'êtes pas prêt à désactiver les réponses automatiques. La bannière s'affichera à nouveau la prochaine fois que vous ouvrirez Mail.
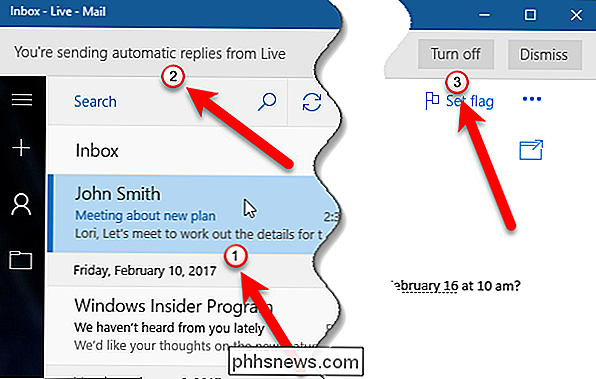
Malheureusement, il n'y a aucun moyen de spécifier une plage de dates pour les réponses automatiques dans Mail, alors n'oubliez pas de les désactiver en utilisant la bannière en haut de la page. ou l'écran Réponses automatiques dans les paramètres.

Comment désactiver les notifications sur Android
Les notifications sont excellentes, et le système de notification d'Android est sans doute le meilleur sur le marché. Mais s'il arrive un moment où vous n'avez pas besoin de toutes ces notifications, voici comment les fermer. Étant donné qu'Android peut être téléchargé et personnalisé par les fabricants, la modification des paramètres de notification peut être légèrement différente selon les versions.

Comment supprimer votre compte de messagerie Yahoo
Avec Yahoo souffrant de violations de données massives et de se vendre à Verizon, vous pouvez supprimer cet ancien compte Yahoo. Si vous avez encore des données importantes dans votre compte, vous pouvez en télécharger une grande partie avant de les supprimer. Premièrement: Téléchargez vos e-mails Yahoo et autres données Supprimez votre compte Yahoo et Yahoo supprimera toutes les données associées avec elle, y compris vos e-mails Yahoo, contacts et événements de calendrier.



