Comment envoyer facilement des e-mails à des groupes de personnes dans Gmail

Les listes de diffusion sont un ancien outil dans l'arsenal des e-mails, mais leur implémentation dans Gmail n'est pas immédiatement intuitive. Continuez à lire comme nous vous montrons comment envoyer un courriel à des groupes en utilisant votre compte Gmail.
Cher How-To Geek,
Je vais probablement me frapper quand vous me montrerez à quel point c'est facile, mais maintenant je suis à perte: comment créer une liste de diffusion simple dans Gmail? Ce que je veux faire est de faire une liste des gens que je envoie régulièrement par courrier électronique et d'avoir un raccourci, une liste ou tout ce qui me permettrait de les envoyer tous en même temps sans avoir à taper toutes leurs adresses électroniques. Même avec la fonction de suggestion de Gmail, cela prend encore trop de temps et j'oublie souvent quelqu'un sur la liste. Sûrement un service de messagerie aussi moderne et avancé que Gmail a un moyen de le faire? J'ai regardé dans chaque menu sous Paramètres et je ne trouve rien Cordialement,
Liste de diffusion Blues
Ne soyez pas trop dur avec vous-même, vous pouvez regarder toute la journée longue en direct le menu Paramètres et vous ne trouverez rien. Gmail dispose en effet d'une fonction de liste de diffusion, mais ne fait certainement pas de publicité, et ne fait même pas partie du véritable système Gmail.
Que vous l'utilisiez ou non, attaché à votre compte Gmail est un compte Google Contacts. C'est ici que Gmail extrait ces suggestions d'adresses électroniques auto-complétées. Pour créer votre liste de diffusion, vous devez d'abord consulter votre compte Google Contacts et regrouper les personnes que vous souhaitez envoyer par e-mail.
Rendez-vous sur contacts.google.com et connectez-vous si vous n'êtes pas déjà connecté à votre compte. Compte google. Commencez le processus de création de votre liste de diffusion en recherchant l'un des contacts que vous souhaitez ajouter à votre liste. Vous pouvez également cliquer sur Nouveau contact et créer une entrée. Que vous utilisiez une entrée existante ou que vous en créiez une nouvelle, vérifiez qu'il y a un e-mail associé au contact (sinon votre liste d'e-mails ne sera pas utile).
Dans l'entrée, recherchez le bouton Groupes. , qui ressemble à trois petites personnes regroupées:
Cliquez sur ce bouton pour dérouler vos groupes existants (si vous n'avez jamais utilisé cette fonctionnalité, la liste sera éparse et ne contiendra que l'entrée par défaut "Mes contacts") . Sélectionnez "Créer nouveau" au bas du menu déroulant
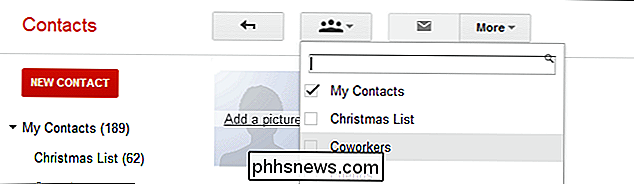
Nommez votre nouveau groupe. Ce nom servira de raccourci pour votre liste d'email, donc nommez-le quelque chose qui sera facile à retenir et / ou facile à taper. Lors de la création, le contact que vous consultez sera désormais associé au groupe:
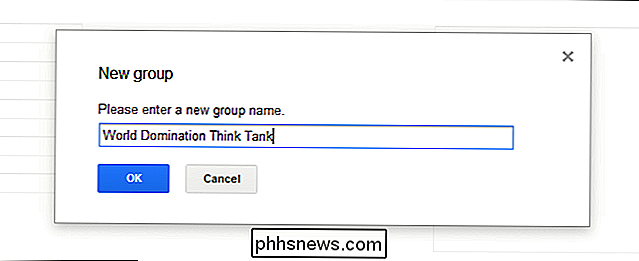
Recherchez les autres contacts que vous souhaitez ajouter à votre liste de diffusion. Pour chaque contact, utilisez le menu déroulant Groupes et, cette fois, sélectionnez votre nouveau nom de groupe au lieu d'en créer un nouveau, comme ceci:
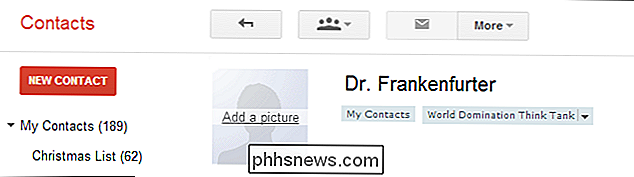
Après avoir parcouru et ajouté chacun des contacts que vous souhaitez utiliser pour votre nouvelle liste de diffusion (ou Groupe, comme on l'appelle dans le système Google), vous êtes prêt à retourner à Gmail et à profiter du raccourci associé au groupe.
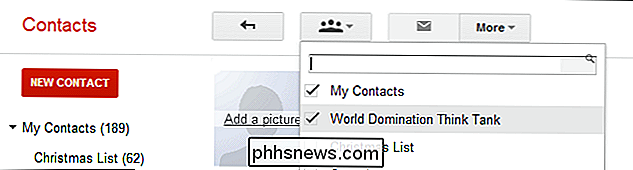
Dans votre compte Gmail, composez un nouvel e-mail. Dans la fente d'adresse du courrier électronique, commencez à taper le nom du groupe:
Maintenant, une chose que vous remarquerez peut-être est que nous avons placé notre raccourci de groupe dans l'emplacement BCC. Si vous n'envoyez pas de courriel à un petit groupe de personnes qui travaillent expressément entre elles et qui doivent pouvoir envoyer un courriel à l'ensemble du groupe (ou aux autres membres du groupe), n'utilisez pas l'emplacement TO ou CC, utilisez le BCC. Le BCC est particulièrement important si vous envoyez un courriel à un groupe de personnes qui, à toutes fins, ne sont pas liées entre elles (par exemple, envoyer un courriel aux parents de tous les enfants que vous tuteurz pour leur rappeler que vous serez absent Pendant les vacances de printemps). Vous pouvez lire sur les utilisations de CC et BCC dans HTG Explique: Qu'est-ce que BCC est et pourquoi vous êtes une personne terrible si vous ne l'utilisez pas correctement (ou pas du tout).
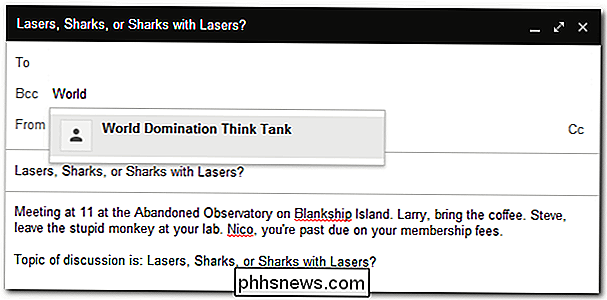
Maintenant que vous avez un nouveau groupe et une liste de contacts associés, vous êtes prêt à partir!
Vous avez une question technique urgente? Envoyez-nous un courriel à et nous ferons de notre mieux pour y répondre.

Comment installer une imprimante réseau sur votre réseau domestique ou professionnel
Si vous envisagez d'acheter une imprimante bientôt, vous devriez envisager d'acheter une imprimante Ethernet ou sans fil. Les prix ont baissé ces dernières années et maintenant que la plupart des gens ont des réseaux sans fil, vous pouvez configurer votre réseau de sorte que vous puissiez imprimer n'importe où dans la maison ou même le monde en utilisant un service comme Google Cloud Print! Il est

Comment se connecter à OS X Yosemite automatiquement sans mot de passe
Si vous avez un ordinateur à la maison et qu'il n'y a personne d'autre, il n'y a vraiment aucune raison de vous connecter chaque fois que vous avez besoin pour l'utiliser. Heureusement, vous pouvez facilement configurer OS X pour vous connecter automatiquement. Vous pouvez également configurer Windows pour vous connecter automatiquement Activer automatiquement la connexion OS X Ouvrez les Préférences Système, cliquez sur l'icône Sécurité & Confidentialité.



