Comment réinstaller Windows 10 sans le Bloatware

La fonction "Réinitialiser votre PC" de Windows 10 restaure les paramètres par défaut de votre PC, y compris tous les bloatwares inclus dans votre PC. Mais la nouvelle fonctionnalité "Fresh Start" de la mise à jour de Windows 10 Creators Update facilite grandement l'obtention d'un système Windows propre.
Cela a toujours été possible en téléchargeant le support d'installation Windows 10 et en le réinstallant sur un PC. Mais le nouvel outil de Microsoft permet d'effectuer une réinstallation complète de Windows pour obtenir un système Windows complètement propre.
Comment cela fonctionne
La fonction «Réinitialiser ce PC» réinitialise votre PC à ses paramètres d'usine par défaut. Si vous avez installé Windows vous-même, cela signifie que vous aurez un système Windows propre. Mais vous n'avez probablement pas installé Windows vous-même. Comme la plupart des gens, vous avez probablement acheté un PC fourni avec Windows, plus un bloatware supplémentaire.
Dans ce cas, réinitialiser votre PC le réinitialisera à la façon dont vous l'avez obtenu de l'usine, qui inclut tous les logiciels du fabricant. installé sur votre PC. De bloatware ennuyeux aux pilotes de logiciels utiles, tout reviendra.
Pour se débarrasser du bloatware pour un système Windows 10 propre et frais, vous deviez auparavant télécharger le support d'installation de Windows 10, créer un Lecteur USB ou DVD, puis réinstallez Windows 10 vous-même. La nouvelle fonction "Fresh Start" de Windows rend ce processus beaucoup plus simple, permettant aux utilisateurs normaux de réinstaller complètement Windows en quelques clics.
Même les geeks de Windows, qui réinstallent souvent Windows sur chaque nouvel ordinateur, peuvent gagner du temps avec la fonction "Fresh Start". Suivez simplement les instructions pour réinstaller rapidement et facilement Windows 10 sur un nouveau PC
Qu'est-ce que le catch?
- Ouvrez le menu Démarrer et trouvez l'application "Windows Defender Security Center".
- Allez sur "Device Performance & Cliquez sur le bouton "Démarrer" et suivez les instructions pour réinstaller Windows.
- L'inconvénient est que vous perdrez tout le fabricant. -installé le logiciel sur votre PC. Bien sûr, la plupart de ces problèmes sont de la foutaise, mais certains de ces trucs importants - comme les pilotes et les logiciels - peuvent probablement être téléchargés sur le site Web du fabricant de votre PC. Si vous voulez un utilitaire plus tard, vous pouvez probablement télécharger uniquement cet outil spécifique.
Mais, s'il y a quelque chose que vous ne pouvez pas mettre en ligne - ou si ce bloatware inclut une affaire utile - vous voudrez vous assurer les clés de licence ou les enregistrements nécessaires avant de faire cela. Par exemple, beaucoup de nouveaux Dells sont livrés avec 20 Go d'espace libre Dropbox, ce qui est une bonne affaire.
De même, vous voudrez obtenir d'autres clés de produit pour les logiciels existants que vous souhaitez conserver. Si vous utilisez iTunes, vous devez d'abord annuler l'autorisation d'iTunes sur votre ordinateur. Vous devrez ensuite réinstaller et autoriser iTunes une fois ce processus terminé. Si vous disposez d'une clé de produit pour Microsoft Office, vous devez vous assurer que vous disposez de cette clé de produit pour réinstaller Office ultérieurement. Si vous utilisez Office 365, vous pouvez télécharger et installer Office une fois de plus par la suite. Il en va de même pour toute autre application qui nécessite une clé ou une autorisation.
Enfin, si Windows promet de garder vos fichiers personnels dans le cadre de ce processus, il est toujours conseillé d'avoir une copie de sauvegarde des fichiers importants sur votre PC au cas où quelque chose ne va pas.
Comment prendre un nouveau départ sur la mise à jour des créateurs
La fonctionnalité «Nouveau départ» fait partie de l'interface de Windows Defender. Ouvrez votre menu Démarrer et lancez l'application "Windows Defender Security Center"
CONNEXION:
Comment faire pour mettre à jour Windows 10 Fall Creators Update Si vous ne voyez pas cette application, vous n'avez pas mis à niveau vers la mise à jour des créateurs pour le moment. Vous pouvez toujours utiliser une autre méthode, expliquée ci-dessous, pour le faire dans la mise à jour anniversaire
Cliquez sur l'option "Performances du périphérique et santé" dans la barre latérale, puis cliquez sur le lien "Infos supplémentaires" sous Nouveau départ. >Vous pouvez également accéder à Paramètres> Mise à jour et sécurité> Récupération et cliquer sur le lien «Apprenez comment démarrer une nouvelle installation de Windows» pour accéder à cet écran.
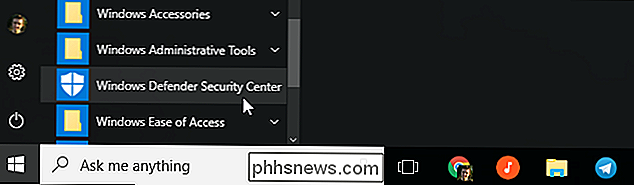
Cette fenêtre explique exactement ce qui va se passer. Windows 10 sera réinstallé et mis à jour à la dernière version. Vous conserverez vos fichiers personnels et certains paramètres Windows, mais toutes vos applications de bureau, y compris les applications fournies avec votre PC et les applications que vous avez installées, seront supprimées. Bien que Windows promette de garder vos fichiers personnels, c'est toujours une bonne idée de sauvegarder vos fichiers de toute façon.
Cliquez sur le bouton "Démarrer" lorsque vous êtes prêt à démarrer. Vous devrez accepter une invite de contrôle de compte d'utilisateur pour continuer.

Windows vous avertit que le processus peut durer 20 minutes ou plus, selon la vitesse de votre PC. Cliquez sur "Suivant" pour commencer.
L'outil vous fournit une liste de toutes les applications de bureau qu'il va désinstaller. Il enregistre également cette liste dans un fichier texte sur le bureau de votre PC, ce qui facilite la visualisation des applications précédemment installées.
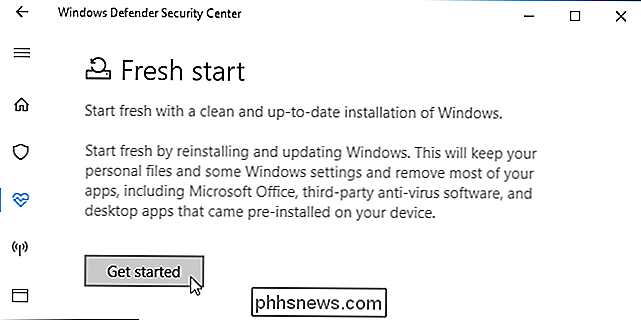
Lorsque vous êtes prêt, cliquez sur "Démarrer" pour lancer le processus. Ce n'est pas que vous ne pourrez pas utiliser votre PC pendant que Windows se réinstallera, alors assurez-vous d'être prêt.
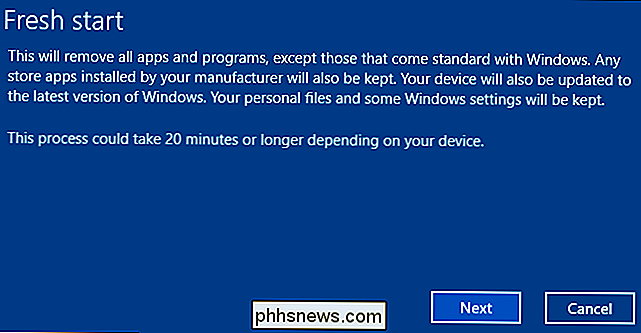
Une fois le processus terminé, vous aurez une nouvelle installation de Windows 10. Exécutez Windows Update - il devrait fonctionner automatiquement, de toute façon - et votre ordinateur devrait télécharger tous les pilotes matériels dont il a besoin. Sinon, visitez la page de téléchargement du pilote de votre ordinateur sur le site Web du fabricant et téléchargez les pilotes et autres logiciels dont vous avez besoin.
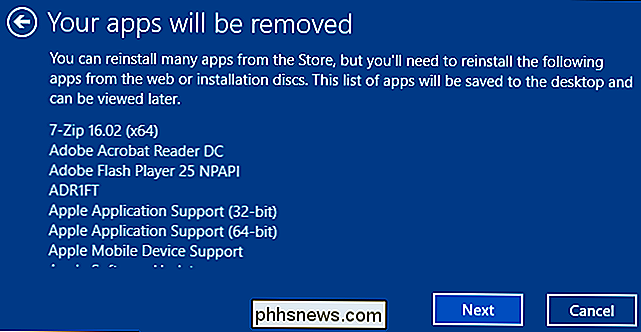
Comment réinstaller Windows sans Bloatware sur la mise à jour anniversaire
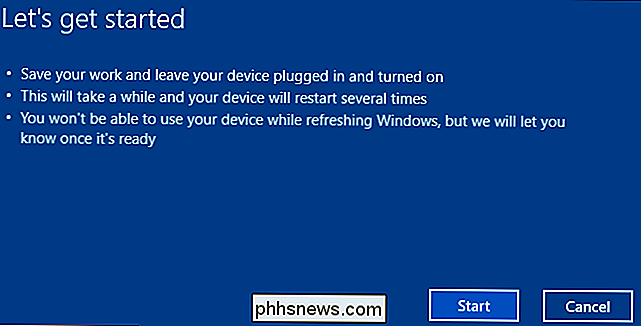
Une version antérieure de cette fonctionnalité est également disponible sur la mise à jour anniversaire. Vous pouvez toujours réinstaller Windows et vous débarrasser de bloatware, même si vous n'avez pas encore mis à jour vers la mise à jour des créateurs. Toutefois, Microsoft recommande l'outil Nouveau démarrage dans la mise à jour des créateurs comme meilleure option.
Pour commencer, ouvrez l'application Paramètres depuis votre menu Démarrer. Allez à Mise à jour et sécurité> Récupération. Faites défiler vers le bas et cliquez ou appuyez sur le lien "Découvrez comment démarrer avec une nouvelle installation de Windows" sous Plus d'options de récupération.
Ce lien vous amène à la page "Démarrer une nouvelle installation de Windows 10" sur le site Web de Microsoft .
Cliquez sur le bouton "Télécharger l'outil maintenant" en bas de la page pour télécharger l'outil Actualiser Windows.
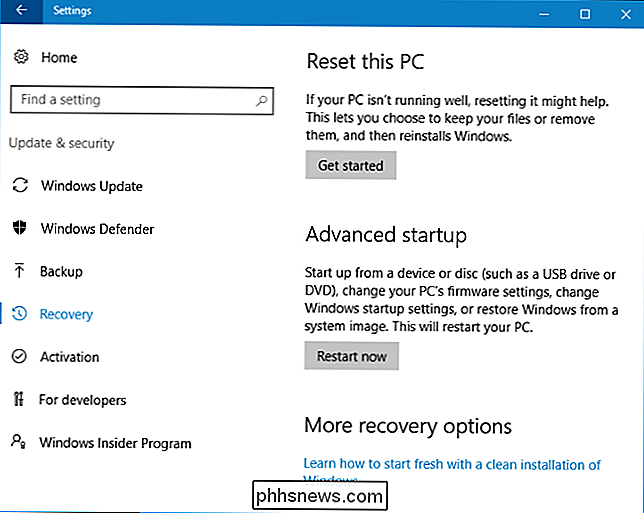
Exécutez le fichier "RefreshWindowsTool.exe" téléchargé et acceptez la licence de Microsoft accord. Après cela, la fenêtre «Donnez à votre PC un nouveau départ» s'affiche.
Sélectionnez «Conserver uniquement les fichiers personnels» et Windows conservera vos fichiers personnels, ou sélectionnez «Rien» et Windows effacera tout. Dans tous les cas, tous les programmes installés sont supprimés et vos paramètres sont réinitialisés.
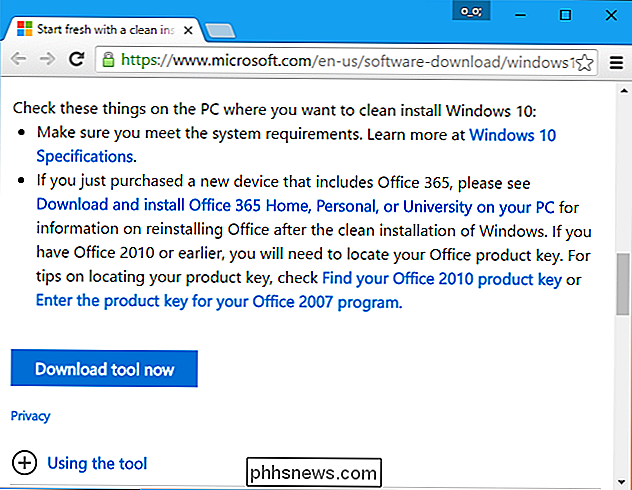
Cliquez sur "Démarrer" et l'outil télécharge automatiquement les fichiers d'installation de Windows 10, dont la taille est d'environ 3 Go. Il commence alors le processus d'installation, vous donnant un nouveau système Windows 10 - aucun bloatware de fabricant inclus.

Comment économiser de l'argent sur les produits Apple (comme l'iPhone, l'iPad et le Mac)
Les ordinateurs et les téléphones d'Apple ont la réputation d'être chers. Bien qu'il soit vrai que leurs produits sont tous haut de gamme (et prix en conséquence), ils sont rarement surévalués objectivement (dongles et autres accessoires de côté). Mais si vous voulez pincer quelques centimes, il existe encore des moyens d'économiser de l'argent sur les produits Apple.

Quoi de neuf dans Firefox Quantum, le Firefox que vous attendiez pour
Firefox se transforme aujourd'hui. C'est maintenant un navigateur multi-processus avec un nouveau design, gagnant de la vitesse mais laissant derrière lui les extensions Firefox traditionnelles. Si vous êtes passé à Google Chrome, vous pouvez donner une autre chance à Firefox. Mais, si vous utilisez déjà Firefox, vous avez besoin de gros changements.



