Comment créer un collage, une animation ou un film avec Google Photos sur Android

Google Photos est une énorme amélioration par rapport à l'ancienne application "Galerie" d'Android, mais elle ne se limite pas à vos affaires organisées et synchronisées. Vous pouvez facilement manipuler vos photos dans des collages, des animations et même des films très cool et partageables.
Si vous avez un téléphone Android moderne, vous avez probablement installé l'application Photos de Google. Si ce n'est pas le cas, vous pouvez l'obtenir sur le Play Store et vous voudrez probablement le faire. C'est plus qu'un simple gestionnaire de photos: c'est un système de sauvegarde, un éditeur de lumière et un outil puissant qui permet aux utilisateurs de transformer des photos simples en quelque chose de beaucoup plus significatif.
accédez en cliquant sur le lien "Assistant" tout en bas de la fenêtre principale Photos. De là, il y a une variété de choses que vous pouvez faire, mais nous allons nous concentrer sur les principales options: Album, Collage, Animation et Film. Avant que nous les regardions, cependant, je tiens à mentionner que les photos créeront souvent ces choses pour vous dans certaines circonstances, comme lorsque plusieurs photos similaires sont prises ensemble, par exemple. Lorsque cela arrive, il va générer une notification pour vous le faire savoir; à partir de là, vous pouvez supprimer l'animation ou l'enregistrer. C'est bien.
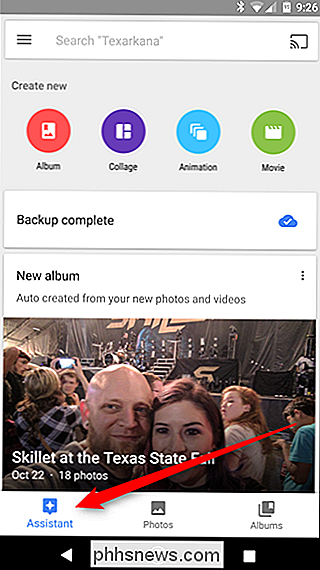
Mais si vous voulez construire quelque chose pour vous-même au lieu d'attendre que Google le fasse pour vous, c'est incroyablement facile: choisissez simplement l'une des meilleures options sur la page Assistant. Pour cet exemple, nous allons assembler un collage, mais le processus est essentiellement identique sur toute la ligne.
D'abord, choisissez votre option (encore une fois, dans ce cas, nous allons avec "Collage"). Cela ouvrira la fenêtre de la galerie, vous permettant de sélectionner plusieurs photos. Pour un collage, vous pouvez sélectionner entre deux et neuf images. Pour la plupart des autres, vous pouvez sélectionner jusqu'à 50 photos, car cela a plus de sens pour une animation ou une vidéo. Allons-y avec quatre, parce que cela semble juste un bon nombre pour un collage.
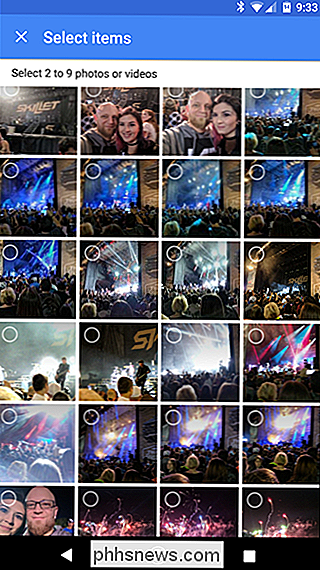
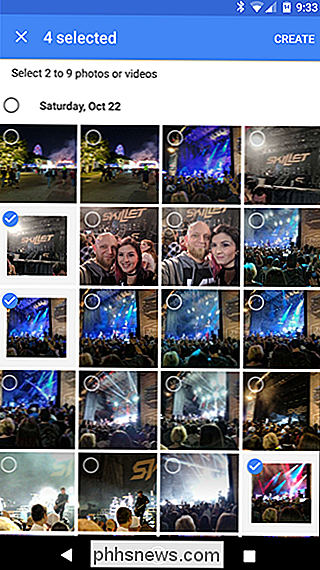
Une fois que vous avez sélectionné les photos, allez-y et appuyez sur le bouton "Créer" en haut à droite. Une barre de progression brève apparaîtra, suivie de votre nouvelle création. Tout cela est très, très simple, ce qui est vraiment le plus grand avantage et la faiblesse de l'Assistant: il y a très peu d'options de personnalisation qui se passent ici. Par exemple, dans notre collage, nous n'avons pas eu la possibilité de sélectionner une mise en page ou un format: il s'agissait simplement de mettre les images dans une disposition standard 4 × 4. Parfois c'est bien, mais d'autres peuvent sembler manquer. Bien sûr, si vous voulez en faire plus, il y a plein d'outils pour le travail - l'assistant Photos est super parce que c'est si simple.

Après que votre collage, animation ou vidéo a été créé, il sera automatiquement enregistré dans votre galerie et sauvegardé (en supposant que vos paramètres le permettent, bien sûr).


Ai-je besoin d'un routeur si je n'ai qu'un seul ordinateur?
Il y a une idée fausse commune selon laquelle si vous avez une configuration simple, comme un seul ordinateur domestique, vous n'avez pas besoin de routeur. Lisez la suite en expliquant pourquoi même un bureau seul a besoin d'un copain. Cher connaisseur, Un ami m'a aidé à installer un nouveau bureau dans mon appartement l'autre jour et, alors que nous étions en train de tout mettre sur mon nouveau bureau, il a été surpris de ne pas avoir de routeur.

La lumière artificielle réduit votre sommeil et il est temps d'en faire quelque chose
Nous restons collectivement plus tard, dormant moins et dormant moins bien grâce à l'abondance de distractions électroniques et les écrans lumineux accompagnant. Pour votre santé et votre bonheur, il est temps de faire quelque chose à ce sujet. Comment la lumière brille votre sommeil Dans le monde moderne, nous faisons beaucoup de choses pour nous-mêmes, dans le contexte de centaines de milliers d'années.


