Comment ajouter des programmes, des fichiers et des dossiers au démarrage du système sous Windows

Certaines applications Windows se configurent pour démarrer automatiquement à chaque démarrage de Windows. Mais vous pouvez créer une application, un fichier ou un dossier avec Windows en l'ajoutant au dossier "Démarrage" de Windows
- Appuyez sur Windows + R pour ouvrir la boîte de dialogue "Exécuter"
- Tapez "shell: startup". puis appuyez sur Entrée pour ouvrir le dossier "Démarrage".
- Créez un raccourci dans le dossier "Démarrage" vers n'importe quel fichier exécutable, dossier ou application. Il s'ouvrira au démarrage la prochaine fois que vous démarrerez.
Certaines applications ont déjà un paramètre d'intégration, mais si ce n'est pas le cas, cette méthode est ce que vous voulez. Vous pouvez également ouvrir un fichier ou un dossier au démarrage de Windows, juste au cas où vous vous seriez servi régulièrement. Tout ce que vous avez à faire est de créer un raccourci vers ce que vous voulez démarrer dans un dossier spécial "Startup" - un des dossiers système cachés de Windows. Cette technique fonctionnera avec à peu près n'importe quelle version de Windows depuis Vista jusqu'à Windows 7, 8 et 10.
Notez cependant que plus vous démarrez de programmes au démarrage, plus le processus de démarrage semble long . S'il y a des applications que vous ne voulez pas démarrer au démarrage, vous pouvez aussi désactiver certains programmes de démarrage. <1
Étape 1: Ouvrir le dossier de démarrage de Windows
CONNEXION: Comment désactiver les programmes de démarrage sous Windows
"Démarrage" est un dossier système caché dans lequel vous pouvez naviguer dans l'explorateur de fichiers (à condition que vous montriez des fichiers cachés). Techniquement, il se trouve dans% APPDATA% Microsoft Windows Menu Démarrer Programmes Démarrage, mais vous n'avez pas besoin d'ouvrir l'Explorateur de fichiers et de commencer à naviguer - il existe un moyen beaucoup plus simple d'y accéder.
Vous pouvez ouvrir directement de nombreux dossiers cachés et spéciaux de Windows en utilisant la commande "shell" si vous connaissez les noms des dossiers. Et vous pouvez lancer la commande "shell" directement à partir de la boîte de dialogue "Exécuter"
Pour ouvrir le dossier "Démarrage" en toute simplicité, cliquez sur Windows + R pour ouvrir la boîte "Exécuter", tapez "shell: startup" , "Et appuyez sur Entrée.
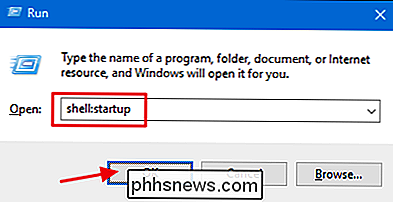
Cela ouvrira une fenêtre de l'Explorateur de fichiers directement dans le dossier" Démarrage "
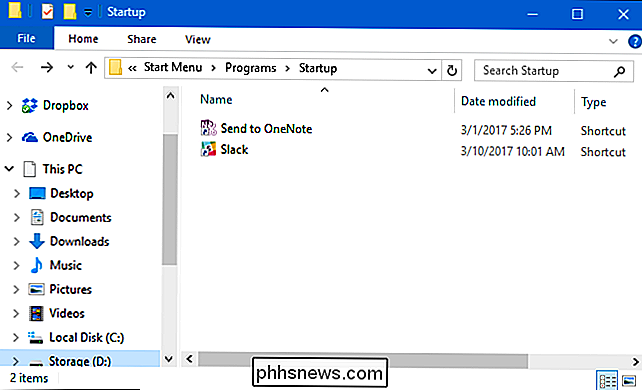
Allez-y et laissez cette fenêtre ouverte, car nous allons travailler dans la section suivante.
Deuxième étape: créer un raccourci dans le dossier "Démarrage"
Pour lancer une application, un fichier ou un dossier avec Windows, il vous suffit de créer un raccourci vers l'élément situé dans le dossier "Démarrage". Nous allons utiliser une petite application pratique nommée Sizer comme notre exemple, mais cette technique s'applique peu importe ce que vous créez un raccourci.
Localisez d'abord l'élément auquel vous voulez créer votre raccourci. Ouvrez simplement une seconde fenêtre de l'explorateur de fichiers et trouvez l'exécutable, le fichier ou le dossier que vous voulez démarrer au démarrage. Il existe différentes façons de créer des raccourcis dans Windows, mais nous sommes fans de la méthode super rapide de glisser-déposer: maintenez le bouton droit de la souris enfoncé et faites glisser l'élément pour lequel vous voulez créer le raccourci vers le dossier "Démarrage". Lorsque vous relâchez le bouton, un menu contextuel avec quelques options apparaît. Cliquez sur "Créer un raccourci ici".
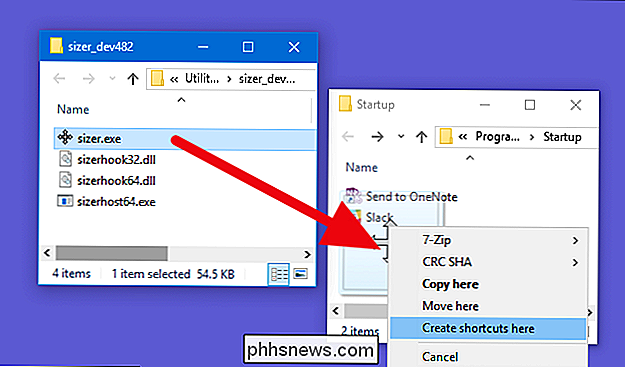
C'est tout ce que vous avez à faire. Vous verrez maintenant un raccourci vers votre article dans le dossier "Démarrage".
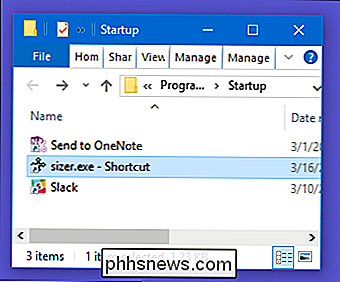
La prochaine fois que vous démarrerez Windows, votre application, votre fichier ou votre dossier s'ouvrira avec lui.

Comment utiliser la recherche de Facebook pour trouver n'importe qui ou n'importe quoi
Quand vous pensez à Facebook, la recherche n'est probablement pas la première chose qui vous vient à l'esprit. Et pour être honnête, pendant longtemps, la fonction de recherche de Facebook était plutôt terrible. Ce n'est plus le cas. Un certain nombre de changements au cours des dernières années ont rendu la fonction de recherche de Facebook très facile à utiliser et très puissante en même temps.

Les patchs Windows Spectre sont là, mais vous pouvez attendre
Pour protéger complètement votre PC contre Spectre, vous devez mettre à jour le microcode du processeur Intel. Ceci est normalement fourni par le fabricant de votre PC via une mise à jour du firmware UEFI, mais Microsoft propose désormais un correctif facultatif avec le nouveau microcode. Nous pensons que la plupart des gens devraient attendre que leurs fabricants de PC lancent cette mise à jour.



