Comment modifier l'emplacement "Insérer une image" par défaut dans Microsoft Word

Lorsque vous insérez une image dans un document, Word sélectionne toujours le dossier Images Library pour sélectionner votre fichier image. Toutefois, vous pouvez spécifier un dossier différent comme emplacement d'image par défaut qui s'affiche lorsque vous insérez des images dans Word
RELATED: Comment modifier l'emplacement d'enregistrement par défaut et le dossier de fichiers locaux dans Word 2013
Si vous avez un dossier commun dans lequel vous stockez toutes vos images que vous insérez dans vos documents Word, vous pouvez spécifier ce dossier comme emplacement d'image par défaut dans Word. Par exemple, je garde toutes mes captures d'écran pour mes articles dans un dossier appelé "Images HTG", donc je vais définir cela comme mon dossier d'image par défaut. Cette fonctionnalité est similaire à la définition de l'emplacement d'enregistrement par défaut dans Word.
REMARQUE: cela ne fonctionne que dans Word 2016.
Pour modifier l'emplacement d'image par défaut dans Word, ouvrez un document existant ou un nouveau document et cliquez sur "Fichier"
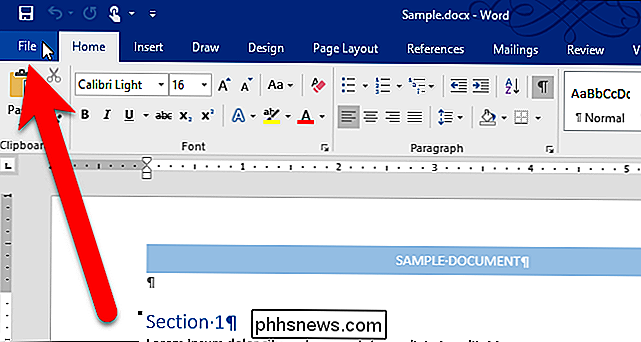
Sur l'écran des coulisses, cliquez sur "Options" dans la liste des éléments à gauche
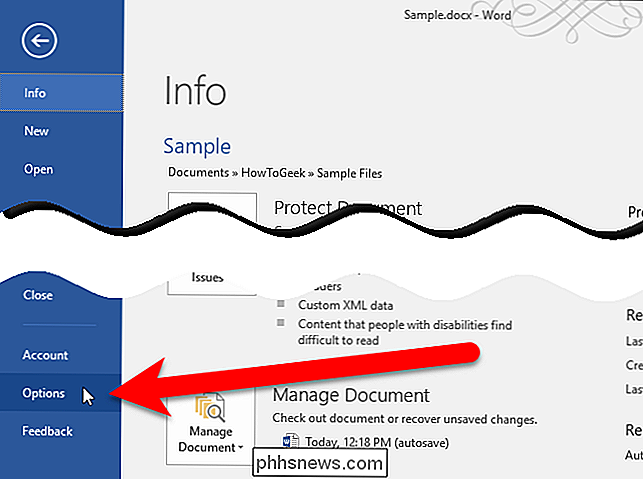
Dans la boîte de dialogue Options Word, cliquez sur "Avancé" dans la liste des éléments à gauche.
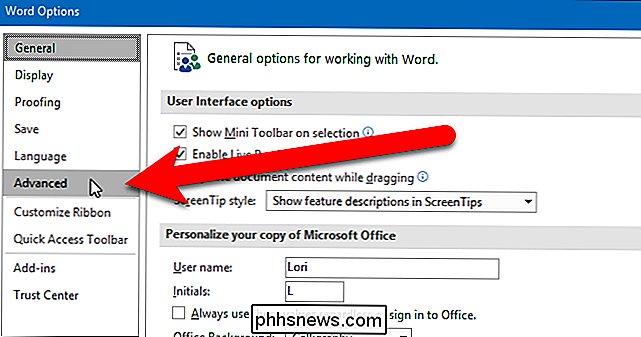
Défiler Cliquez sur "Images" sous Types de fichiers, puis sur "Modifier"
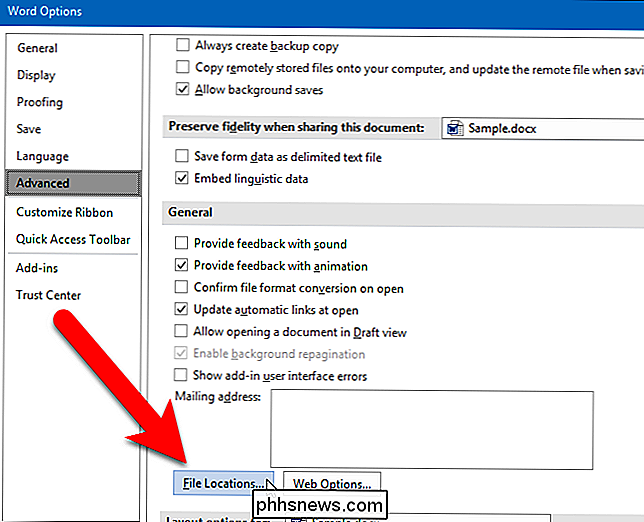
Notez que l'emplacement des images est vide. Lorsque vous ne spécifiez pas d'emplacement, le dossier Images par défaut est utilisé comme emplacement Images et Word mémorise le dernier dossier auquel vous avez accédé lors de l'insertion d'une image dans la session Word en cours.
Dans la boîte de dialogue Modifier l'emplacement, accédez à le dossier que vous souhaitez utiliser comme dossier Images par défaut et cliquez sur "OK".
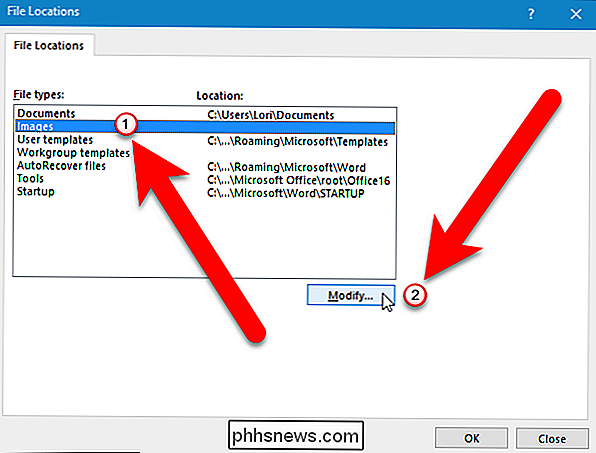
Le chemin d'accès complet au dossier sélectionné est inséré sous Emplacement pour le type de fichier Images. Cliquez sur "OK".
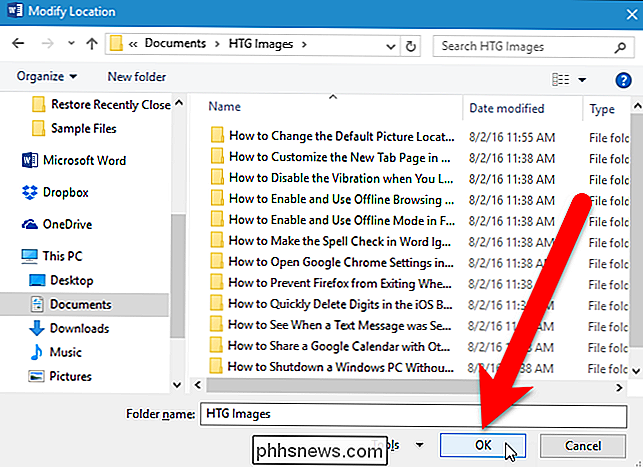
Vous êtes renvoyé à la boîte de dialogue Options Word. Cliquez sur "OK" pour le fermer.
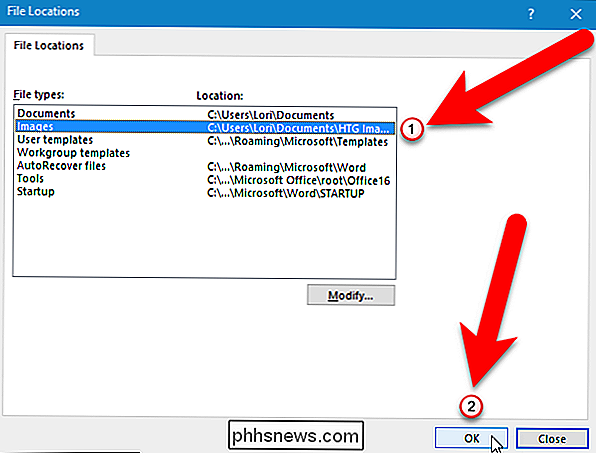
Maintenant, lorsque vous cliquez sur "Images" dans l'onglet Insertion pour insérer une image dans votre document Word ...
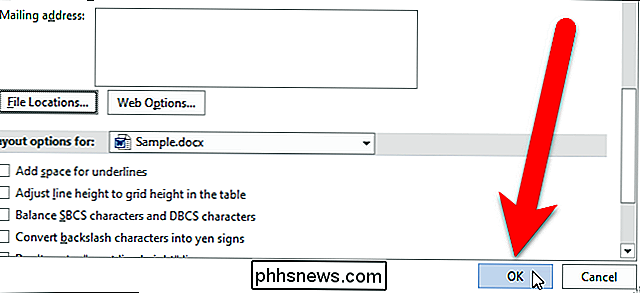
... la boîte de dialogue Insérer une image s'ouvre directement dans le dossier spécifié Emplacement des images par défaut.
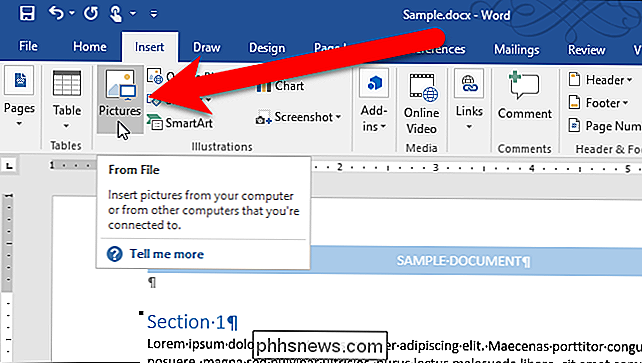
Il existe une limitation à connaître lors du paramétrage d'un dossier d'images par défaut personnalisé. Word se souvient du dernier dossier utilisé lors de l'enregistrement ou de l'ouverture de documents dans la session Word en cours. Toutefois, ce n'est pas le cas lorsque vous définissez un dossier d'images par défaut personnalisé. Chaque fois que vous insérez une image, la boîte de dialogue Insérer une image est définie par défaut sur le dossier que vous avez spécifié, et non sur le dernier que vous avez ouvert. Pour que Word se souvienne du dernier dossier ouvert pour insérer une image, vous devez supprimer le chemin de la colonne Emplacement pour le type de fichier Images dans la boîte de dialogue Modifier les emplacements. Cependant, vous ne pouvez pas simplement supprimer le chemin. Vous devez utiliser l'Éditeur du Registre pour supprimer l'entrée Word lorsque vous définissez cette option
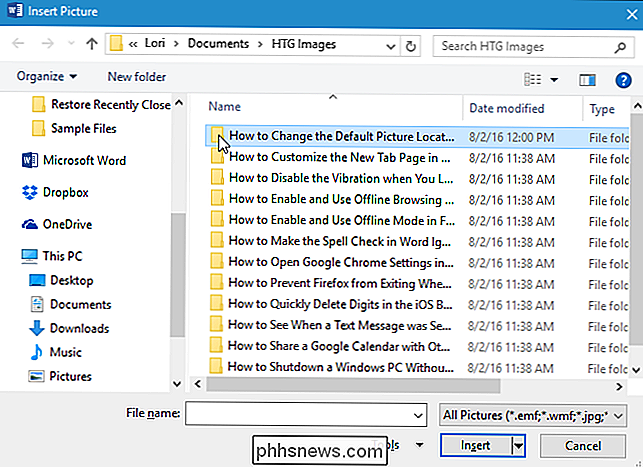
Avertissement standard: l'Éditeur du Registre est un outil puissant et l'utilisation abusive peut rendre votre système instable ou même inutilisable. C'est un hack très simple et tant que vous respectez les instructions, vous ne devriez pas avoir de problèmes. Cela dit, si vous n'avez jamais travaillé avec cela, pensez à lire comment utiliser l'Éditeur du Registre avant de commencer. Et certainement sauvegarder le Registre (et votre ordinateur!) Avant d'apporter des modifications.
Ouvrez l'Éditeur du Registre en cliquant sur Démarrer et en tapant
regedit. Appuyez sur Entrée pour ouvrir l'Éditeur du Registre ou cliquez surregeditsous Meilleure correspondance.REMARQUE: cette boîte de dialogue peut ne pas s'afficher, selon les paramètres de Contrôle de compte d'utilisateur

. à gauche, accédez à la clé suivante:
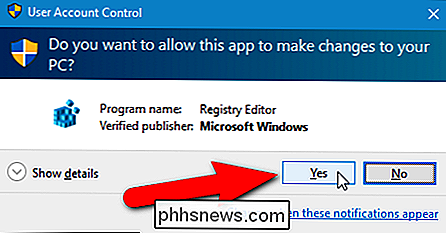
HKEY_CURRENT_USER Software Microsoft Office 16.0 Word Options
Recherchez l'entrée
PICTURE-PATHsur la droite. La valeur de l'entrée doit être le chemin que vous avez spécifié dans la boîte de dialogue Emplacement des fichiers. Appuyez sur la touche "Supprimer" pour supprimer l'entrée. Assurez-vous de ne supprimer que l'entréePICTURE-PATHet non toute la toucheOptionsLa boîte de dialogue Confirmer la suppression de la valeur s'affiche pour vous assurer de supprimer l'entrée. Cliquez sur "Oui".
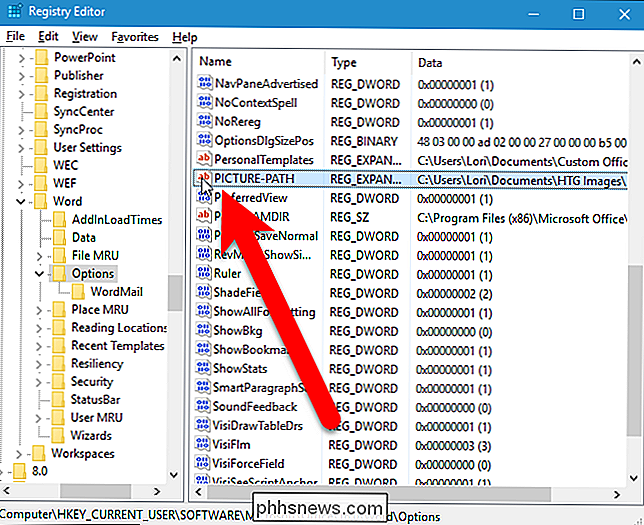
Fermez l'Éditeur du Registre en sélectionnant "Quitter" dans le menu "Fichier", ou en cliquant sur le bouton "X" dans le coin supérieur droit de la fenêtre.
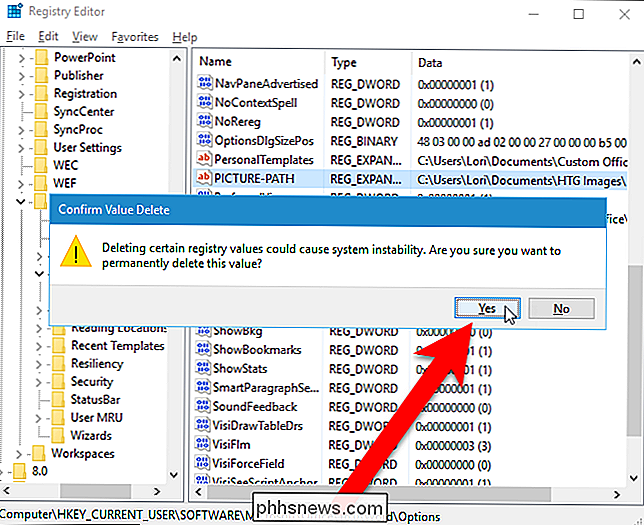
Si vous n'êtes pas à l'aise pour éditer le Registre vous-même, Nous avons créé un hack de registre téléchargeable que vous pouvez utiliser pour supprimer la clé "PICTURE-PATH" du registre. Extrayez le fichier .zip, double-cliquez sur le fichier .reg et cliquez sur les invites.
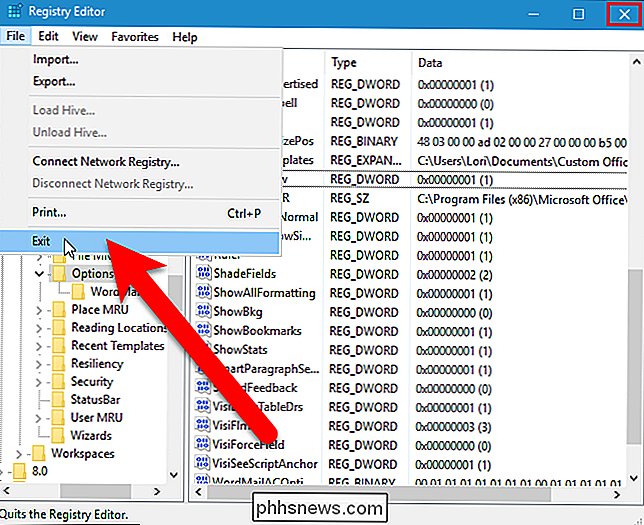
Supprimez le hack de registre PICTURE-PATH Value
si vous aimez travailler avec le Registre, cela vaut la peine d'apprendre comment faire vos propres hacks de registre.

6 façons d'extraire des images à partir de fichiers PDF au format TIFF, JPEG, PNG
J'ai récemment reçu un fichier PDF par e-mail contenant un tas de superbes images que je voulais extraire en tant que fichiers JPEG séparés afin de pouvoir les télécharger sur mon site Web. Il existe plusieurs façons de récupérer une image dans un fichier PDF et le meilleur moyen dépend des outils que vous avez installés sur votre système.Dans cet ar

Comment rechercher vos photos pour des objets spécifiques dans iOS 10
En plus de la reconnaissance faciale et d'autres fonctionnalités intéressantes introduites dans iOS 10, votre application Photos vous permet également de rechercher des objets spécifiques. des arbres aux animaux aux expressions faciales - dans vos photos. Voici comment cela fonctionne: Dans iOS 10, l'application Photos numérise désormais vos photos en arrière-plan dans une base de données d'objets interrogeables et les marque en conséquence.



