6 façons d'extraire des images à partir de fichiers PDF au format TIFF, JPEG, PNG
J'ai récemment reçu un fichier PDF par e-mail contenant un tas de superbes images que je voulais extraire en tant que fichiers JPEG séparés afin de pouvoir les télécharger sur mon site Web. Il existe plusieurs façons de récupérer une image dans un fichier PDF et le meilleur moyen dépend des outils que vous avez installés sur votre système.
Dans cet article, je vais passer en revue les six façons les plus simples de capturer une image à partir d'un fichier PDF. Je vais commencer par les méthodes les plus simples qui ne nécessitent pas de logiciel payant ou d'un logiciel tiers et vous montrer comment cela peut être fait dans Adobe Acrobat Pro et Adobe Photoshop, si vous les avez installés.
Méthode 1 - Prendre une capture d'écran
La première méthode consiste à prendre une capture d'écran de l'image dans le fichier PDF. Évidemment, cette méthode n'est utile que si vous devez capturer un petit nombre d'images à partir d'un fichier PDF.

Vous pouvez utiliser un utilitaire de capture d'écran tiers si vous en avez déjà installé un ou vous pouvez utiliser l'outil de capture d'écran intégré dans Windows 7 ou supérieur ou les raccourcis de capture d'écran dans OS X. Sur les deux systèmes d'exploitation, vous pouvez capturer une partie de votre écran en utilisant les fonctions intégrées du système d'exploitation.
Méthode 2 - Outils en ligne gratuits
La méthode la plus simple est de simplement utiliser un service en ligne gratuit qui va extraire les images pour vous et vous permettre de les télécharger individuellement ou sous forme d'archive compressée. Les seuls problèmes avec les services en ligne sont qu'ils auront une sorte de restriction sur la taille du fichier PDF et sur le nombre d'images que le service extraira gratuitement.
PDFaid.com est un site à l'aspect terrifiant qui contient des publicités dans tous les espaces libres du site, mais il fait un bon travail d'extraction d'images de haute qualité à partir de fichiers PDF.
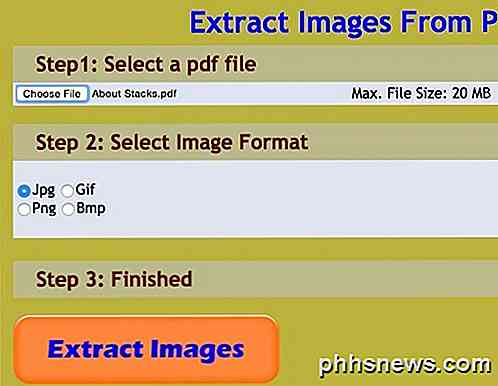
Choisissez votre fichier, qui peut mesurer jusqu'à 20 Mo, sélectionnez le format d'image que vous préférez (JPG, GIF, PNG, BMP), puis cliquez sur le bouton Extraire les images . Après quelques secondes, vous verrez une boîte de dialogue contextuelle dans laquelle vous pouvez cliquer pour télécharger un fichier ZIP de toutes les images.
ExtractPDF.com est un autre bon site qui a un look plus propre et une meilleure façon de présenter les résultats. Après avoir sélectionné votre fichier PDF, qui ne peut être que de 14 Mo, vous verrez une liste de toutes les images trouvées avec une petite vignette.
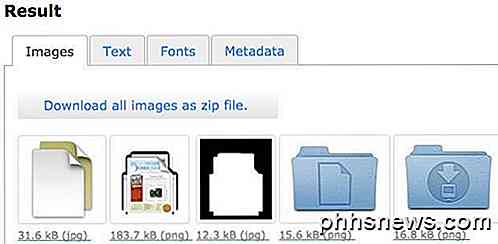
J'aime ça parce que vous pouvez choisir les images à télécharger au cas où vous ne voudriez pas les télécharger toutes. Ce site vous permet uniquement de télécharger les images en tant que fichiers PNG, vous devrez donc les convertir vous-même en un autre format d'image.
Méthode 3 - Adobe Acrobat Reader
Une autre méthode que j'ai utilisée qui fonctionne bien utilise le programme gratuit Adobe Acrobat Reader. Tout d'abord, allez-y et ouvrez votre fichier PDF et faites défiler jusqu'à l'endroit où se trouve l'image que vous voulez capturer.
Ensuite, cliquez sur le menu Edition et sélectionnez Prendre un instantané .
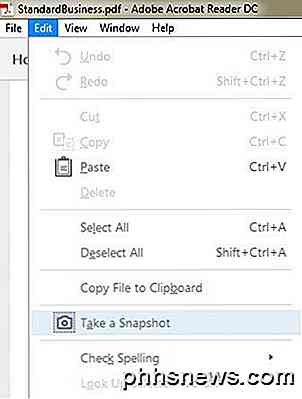
À ce stade, vous pouvez simplement cliquer et faire glisser votre souris sur la zone de l'image pour capturer une capture d'écran, mais une meilleure façon est de cliquer sur le menu Edition à nouveau et choisissez Sélectionner tout .
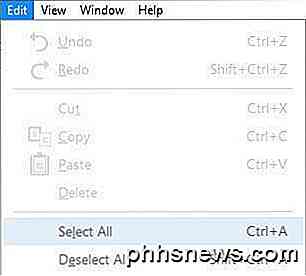
Maintenant, faites un clic droit sur l'image dans le fichier PDF et vous verrez une option appelée Copier le graphique sélectionné .
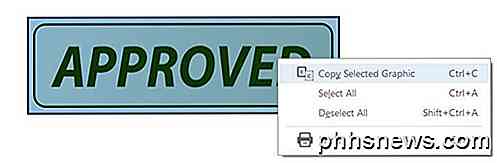
L'image sera copiée dans le presse-papiers et vous pourrez la coller dans n'importe quel programme d'édition d'image pour l'enregistrer dans votre format préféré. Je préfère faire la procédure de sélection et de copie car elle saisit juste l'image sans aucune partie supplémentaire de l'écran.
Il convient de noter que les trois premières méthodes nécessitent d'extraire les images individuellement plutôt que dans un lot ou tout à la fois. Les trois méthodes suivantes vous permettent d'extraire des images par lots.
Méthode 4 - Adobe Acrobat Pro
Pour ceux d'entre vous qui ont installé Adobe Acrobat Pro, il est beaucoup plus facile d'obtenir toutes les images d'un PDF à la fois. Pour ce faire, ouvrez Adobe Acrobat Pro DC et ouvrez le fichier PDF souhaité. Ensuite, cliquez sur Outils et vous verrez un tas d'icônes, mais celui sur lequel vous voulez cliquer est Export PDF .
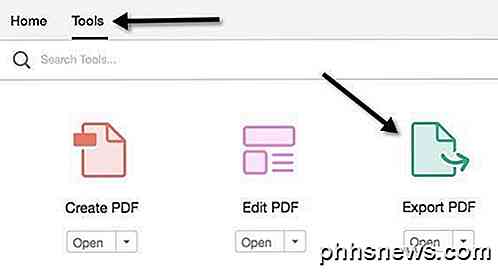
Sur la gauche, vous verrez une petite image miniature de la première page du document PDF et sur la droite, vous verrez un tas d'options pour exporter le fichier. Cliquez sur Image, cliquez sur le format de fichier souhaité, puis cochez la case Exporter toutes les images .
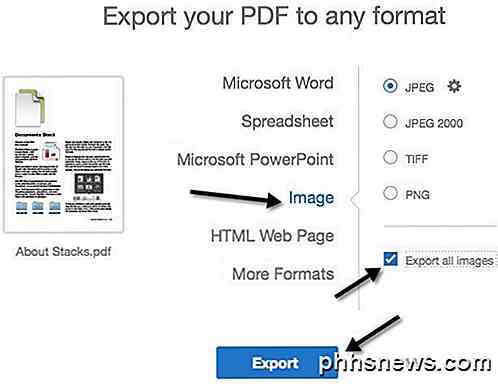
Cliquez sur le bouton Exporter et vous obtiendrez une autre boîte de dialogue dans laquelle vous devrez choisir l'emplacement des fichiers image exportés. Un dossier par défaut est sélectionné, mais vous pouvez changer l'emplacement en cliquant sur le bouton Choisir un dossier différent .
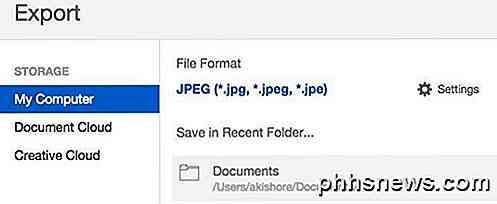
Lorsque vous cliquez sur le dossier, une boîte de dialogue Enregistrer sous apparaît et vous devez donner un nom à l'image. Le nom de fichier de chaque image utilisera tout ce que vous tapez comme nom de base suivi du numéro de page et du numéro de l'image, par exemple CatPics_Page_1_Image0001.jpg.
Méthode 5 - Adobe Photoshop
Si Photoshop est installé à la place d'Acrobat Pro, il est également très facile d'extraire toutes les images. Ouvrez Photoshop et ouvrez le fichier PDF que vous ouvrez normalement un fichier image. La boîte de dialogue d'importation PDF apparaîtra automatiquement.
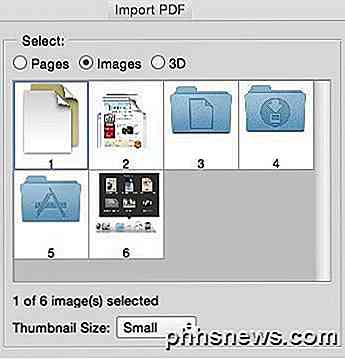
Cliquez sur le bouton radio Images puis sélectionnez les images que vous souhaitez ouvrir dans Photoshop. Utilisez la touche MAJ pour sélectionner plusieurs images. Lorsque vous cliquez sur OK, chaque image sera ouverte dans un onglet distinct dans Photoshop.
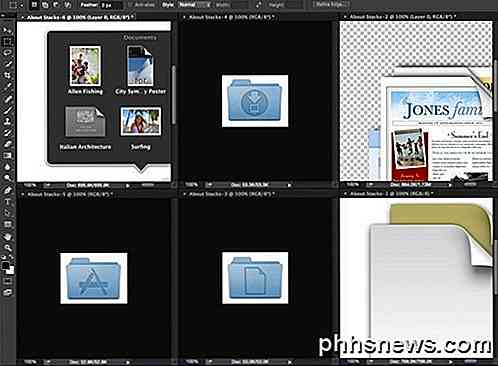
Méthode 6 - Programme Freeware
Si vous vous demandez pourquoi je n'ai pas mentionné de programmes freeware, c'est parce que la plupart d'entre eux ont une sorte d'adware ou de spyware qui vient pendant l'installation. Cependant, puisqu'il n'y a pas vraiment d'autre méthode freeware pour extraire par lots des images à partir d'un PDF autre que la méthode en ligne, je mentionnerai un programme que j'ai utilisé qui fonctionne.
Certains PDF Images Extract est un freeware, mais c'est un peu vieux. J'ai couru le dossier d'EXE par l'intermédiaire de VirusTotal et il est sorti complètement propre, ainsi c'est une bonne chose. Le seul problème est qu'il se bloque parfois et il ne semble pas y avoir moyen de contourner ce problème. Votre kilométrage variera.
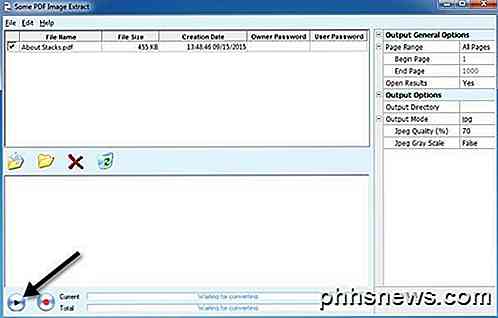
Cliquez sur Fichier, Ouvrir et choisissez votre document PDF. Vous pouvez réellement sélectionner plus d'un fichier pour une véritable extraction d'image de lot. Cliquez sur le petit bouton de lecture en bas pour démarrer le processus. Par défaut, il crée un dossier sur le bureau avec le même nom que le fichier PDF qui contient toutes les images.
Donc, ce sont six façons différentes, vous pouvez obtenir des images sur un fichier PDF et j'espère que l'un d'entre eux travaille pour vous. Sinon, postez un commentaire et j'essaierai de vous aider. Prendre plaisir!

Comment télécharger et marquer des photos et des photos dans FaceBook
Si vous êtes un utilisateur de FaceBook, vous avez peut-être remarqué que vous recevez une notification lorsque quelqu'un a tagué une photo de vous et cette photo s'affiche également sur votre timeline si vous l'approuvez. Lorsque vous téléchargez une photo sur Facebook, vous pouvez également marquer quelqu'un pour vous assurer qu'il reçoit la notification, ce qui est assez facile à faire. Au cours

Configuration d'une imprimante réseau partagée sous Windows 7, 8 ou 10
Au fil des ans, Windows s'est beaucoup amélioré en matière de gestion des imprimantes en réseau. Mais si vous voulez partager une imprimante sur le réseau, vous devrez peut-être faire un petit effort pour que tout fonctionne. Voici comment tout cela fonctionne La configuration d'une imprimante sur votre réseau implique deux étapes.


