Exécution d'applications Linux sur un Chromebook sans ouvrir une fenêtre Linux complète

Si vous cherchez à obtenir un peu plus de polyvalence avec votre Chromebook, installez Crouton pour obtenir un bureau Linux complet est un excellent moyen de le faire. Mais vous n'avez pas besoin d'accéder au bureau complet à chaque fois que vous souhaitez exécuter une application Linux. Vous pouvez également le faire à partir de Chrome OS.
Ce dont vous avez besoin
Avant de commencer, voici quelques exemples Quelques choses dont vous aurez besoin en premier:
- Vous aurez besoin d'une installation de Crouton pour cela, alors vérifiez d'abord ce guide si vous ne l'avez pas déjà fait.
- Vous aurez également besoin de l'extension Chrome de Crouton . Voici un guide si vous avez besoin d'aide pour le configurer.
- Bien que cela ne soit pas obligatoire, je préfère utiliser Crosh dans sa propre fenêtre. Vous pouvez le faire en utilisant l'extension Crosh Window. Cela nécessite également l'extension Secure Shell avant que cela fonctionne.
Vous avez tout cela? Génial. Commençons. <1
Première étape: Installer Xiwi
Si vous avez configuré Crouton pour qu'il s'exécute dans une fenêtre ou un onglet Chrome séparé, Xiwi est déjà installé et vous pouvez passer à la deuxième étape. Sinon, vous devrez d'abord l'installer.
Pour ce faire, ouvrez le terminal Chrome OS avec Ctrl + Alt + T. Ou, si vous avez installé Crosh Window, lancez-le. Tapez "shell" à l'invite.
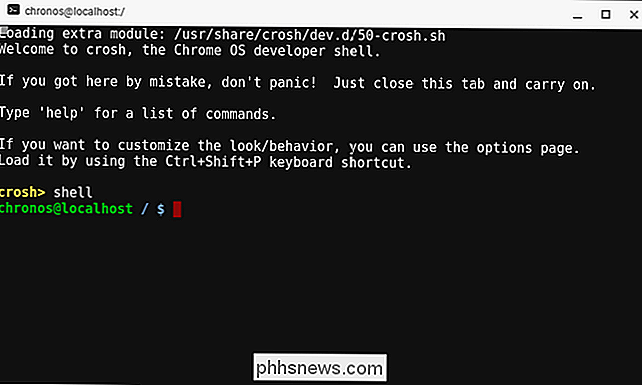
De là, exécutez cette commande pour installer Xiwi:
sudo sh ~ / Téléchargements / crouton -t xiwi -u -n xenial
Où "xenial" est le nom de ton chroot. Cela va tirer la dernière version de Crouton et installer Xiwi. Cela prendra quelques minutes, alors relâchez-le et laissez-le faire.
Étape 2: Lancez votre application
Xiwi étant installé dans le cadre de votre installation de Crouton, vous êtes prêt à lancer votre application . Pour cet exemple, nous allons rester simples et utiliser simplement GIMP, mais vous devriez pouvoir lancer à peu près tout ce qui est installé dans Crouton de cette façon.
Encore une fois, ouvrez un terminal Chrome avec Ctrl + Alt + T ou l'extension Crosh Window. Tapez "shell" à la commande
Maintenant, au lieu de lancer l'expérience Linux complète avec la commande normale "startxfce4", vous allez simplement entrer le chroot depuis la ligne de commande en utilisant la commande suivante:
sudo enter-chroot
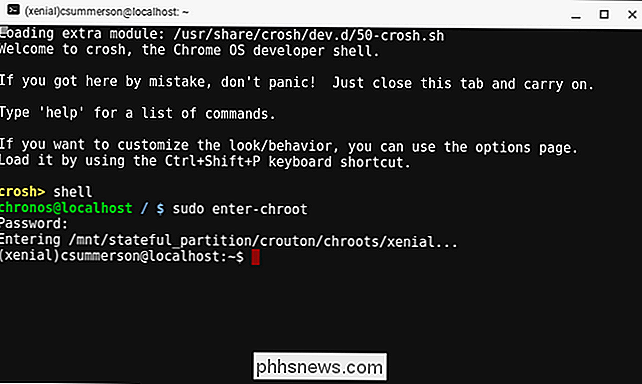
Entrez votre mot de passe sudo et décryptez votre chroot (s'il est crypté, bien sûr). Maintenant que vous êtes dans le chroot, entrez la commande suivante:
xiwi gimp
Après quelques secondes, GIMP devrait se lancer dans sa propre fenêtre sur le bureau de Chrome OS. Cela lui donne une sensation beaucoup plus native à l'intérieur de Chrome OS. Je le creuse.
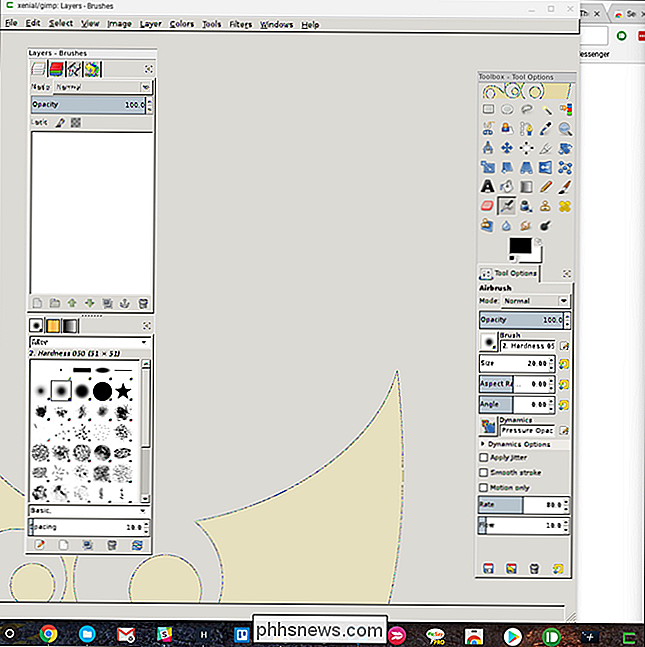
Alternativement, vous pouvez combiner les deux commandes en une, comme ceci:
sudo enter-chroot xiwi gimp
Et si vous n'utilisez pas l'application comme une fenêtre, mais plutôt lancez-le dans un onglet du navigateur, vous pouvez le faire avec la commande -t.
xiwi -t gimp
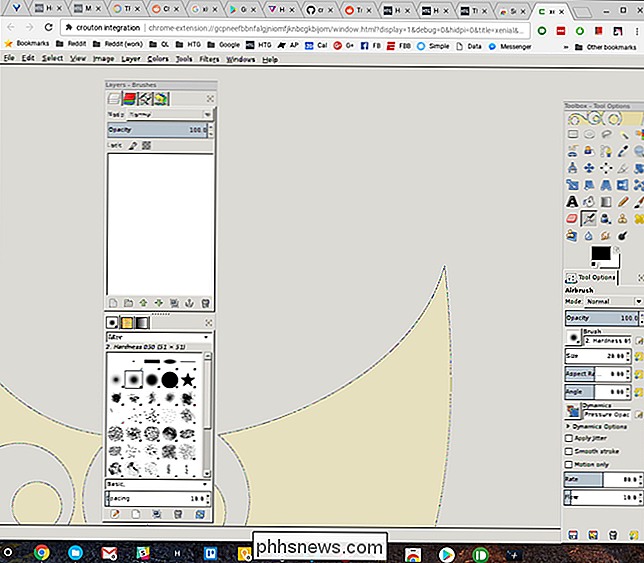
Et encore une fois, tout en une seule commande, ce serait:
sudo enter-chroot xiwi - t gimp
Assez utile, hein?
Une note finale
Tout cela est assez simple, mais il y a une chose que vous devez noter ici: arrêter correctement votre application. Pendant que vous pouvez fermer la fenêtre, je vous recommande de fermer proprement l'application avec la fonction native - dans le cas de GIMP, en utilisant le menu Fichier> Quitter. Ceci envoie en fait la commande kill, en fermant proprement l'application.
Cette règle s'applique généralement à toutes les installations de Crouton. Lorsque vous le fermez, faites-le avec la commande Déconnexion - ne fermez pas la fenêtre.

Comment diffuser en continu votre jeu PC avec Windows 10's Mixer
La mise à jour des créateurs de Windows 10 a ajouté une nouvelle fonction de diffusion de jeux en direct. Vous pouvez diffuser votre jeu en temps réel à vos amis sans aucun logiciel supplémentaire. Cette fonctionnalité utilise le service de mixage de Microsoft, appelé à l'origine Beam, avec votre gamertag Xbox.

Qu'est-ce que la nouvelle fonctionnalité d'archivage dans Google Photos?
Si vous utilisez Google Photos, vous avez peut-être vu apparaître une nouvelle fonctionnalité appelée "Archive" dans la barre latérale de l'application . si ce n'est pas le cas, ne stressez pas, c'est juste en train de se dérouler et tout le monde ne l'a pas encore. Comme c'est nouveau, voici un bref aperçu de ce que c'est, pourquoi vous le voulez, et comment l'utiliser CONNEXES: 18 choses que vous ne pouvez pas savoir Google Photos peut faire En bref, est un moyen de mieux organiser vos photos, ce n'est vraiment pas différent de l'archivage des emails dans Gmail.



