Comment arrêter Windows 10 de la mise à jour automatique des pilotes matériels

Windows 10 installe automatiquement les mises à jour, y compris les nouvelles versions des pilotes matériels. Mais vous pouvez bloquer Windows Update en installant des mises à jour de pilotes, si vous le souhaitez. Les premières versions de la mise à jour des créateurs incluaient une option graphique simple pour modifier ce paramètre sur Windows 10 Professionnel, mais Microsoft a décidé de le supprimer.
Notez que vos pilotes matériels peuvent toujours être mis à jour par Windows Update dans certaines situations. Selon la documentation de Microsoft, les mises à jour des pilotes peuvent être accompagnées de mises à jour de sécurité ou de fonctionnalités,
Accueil: Arrêter les mises à jour du pilote en modifiant le registre
Sur Windows 10 Home, vous pouvez uniquement modifier cette option via le Registre. Vous pouvez également le faire de cette façon si vous avez Windows Pro ou Enterprise, mais que vous vous sentez plus à l'aise de travailler dans le Registre plutôt que dans l'Éditeur de stratégie de groupe. (Si vous avez Pro ou Enterprise, nous vous recommandons d'utiliser l'Éditeur de stratégie de groupe, comme décrit plus loin dans cet article.)
Cela devrait empêcher Windows 10 Home d'installer des mises à jour de pilotes, mais Microsoft pourrait changer ce comportement à tout moment. ignorez ce paramètre sur Windows 10 Home. Microsoft a ajouté cette option cachée dans la mise à jour anniversaire.
Avertissement standard : L'Éditeur du Registre est un outil puissant et l'utilisation abusive peut rendre votre système instable ou même inutilisable. C'est un hack très simple et tant que vous respectez les instructions, vous ne devriez pas avoir de problèmes. Cela dit, si vous n'avez jamais travaillé avec cela, pensez à lire comment utiliser l'Éditeur du Registre avant de commencer. Et certainement sauvegarder le Registre (et votre ordinateur!) Avant d'apporter des modifications.
Pour commencer, ouvrez l'Éditeur du Registre en cliquant sur Démarrer et en tapant "regedit". Appuyez sur Entrée pour ouvrir l'Éditeur du Registre et lui donner la permission votre PC.
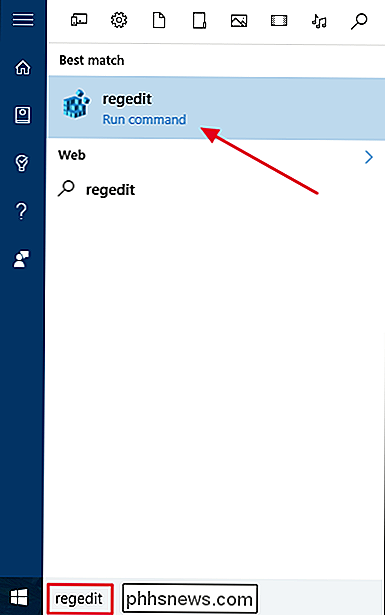
Dans l'Éditeur du Registre, accédez à la clé suivante dans la barre latérale gauche. Vous pouvez également copier-coller la ligne suivante dans la barre d'adresse dans l'Éditeur du Registre, en supposant que vous avez mis à jour vers la mise à jour des créateurs.
HKEY_LOCAL_MACHINE SOFTWARE Policies Microsoft Windows WindowsUpdate
Si vous ne voyez pasWindowsUpdatedans la cléWindows, vous devrez le créer. Pour ce faire, cliquez avec le bouton droit sur la toucheWindows, sélectionnez Nouveau> Clé et nommez-le "WindowsUpdate."
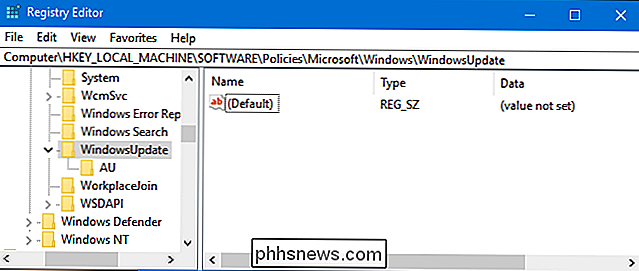
Ensuite, vous devrez créer la valeur. Avec la clé WindowsUpdate sélectionnée, cliquez avec le bouton droit sur un espace vide dans le volet droit et sélectionnez Nouveau> Valeur DWORD (32 bits)
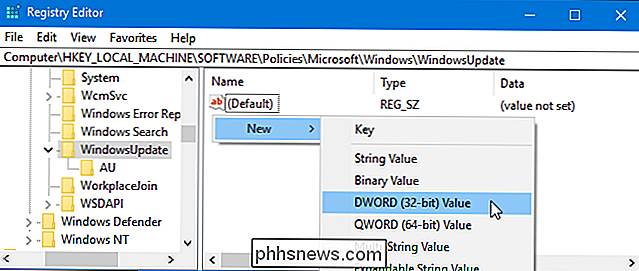
Nommez la nouvelle valeur "ExcludeWUDriversInQualityUpdate",double-cliquez sur ouvrez sa fenêtre de propriétés, puis définissez ses données de valeur sur1.
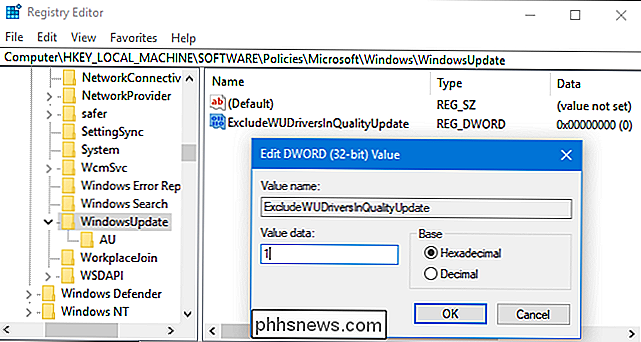
Vous pouvez maintenant fermer l'Éditeur du Registre .Vous devrez peut-être redémarrer votre PC avant que vos modifications ne prennent effet. l'emplacement ci-dessus dans le Registre, cliquez avec le bouton droit sur la valeurExcludeWUDriversInQualityUpdateet supprimez-le.
Téléchargez notre Hack de Registre One-Click
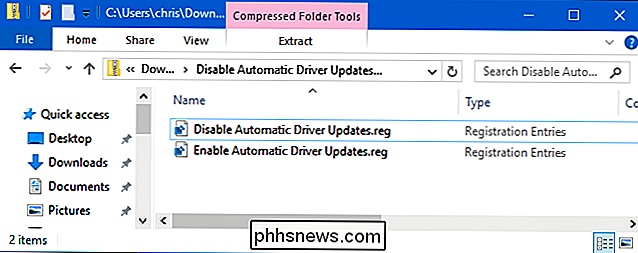
Si vous n'avez pas envie de plonger dans le registre Nous avons créé deux hachages de registre téléchargeables que vous pouvez utiliser: l'un active cette option, empêchant Windows Update d'installer automatiquement les mises à jour de pilotes, l'autre désactive cette option, en rétablissant le comportement par défaut, les deux étant inclus dans le fichier ZIP suivant. celui que vous voulez utiliser, acceptez d'ajouter ses données à votre registre, puis redémarrez votre PC.
Désactiver les mises à jour automatiques des pilotes Hacks
CONNEXES: Comment créer vos propres hachages de registre Windows
Ces hacks changent simplement le paramètre que nous avons décrit ci-dessus. Le hack "Désactiver les mises à jour automatiques des pilotes" ajoute la valeur à votre registre, et le fichier "Activer les mises à jour automatiques des pilotes" le supprime. Vous pouvez cliquer avec le bouton droit sur n'importe quel fichier .reg et sélectionner "Modifier" pour voir exactement ce qu'ils font. Utilisateurs de Pro et Enterprise: Arrêtez les mises à jour des pilotes avec l'éditeur de stratégie de groupe local
ASSOCIÉ:
Utilisation de l'Éditeur de stratégie de groupe pour modifier votre PC Si vous utilisez Windows 10 Professionnel, Entreprise ou Éducation, la manière la plus simple de modifier ce paramètre consiste à utiliser l'Éditeur de stratégie de groupe local. C'est un outil assez puissant, donc si vous ne l'avez jamais utilisé auparavant, cela vaut la peine de prendre le temps d'apprendre ce qu'il peut faire. Aussi, si vous êtes sur un réseau d'entreprise, faites une faveur à tout le monde et vérifiez d'abord auprès de votre administrateur. Si votre ordinateur professionnel fait partie d'un domaine, il est probable qu'il fasse partie d'une stratégie de groupe de domaine qui remplace la stratégie de groupe locale.
Pour ouvrir l'éditeur de stratégie de groupe, appuyez sur Windows + R, tapez "gpedit. msc "dans la boîte de dialogue Exécuter qui s'affiche, puis appuyez sur" Entrée ".
Accédez au chemin suivant dans le volet gauche de la fenêtre Éditeur de stratégie de groupe locale:
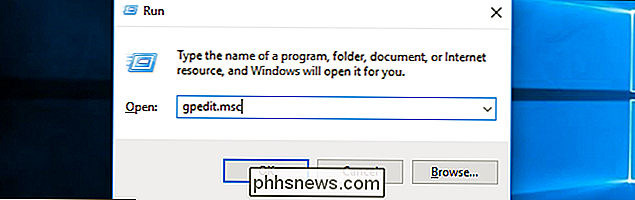
Configuration ordinateur / Modèles d'administration / Composants Windows / Windows Mise à jour
Double-cliquez sur l'option "Ne pas inclure les pilotes avec Windows Updates" dans le volet de droite
Réglez l'option sur "Enabled" et cliquez sur "OK". effect.
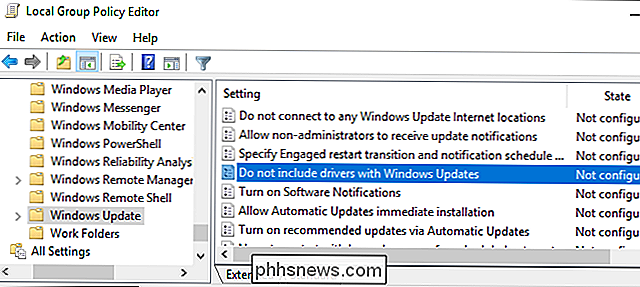
Si vous souhaitez restaurer le comportement par défaut dans le futur, revenez ici et définissez l'option sur "Non configuré" ou "Désactivé"
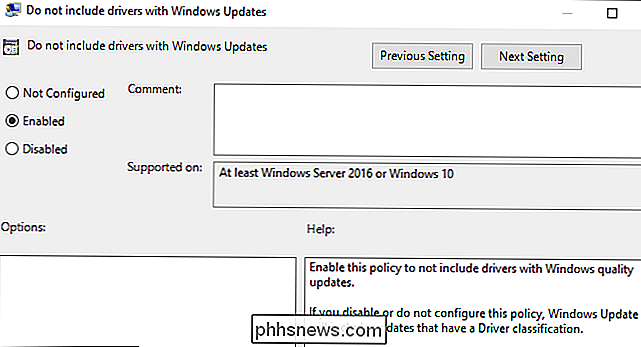
Comment bloquer toutes les mises à jour de pilote pour un périphérique
:
Comment empêcher Windows de mettre automatiquement à jour des pilotes spécifiques Windows 10 vous permet également pour empêcher Windows d'installer de nouveaux pilotes pour un périphérique matériel spécifique. Cela vous évitera également d'installer manuellement une mise à jour de pilote pour un périphérique. Vous devrez donc d'abord désactiver la stratégie si vous souhaitez installer une mise à jour. Toutefois, cela empêchera également Windows Update d'installer de nouveaux pilotes pour un périphérique
Comment bloquer une mise à jour de pilote spécifique
RELATED:
Comment désinstaller et bloquer les mises à jour et pilotes sous Windows 10 Si vous bloquez toutes les mises à jour de pilotes, vous pouvez choisir de désinstaller une mise à jour de pilote défectueuse et d'empêcher Windows 10 de l'installer à l'avenir. Cela aidera si Windows insiste sur l'installation d'un pilote cassé. Toutefois, Windows Update tente d'installer automatiquement la prochaine version de la mise à jour du pilote lorsqu'elle est disponible, même si vous bloquez une mise à jour de pilote spécifique.

Comment utiliser un navigateur Web 64 bits sous Windows
Google et Mozilla proposent désormais des versions 64 bits de Chrome et Firefox pour Windows. Voici comment savoir quelle version vous utilisez et comment procéder. La plupart des plates-formes utilisent des navigateurs 64 bits par défaut lorsque vous utilisez un système d'exploitation 64 bits. Les navigateurs Web 64 bits ont tendance à être plus rapides et plus sécurisés grâce aux fonctionnalités de sécurité supplémentaires disponibles.

Le guide complet pour la maîtrise des onglets dans Google Chrome
Vous aimez les onglets, nous aimons les onglets. Les onglets sont les choses les plus cool pour les navigateurs web depuis la navigation privée et la synchronisation des signets, mais à quel point êtes-vous? Aujourd'hui, nous voulons explorer la navigation par onglets sur Google Chrome, et vous montrer quelques astuces Comment ouvrir, épingler et fermer les onglets Vous connaissez probablement déjà les bases.



