Comment transformer un paysage d'image Portrait

C'est vraiment ennuyeux quand vous avez une superbe photo que vous voulez utiliser pour quelque chose-disons votre photo de couverture Facebook-mais c'est le mauvais format. Si vous ne pouvez pas reprendre la photo, votre seul espoir est d'utiliser Photoshop (ou tout autre bon éditeur d'image) pour essayer de réparer les choses.
Regardons ma technique préférée pour le faire. Cette astuce est rapide et facile, mais ce n'est pas parfait. Cela fonctionne mieux lorsque l'arrière-plan est raisonnablement simple ou abstrait. S'il y a quelque chose de trop complexe ou reconnaissable en arrière-plan, alors cette technique causera plus de problèmes que ce qui est facilement réparable. Cela ne marchera pas si le sujet est coupé par les bords de l'image.
Nous allons prendre cette image portrait du spectacle de la troupe de danse HELL, les autres sont aussi des enfers , et le transforme en une image de paysage, car il a un arrière-plan et un arrière-plan gris relativement clairs.

Comme toujours, plus vous vous familiarisez avec les outils de Photoshop, plus cet article est facile à suivre. Si vous n'avez pas consulté notre article sur Photoshop Layers, vous devriez le faire avant de continuer. Nous avons également un guide en huit parties pour Photoshop pour les débutants
Première étape: Recadrer l'image
Ouvrez l'image que vous utilisez dans Photoshop. La première chose que vous voudrez faire est de le recadrer afin qu'il soit dans le bon rapport d'aspect. C'est aussi le moment de redresser l'image si elle est tordue comme celle-ci.

Prenez l'outil Recadrer dans la barre d'outils ou appuyez sur la touche C de votre clavier. Si vous ne l'avez pas encore utilisé, consultez notre article détaillé
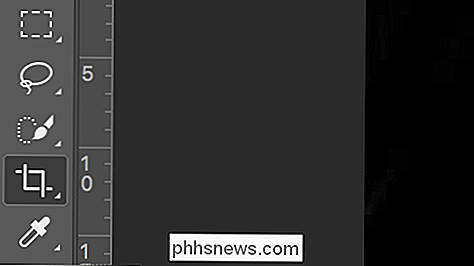
Dans la barre des options, entrez le ratio 3: 2. Assurez-vous que le 3 vient en premier sinon vous vous retrouverez avec un recadrage portrait.

Par défaut, Photoshop gardera la zone de recadrage confinée à votre image comme ci-dessous.

Pour l'étendre, tout ce que vous devez faire Saisissez l'une des poignées sur le côté et faites-la glisser au-delà du bord de l'image.
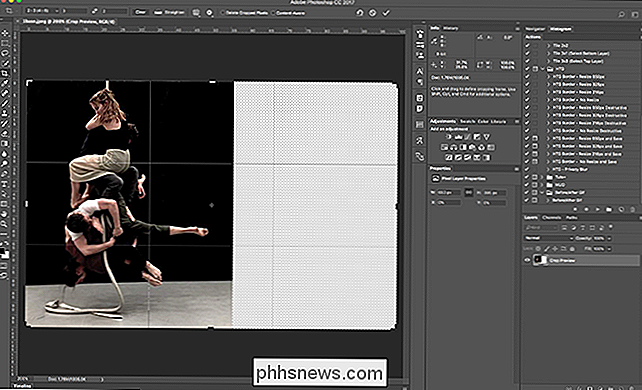
Ajustez le recadrage en cliquant n'importe où à l'intérieur de la zone de recadrage et en le faisant glisser pour le centrer.

Lorsque tout est en bon état, appuyez sur Entrée.

Deuxième étape: étendre l'arrière-plan

Maintenant que le document Photoshop est bien
Sélectionnez l'outil Rectangle de sélection dans la barre d'outils ou utilisez le raccourci clavier M. Si vous voyez l'outil Rectangular Marquee à la place, appuyez sur Maj + M pour faire défiler à l'outil Rectangle de sélection.
Utilisez l'outil Rectangle de sélection pour sélectionner le côté de l'arrière-plan de l'image. Veillez à ne sélectionner accidentellement aucun des sujets de la photo.
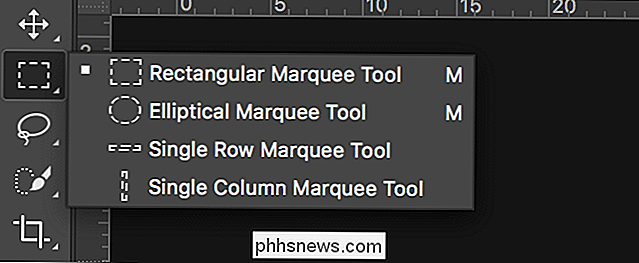
Nous devons dupliquer la sélection sur un nouveau calque alors allez dans Calque> Nouveau> Calque via Copie ou appuyez simplement sur le raccourci clavier Ctrl + J (Commande + J sur un Mac).

Maintenant nous avons les pixels que nous allons utiliser pour étendre l'image sur un nouveau calque, il est temps de les transformer. Allez dans Edition> Transformation libre ou utilisez le raccourci clavier Ctrl + T (Commande + T sur un Mac)
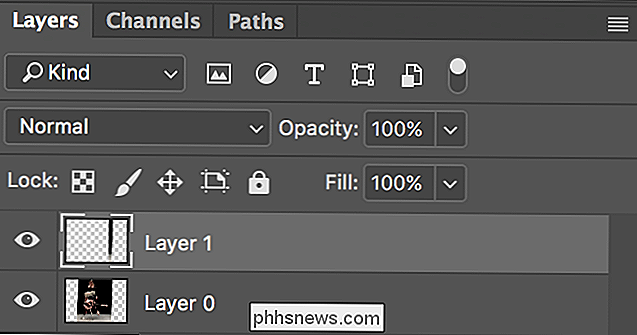
Saisissez la poignée sur le bord le plus éloigné de l'image et faites-la glisser pour couvrir l'espace vide.

Appuyez sur Entrée ou Retour et l'arrière-plan est maintenant étendu d'un côté

Répétez la procédure pour l'autre bord de l'image. Prenez l'outil Rectangle de sélection, sélectionnez une bonne zone de l'image, dupliquez-la sur un nouveau calque et transformez-la pour qu'elle remplisse le canevas.

Troisième étape: Résoudre tous les problèmes

Parfois vous aurez de la chance et votre image va maintenant fière allure. Souvent, cependant, il y aura quelques bits étranges sur la zone transformée. Par exemple, vous pouvez voir qu'un peu de la surface de l'image que j'utilise s'est étirée.
L'étape suivante consiste à utiliser les autres outils de Photoshop pour résoudre ces problèmes.

Évaluer votre image et décider de ce qui fonctionnera le mieux pour cela. J'ai utilisé le pinceau de guérison pour me débarrasser rapidement de la zone étirée.
Quatrième étape: Ajouter une texture

La dernière étape consiste à ajouter une couche de texture à l'ensemble de l'image. En étirant les pixels pour remplir l'arrière-plan, toute la texture qui était déjà là sera lissée.
Créez un nouveau calque en allant dans Calque> Nouveau> Calque ou utilisez le raccourci clavier Ctrl + Maj + N (Commande + Maj + N sur un Mac).
Ensuite, utilisez le raccourci clavier Ctrl + Maj + Alt + E (Commande + Maj + Option + E sur un Mac) pour tout fusionner sur ce nouveau calque.
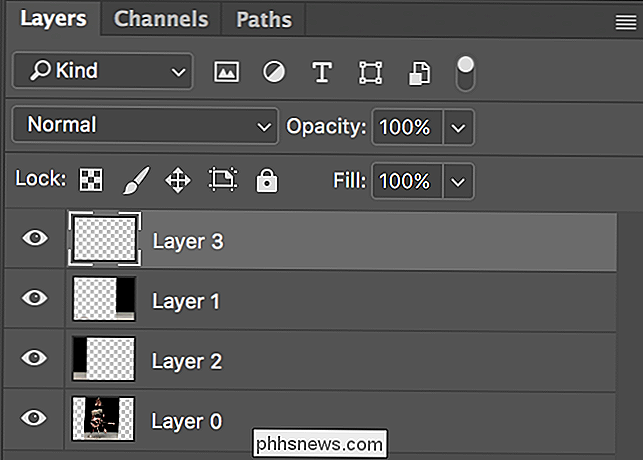
Allez dans Filtre> Noise> Add Noise ... pour afficher la boîte de dialogue Add Noise.

Cela ajoute une texture aléatoire à l'image entière. Assurez-vous que Gaussian et Monochromatic sont tous deux sélectionnés. Pour le montant, entrez une valeur qui fonctionne pour votre image. Je suis allé avec 2%.
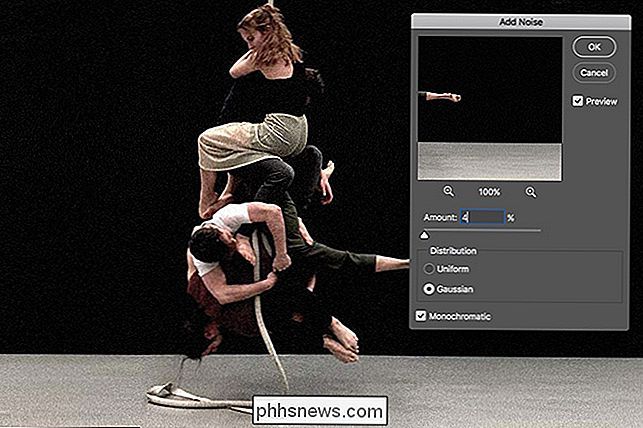
Regardons avant après le gros plan à 100%.

Le sol semble tellement mieux avec la texture appliquée. Et avec cela, nous avons terminé. Voici l'image finale.

Encore une fois, cela ne fonctionnera pas pour toutes les images, mais vous pourriez être surpris par le nombre d'images pour lesquelles il travaillera. Si vous voulez changer le rapport d'aspect d'une image, essayez cette technique. Même si cela ne fonctionne pas, cela ne prend que quelques instants.


Chrome est votre système d'exploitation maintenant, même si vous utilisez Windows
Hier, Microsoft a annoncé qu'il apportait Edge aux appareils iOS et Android, afin de créer une expérience plus fluide entre votre ordinateur et votre ordinateur. téléphone. Mais qui s'en soucie? Cette expérience transparente existe déjà grâce à Chrome, l'application que vous utilisez déjà pour tout sur votre PC L'intégration Android de Microsoft est médiocre, et personne ne mord CONNEXION: Comment faire Cortana votre assistant par défaut sur Android L'année dernière, il semblait que Microsoft a finalement accepté que Windows Phone est un flop.

Réduire une machine virtuelle VMware et libérer de l'espace disque
Par défaut, VMware crée des disques «évolutifs» dont la taille augmente à mesure que vous ajoutez des données. Malheureusement, ils ne rétrécissent pas automatiquement lorsque vous supprimez des données. Vous aurez besoin de nettoyer ou de compacter vos disques pour libérer de l'espace sur votre disque dur.



