Le guide complet pour la maîtrise des onglets dans Google Chrome

Vous aimez les onglets, nous aimons les onglets. Les onglets sont les choses les plus cool pour les navigateurs web depuis la navigation privée et la synchronisation des signets, mais à quel point êtes-vous?
Aujourd'hui, nous voulons explorer la navigation par onglets sur Google Chrome, et vous montrer quelques astuces
Comment ouvrir, épingler et fermer les onglets
Vous connaissez probablement déjà les bases. Pour ouvrir un nouvel onglet sur Chrome, cliquez sur le bouton Nouvel onglet. Vous pouvez également utiliser le raccourci clavier Ctrl + T sous Windows (ou Commande + T sur un Mac)
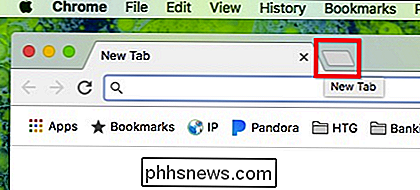
Pour fermer un onglet, cliquez sur le X de chaque onglet ou appuyez sur Ctrl + W sous Windows (Commande + W sur un Mac). Mac).
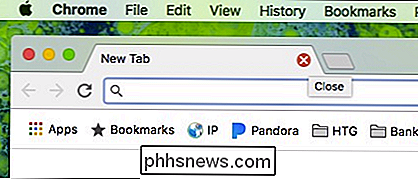
D'accord, c'est très simple, mais creusons un peu plus loin et montrons ce que vous pouvez faire d'autre.
Si vous voulez réorganiser les onglets, vous pouvez les cliquer et les déplacer pour répondre à vos besoins.
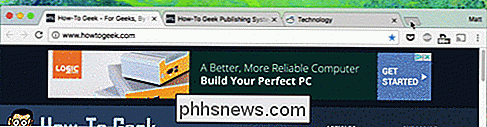
De même, si vous voulez qu'un onglet s'ouvre dans une nouvelle fenêtre, faites-le glisser hors de la fenêtre courante du navigateur et déposez-le ailleurs sur votre bureau.
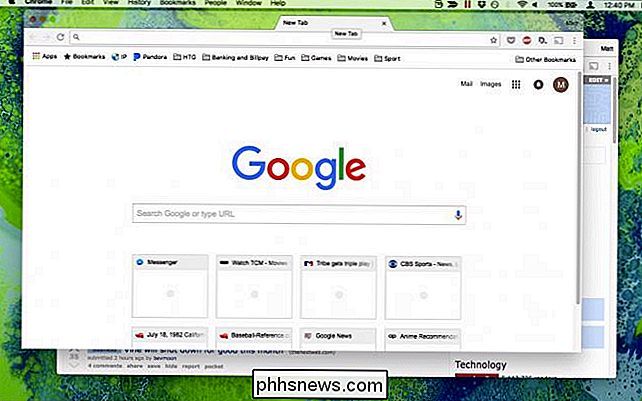
Cliquez avec le bouton droit sur un onglet ouvert et consultez les options disponibles
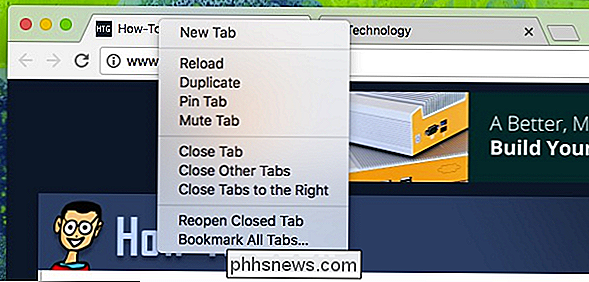
Les options Nouvel onglet, Recharger et Dupliquer sont assez évidentes.
L'épinglage d'un onglet signifie qu'il va glisser vers la gauche sous la forme d'un petit onglet qui persiste de la session du navigateur à la session du navigateur. Fermez Chrome, rouvrez-le et l'onglet sera toujours épinglé jusqu'à ce que vous l'annuliez ou le fermiez. Ils sont parfaits pour les onglets que vous gardez ouverts à tout moment, comme votre e-mail.
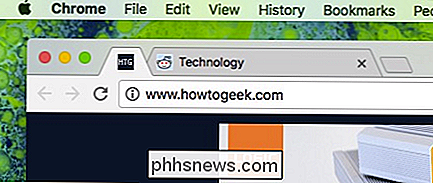
La désactivation d'un onglet permet de désactiver un onglet bruyant, par exemple une vidéo à lecture automatique. Vous pouvez également cliquer sur l'icône du petit haut-parleur à côté du bouton de fermeture pour mettre un onglet en sourdine.
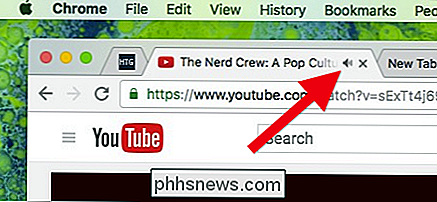
Fermer les onglets est facile, comme nous en avons parlé, mais si vous avez beaucoup d'onglets ouverts, vous ne voulez pas fermer onglet un par un, vous pouvez faire un clic droit sur celui que vous voulez garder et choisissez "Fermer les autres onglets".

Une session Chrome avec beaucoup trop d'onglets ouverts, si seulement il y avait un moyen facile de tous les fermer sauf un ou deux ...
D'autre part, si vous avez des onglets importants au début de votre pile d'onglets et que vous ne voulez pas tout fermer, vous pouvez cliquer avec le bouton droit sur le dernier onglet de la à gauche que vous voulez garder ouvert, et choisissez "Fermer les onglets vers la droite".
Les deux dernières options de ce menu contextuel vous permettent de rouvrir les onglets que vous avez peut-être fermés par inadvertance. Le raccourci clavier pour cela est Ctrl + Maj + T sur Windows et Commande + Maj + T sur Mac. Apprend le. C'est l'un des raccourcis clavier les plus utiles de votre navigateur.
Enfin, si vous avez un groupe d'onglets utiles ouverts et que vous pensez qu'ils méritent tous des signets, vous pouvez choisir "Marquer tous les onglets".
Les raccourcis clavier liés aux onglets que vous devriez connaître
Chrome a une abondance de raccourcis clavier (dont certains ont déjà été mentionnés) pour mieux naviguer et manipuler les onglets. Voici une liste pratique:
- Ouvrir un nouvel onglet Windows: Ctrl + T
Mac: Commande + T - Rouvrir le dernier onglet fermé Windows: Ctrl + Maj + T
Mac : Commande + Maj + T - Passer à l'onglet suivant Windows: Ctrl + Tab ou Ctrl + PgDn
Mac: Commande + Option + RIght Flèche - Passer à l'onglet précédent Windows: Ctrl + Maj + Tab ou Ctrl + PgUpMac: Commande + Options + Flèche gauche
- Passer à un onglet spécifique
Windows: Ctrl + 1 à Ctrl + 8
Mac: Commande + 1 à Commande + 8 - Passer au dernier onglet Windows: Ctrl + 9
Mac: Commande + 9 - Ouvrir votre page d'accueil dans l'onglet actuel
Windows uniquement: Alt + Accueil - Ouvrez la page précédente de votre historique de navigation
Windows: Alt + Flèche gauche
Mac: Commande + [ou Commande + Flèche gauche - Ouvrir la page suivante de votre historique de navigation
Windows: Alt + Flèche droite
Mac: Commande +] ou Commande + Flèche droite - Fermer l'onglet actuel
Windows: Ctrl + W ou Ctrl + F4
Mac: Commande + W - Fermer tous les onglets ouverts et Chrome
Windows: Ctrl + Maj + W
Mac: Commande + Maj + W
Notez que les versions Windows de ces raccourcis fonctionnent également sous Linux.
Comment choisir les onglets qui apparaissent lorsque vous démarrez Chrome
Vous pouvez indiquer quels onglets, le cas échéant, Chrome lance une nouvelle session. Pour accéder à ces paramètres, cliquez sur les trois points dans le coin supérieur droit de la fenêtre du navigateur, puis sélectionnez "Paramètres".

Dans les paramètres, consultez la section "Au démarrage"
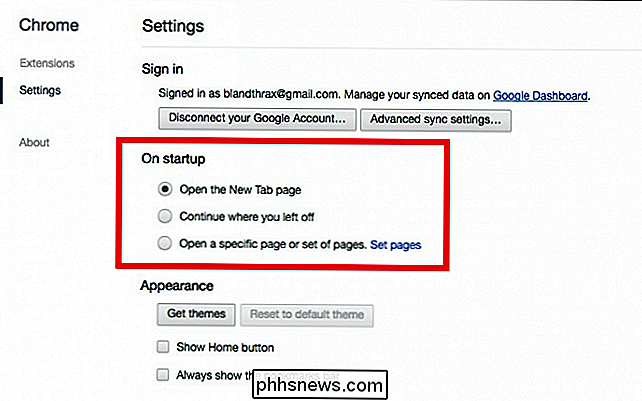
Vous avez trois options. Chrome peut toujours ouvrir une nouvelle session sur la page Nouvel onglet, vous pouvez continuer là où vous vous étiez arrêté avec la dernière session (dans laquelle tous vos onglets précédemment ouverts réapparaîtront lorsque vous les avez quittés) ou Chrome peut s'ouvrir sur un ensemble de pages spécifique (comme votre source de nouvelles préférée).
Si vous choisissez d'utiliser ce dernier itinéraire, cliquez sur "Définir les pages" et vous serez invité à choisir les onglets dans lesquels vous souhaitez que Chrome s'ouvre.
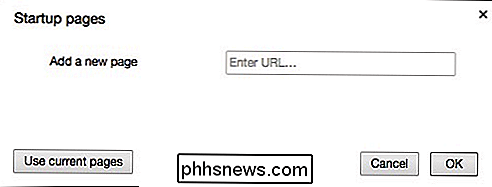
Pour vous faciliter la tâche, Vous pouvez ouvrir toutes les pages dans l'ordre où vous voulez qu'elles apparaissent et utiliser le bouton "Utiliser les pages actuelles" dans la boîte de dialogue ci-dessus pour définir vos pages de démarrage de cette façon.
Extraire davantage vos onglets avec des extensions
, vous pouvez étendre la fonction des onglets de Chrome à l'aide d'extensions.
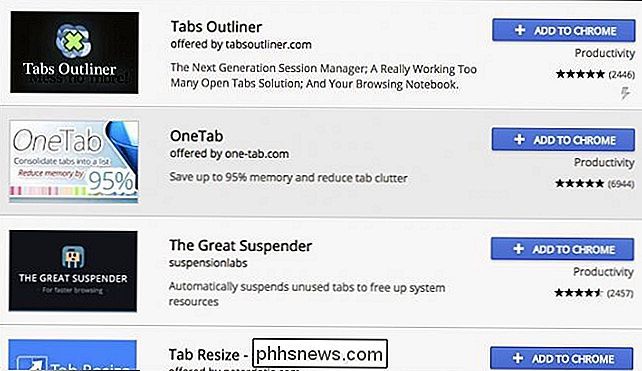
Vous pouvez avoir quelque chose de spécifique à l'esprit, par exemple modifier la nouvelle page, afficher les onglets sous forme de liste ou mettre les onglets en veille lorsque vous n'utilisez pas leur. Ou peut-être vous voulez juste parcourir les extensions et voir ce qui sort de vous.
Il ya des dizaines d'extensions utiles à choisir et vous êtes sûr de trouver quelque chose d'utile - peut-être même quelque chose dont vous ne saviez pas que vous aviez besoin!
Les onglets sont vraiment faciles à maîtriser dans Chrome, et il y en a beaucoup plus que ce qui vous vient à l'esprit. Il est utile de mémoriser au moins quelques raccourcis clavier, mais l'utilisation du menu contextuel de l'onglet vous sera très utile. Vous n'avez plus besoin de fermer chaque onglet à la main, de rouvrir les mêmes pages chaque fois que vous démarrez Chrome ou de vous demander d'où vient cette musique.

Qu'est-ce que le dossier "System Volume Information" et puis-je le supprimer?
Sur chaque lecteur Windows, même les lecteurs USB externes, vous trouverez un dossier "System Volume Information". Vous ne le verrez que si Windows est configuré pour afficher les fichiers et dossiers cachés, mais il est toujours présent. Pourquoi ne puis-je pas ouvrir le dossier? LIÉ: Quelle est la différence entre FAT32, exFAT et NTFS?

Comment créer des rappels de site Web avec Microsoft Edge et Cortana
Voulez-vous mettre une page Web de côté et revenir dans le futur? Si vous utilisez Microsoft Edge dans la mise à jour des créateurs de Windows 10, vous n'avez pas besoin de laisser l'onglet ouvert ou de le mettre en signet et n'oubliez pas de revenir. Vous pouvez dire à Cortana de vous rappeler l'adresse à l'avenir et de l'oublier.



