Comment utiliser et configurer le mode «Battery Saver» de Windows 10

Windows 10 inclut un mode «Battery Saver» conçu pour prolonger la durée de vie de la batterie de votre ordinateur portable ou tablette. Windows activera automatiquement Battery Saver lorsque la batterie de votre PC est faible, mais vous pouvez contrôler cela et choisir exactement ce que fait Battery Saver
Qu'est-ce que le mode Battery Saver fait?
CONNEXION: Comment gérer Windows Nouvel "Power Throttling" des 10 pour économiser la vie de la batterie
L'économiseur de batterie est similaire au mode Low Power sur un iPhone, ou Battery Saver sur Android. Lorsqu'il est activé (ou lorsque vous l'activez), il apporte quelques modifications aux paramètres de Windows afin d'allonger la durée de vie de la batterie de votre ordinateur portable.
D'abord, il réduit automatiquement la luminosité de votre écran. Il s'agit d'un gros réglage qui peut économiser la batterie sur chaque périphérique, car le rétroéclairage consomme beaucoup d'énergie.
L'économiseur de batterie limite de manière agressive les applications d'arrière-plan que vous n'utilisez pas activement, même s'il s'agit d'applications de bureau. Cette fonctionnalité a été ajoutée avec la mise à jour des créateurs d'automne. Les applications universelles du Windows Store ne peuvent pas non plus fonctionner en arrière-plan et recevoir des notifications push lorsque ce mode est activé.
Par défaut, le mode Economiseur de batterie s'active automatiquement lorsque votre ordinateur portable ou tablette atteint 20%. Branchez votre PC pour recharger et Windows désactivera le mode Économie de batterie
Comment l'activer
Vous pouvez activer le mode Économie de batterie lorsque vous le souhaitez. Par exemple, vous voudrez peut-être l'allumer manuellement au début d'une longue journée si vous savez que vous serez loin d'une prise pendant un certain temps.
Pour ce faire, cliquez ou appuyez sur l'icône de la batterie dans la notification zone sur votre barre des tâches. Faites glisser le curseur vers la position la plus à gauche pour activer le mode "Battery Saver".
Cette option est à un clic de l'icône de la batterie, tout comme le plan d'alimentation "Power Saver" sur Windows 7 et Windows 8. Microsoft Vous utilisez plutôt ceci au lieu de jouer avec ces plans d'alimentation anciens et déroutants.
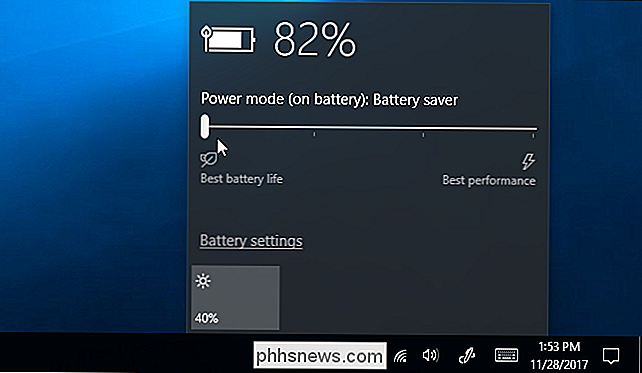
Vous trouverez également une vignette de configuration rapide "Economiseur de batterie" dans le Centre d'Action de Windows 10. Faites glisser votre doigt depuis la droite ou cliquez sur l'icône Centre des tâches dans la barre d'état système pour y accéder
Cliquez sur le lien "Développer" situé au-dessus des vignettes en bas du panneau Action Center si vous ne voyez pas la vignette Économiseur de batterie. Vous pouvez réorganiser ces cases pour rendre l'option plus facilement accessible, si vous le souhaitez.
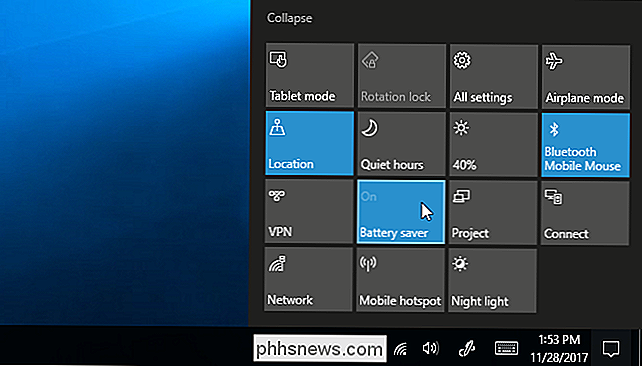
Comment configurer Battery Saver
Vous pouvez configurer ce que fait l'économiseur de batterie et quand il est activé. Pour ce faire, allez dans Paramètres> Système> Batterie. Vous pouvez également cliquer sur l'icône de la batterie dans la zone de notification et cliquer sur le lien "Paramètres de la batterie" dans le menu contextuel.
Sous "Economiseur de batterie", vous pouvez choisir si Windows active automatiquement le mode Economiseur de batterie. Cela fait. Par défaut, Windows active automatiquement le mode d'économie de batterie avec 20% de batterie restante. Vous pouvez changer cela-par exemple, vous pouvez avoir Windows automatiquement activer l'économiseur de batterie à 90% de la batterie si vous avez de la batterie sur votre ordinateur portable.
Vous pouvez également désactiver l'option "Plus faible luminosité de l'écran en batterie" C'est très utile sur tous les appareils, donc vous devriez probablement laisser celui activé.

Vous pouvez cliquer sur le lien "Utilisation de la batterie par application" en haut de l'écran Batterie pour voir quelles applications utilisent le plus de batterie et contrôler avec quelle agressivité Les fenêtres les étrangle en mode Economiseur de batterie.
Quelle est l'utilité du mode Economiseur de batterie,
CONNEXION: Comment augmenter la durée de vie de la batterie de votre ordinateur portable Windows
la vie. Bien sûr, si vous avez l'habitude de baisser manuellement la luminosité de votre écran - quelque chose d'autre que vous pouvez faire avec un clic rapide ou appuyez sur l'icône de la batterie - vous ne trouverez peut-être pas cette fonctionnalité si nécessaire. Cela dépendra de la luminosité de votre écran et de l'intensité du rétro-éclairage.
Cette fonctionnalité réduit désormais la puissance utilisée par les applications de bureau en arrière-plan ainsi que par les applications universelles, ce qui la rend plus utile sur tous les ordinateurs. Même si vous n'utilisez que des applications de bureau traditionnelles, il vaut la peine de l'activer lorsque vous voulez réduire la durée de vie de la batterie de votre ordinateur.
Si vous avez des problèmes de batterie, suivez notre guide. que le mode Économie de batterie le fera. Pourtant, c'est une bonne inclusion, et beaucoup plus facile à utiliser que les anciens "plans d'alimentation" de Windows 7 et 8.
Comme beaucoup de parties de Windows 10, le mode Battery Saver ressemble un peu à un work-in-progress. Il pourrait être plus agressif en diminuant la vitesse de votre processeur et en effectuant d'autres réglages pour prolonger la durée de vie de votre batterie, et Microsoft pourrait ajouter cette fonctionnalité dans le futur.
Malgré tout, le mode Battery Saver est toujours utile. Windows peut activer automatiquement le mode Économie de batterie et le désactiver si nécessaire, ce qui vous évite de devoir effectuer une microgestion fastidieuse, ce qui vous permet de continuer à travailler.

Comment installer une mise à jour Android OTA sans perdre de racine avec FlashFire
Les mises à jour en direct ont longtemps été le fléau des existences de nombreux utilisateurs d'Android. C'est un combat sans fin: l'installation de la mise à jour brise la racine ou ne clignote pas du tout, mais tout le monde veut la dernière version de son système d'exploitation mobile. Merci à un nouvel outil appelé FlashFire, la lutte peut être terminée.

Comment configurer et appliquer les recettes IFTTT à l'aide de l'application IF pour iOS
Dans notre dernière version de l'écosystème d'applications "If This Then That", nous allons vous aider à apprendre comment utiliser le programme IF pour appliquer des règles globales sur votre appareil iOS qui fonctionnera en arrière-plan de vos activités habituelles Sur iOS, l'application IF est certainement un peu limitée sur ce qu'elle peut faire grâce aux blocs d'autorisations cohérents d'Apple .



