Comment afficher les marques de mise en forme dans Word
Si vous avez déjà créé un document Word complexe, vous avez probablement rencontré des problèmes frustrants où vous n'arrivez pas à aligner correctement un point ou un paragraphe de texte ou du texte qui se détache sur une autre page lorsque vous en avez besoin être sur la même page.
Afin de résoudre ces types de problèmes, vous devez parfois modifier manuellement la mise en forme du document. Dans Word, le texte du document est stocké séparément de la mise en forme. C'est bien, car il est plus facile d'éditer la mise en forme sans perdre de texte.
Dans cet article, je vais vous dire comment afficher les marques de mise en forme dans les documents Word. Ces marques de mise en forme incluent des onglets, tirets, espaces, marques de paragraphe, texte masqué, sauts de page, etc. Je parlerai également d'une autre fonctionnalité de Reveal Formatting, qui vous permet de voir toute la mise en forme appliquée au texte sélectionné.
Afficher les marques de mise en forme
Il existe deux façons d'afficher les marques de mise en forme ou de paragraphe dans Word: soit en utilisant le bouton sur le ruban Paragraphe, soit en accédant à Word - Options . Cette dernière méthode affichera les marques de mise en forme tout le temps pour tous les documents. En utilisant le bouton, vous pouvez basculer l'affichage des marques et cela n'affecte que les documents actuellement ouverts.
Pour afficher les marques de paragraphe dans Word, cliquez sur l'onglet Accueil dans le ruban, puis cliquez sur la marque de paragraphe dans la section Paragraphe .

A titre d'exemple, j'ai ici du texte dans Word avec un format de base:
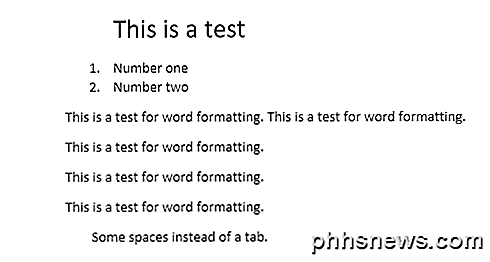
Maintenant, si je clique sur le bouton ci-dessus, je verrai instantanément toutes les marques de mise en forme dans le document.
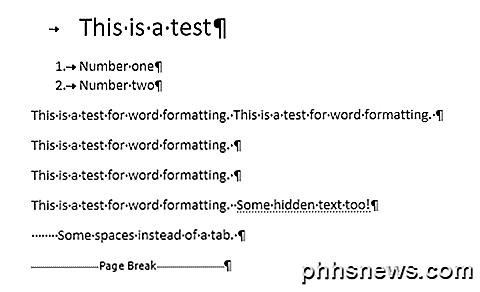
Les lignes avec la flèche pointant vers la droite sont des onglets et les points simples sont des espaces. Le texte caché est souligné avec une ligne pointillée et le saut de page apparaît en bas. Si vous souhaitez afficher une marque de mise en forme particulière tout le temps, vous pouvez le faire en cliquant sur Fichier, puis sur Options .
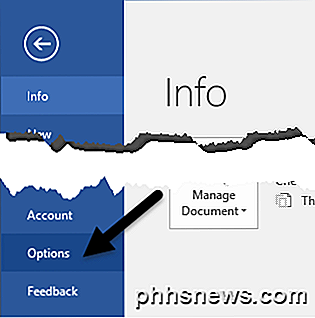
Maintenant, cliquez sur Affichage dans le menu de gauche et vous verrez une section intitulée Toujours afficher ces marques de mise en forme sur l'écran .
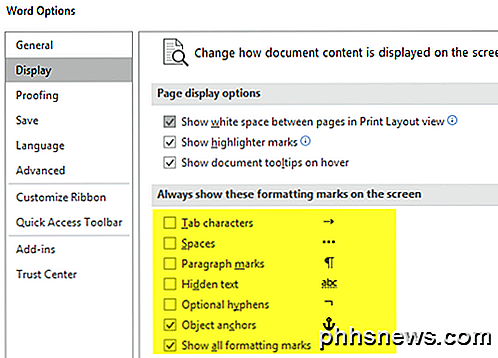
En bas de la liste, vous pouvez également choisir d'afficher toutes les marques de mise en forme si vous le souhaitez. Parlons maintenant de l'option de mise en forme de révéler dans Word.
Révéler le formatage
En plus de l'affichage des marques de paragraphe et de mise en forme dans un document Word, il est parfois utile de voir quel type de mise en forme a été appliqué au texte. C'est un peu similaire à HTML et CSS, si vous êtes familier avec ces protocoles Web.
Pour afficher le formatage dans Word, appuyez simplement sur MAJ + F1 et une fenêtre de dialogue apparaîtra ancrée sur le côté droit de l'écran.
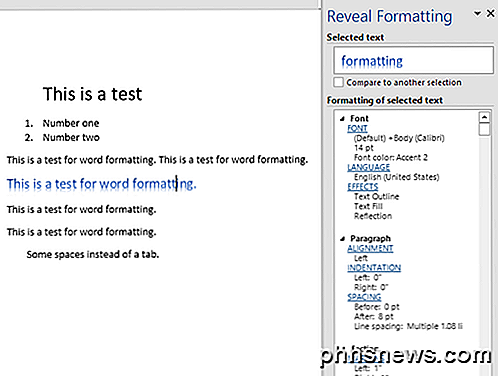
Maintenant, il suffit de cliquer n'importe où dans votre document ou sélectionner du texte et vous pouvez voir tout le formatage appliqué, y compris la police, la langue, les effets, etc. Il vous indiquera également la mise en forme appliquée au paragraphe et à la section. Ceci est vraiment utile si vous avez besoin de voir exactement quel format a été utilisé pour produire un certain look pour du texte.
Il est également important de noter que les liens bleus dans la boîte de dialogue sont cliquables. Donc, disons que vous voulez changer la police, cliquez simplement sur FONT et cela fera apparaître la boîte de dialogue Police .
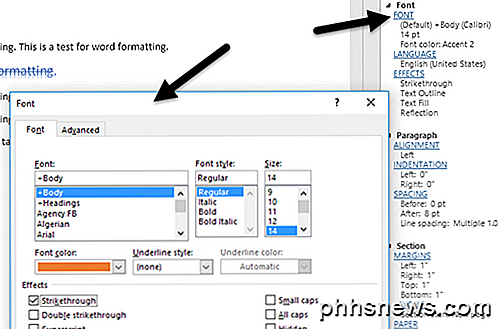
Il en va de même pour les effets, l' alignement, l' indentation, l' espacement, les marges, etc. C'est une autre excellente façon d'éditer la mise en forme sur un morceau de texte sélectionné qui peut vous causer des problèmes. Ce sont à peu près toutes les façons dont vous pouvez modifier la mise en forme ou afficher la mise en forme dans un document Word. Si vous avez des questions, n'hésitez pas à commenter. Prendre plaisir!

Devriez-vous arrêter votre PC, Mac, iPhone, iPad la nuit?
Devriez-vous éteindre vos appareils électroniques la nuit? Je reçois cette question tout le temps et la réponse varie en fonction de l'appareil et de la personne. Il y a des moments où vous ne voudriez pas éteindre votre ordinateur ou votre smartphone parce qu'il y a quelque chose qui fonctionne en arrière-plan. D'

Personnalisation du menu de partage iOS
Le système de partage dans iOS est l'une des fonctionnalités les plus négligées et, dans cette fonction, la possibilité de personnaliser les options du système de partage est encore plus négligé. Lisez la suite pour savoir comment modifier le système de partage en fonction de vos besoins Pourquoi le faire?



