Comment créer des modèles personnalisés dans Excel

Les cotes sont assez bonnes pour créer les mêmes types de feuilles de calcul Excel encore et encore. La création d'un modèle personnalisé peut aider à rendre ce processus beaucoup plus fluide.
Lorsque vous créez des feuilles de calcul similaires, de nombreuses personnes ouvrent une feuille existante, suppriment les données inutiles, puis les enregistrent dans un fichier différent. Pire encore, certains créent juste le fichier à partir de zéro à chaque fois. Un modèle personnalisé peut rendre cette opération beaucoup plus rapide. Les fichiers modèles sont plus ou moins les mêmes que les fichiers Excel standard, mais avec le formatage et le contenu standard déjà définis. Vous utilisez simplement le modèle pour créer un nouveau fichier Excel, et remplissez les données. Vous pouvez créer un modèle personnalisé à partir de zéro, ou vous pouvez enregistrer une feuille de calcul existante en tant que modèle, puis la nettoyer un peu. La seule différence est de savoir si vous démarrez avec une nouvelle feuille vierge ou une feuille que vous avez déjà créée
Créer un modèle
Pour notre exemple, nous allons créer un modèle à partir d'une feuille de calcul existante. Voici une feuille standard que nous utilisons sur How-to-Geek pour les rapports de dépenses.
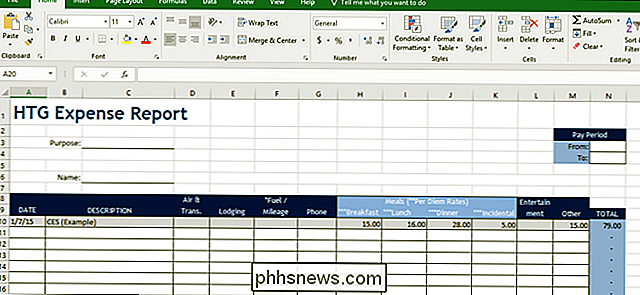
Le fichier est simplement un fichier Excel standard enregistré avec l'extension .xlsx. La nôtre est déjà bien formatée, il suffit donc de supprimer toutes les données réelles dont nous n'avons pas besoin. Si vous adaptez une feuille existante (ou en créez une nouvelle), allez-y et nettoyez-la. Mettre en place la feuille de base, ajouter vos en-têtes, inclure des formules, formater des cellules, créer des bordures, peu importe. En bref, faites en sorte que lorsque vous créez un nouveau fichier basé sur le modèle, vous pouvez simplement commencer à taper des données.
Lorsque vous avez des choses qui vous ressemblent, vous devez enregistrer le fichier en tant que modèle . Ouvrez le menu "Fichier", puis cliquez sur l'option "Enregistrer sous"
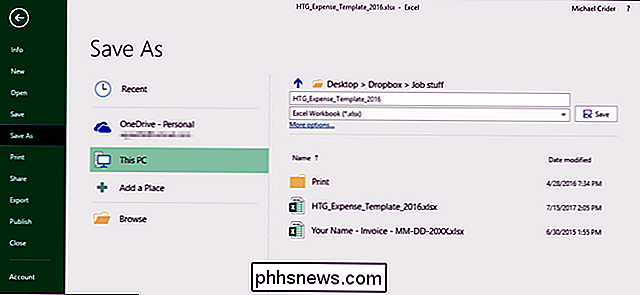
Dans la liste déroulante de type de fichier (juste sous la zone de texte Nom de fichier), sélectionnez l'option "Modèle Excel (.xltx)". Par défaut, Excel aime enregistrer les modèles dans Documents Custom Office Templates, mais vous pouvez les enregistrer là où cela vous convient.
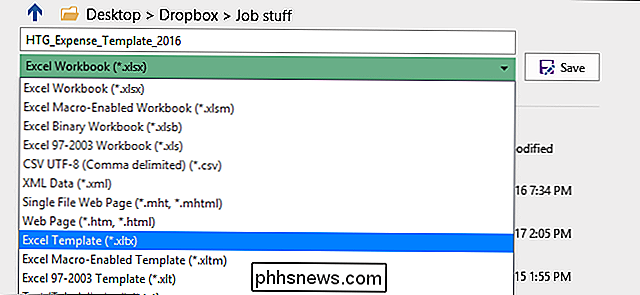
Si vous souhaitez une approche encore plus organisée, vous pouvez modifier l'emplacement par défaut dans lequel Excel enregistre les modèles. Dans le menu "Fichier", cliquez sur la commande "Options". Dans la fenêtre "Options Excel", faites glisser la catégorie "Enregistrer" dans la colonne de gauche.
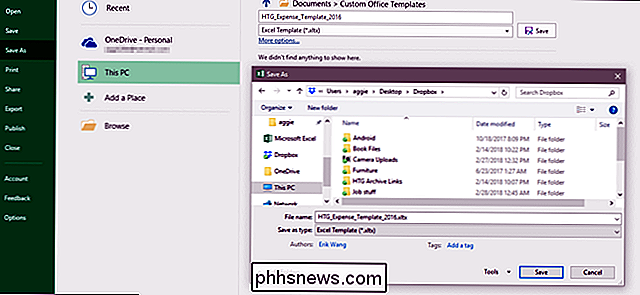
Sur la droite, vous verrez une zone "Emplacement des modèles personnels par défaut" où vous pouvez saisir un chemin vers un emplacement de sauvegarde personnalisé pour modèles Cliquez sur le bouton "Parcourir" pour une raison quelconque, tapez le chemin d'accès complet au dossier que vous souhaitez utiliser ou copiez et collez l'emplacement à partir d'une barre d'adresse de l'Explorateur de fichiers
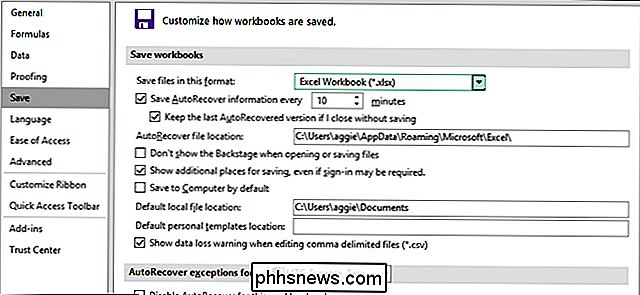
Utiliser un modèle pour créer un nouveau document
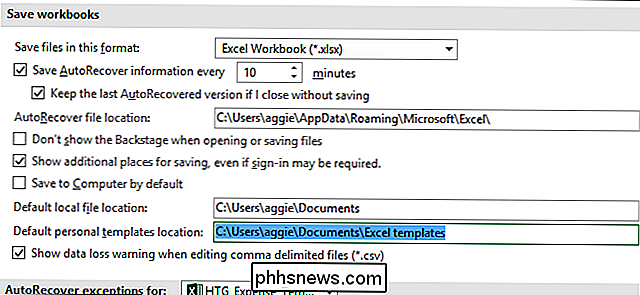
. vous avez enregistré votre modèle, vous pouvez l'utiliser pour créer de nouveaux documents. Et vous pouvez le faire de deux façons.
Si vous enregistrez vos modèles dans le dossier de modèles personnalisés officiel qu'Office utilise (qu'il s'agisse de l'emplacement Documents Custom Office Templates par défaut ou que vous avez configuré un nouvel emplacement de sauvegarde) les modèles deviennent disponibles sur l'écran de démarrage Office. Cet écran affiche les modèles présentés par défaut, mais vous pouvez voir les modèles que vous avez enregistrés en cliquant sur le lien "Personnel".
Cliquez simplement sur le modèle que vous souhaitez utiliser, et Excel crée un nouveau document basé sur ce modèle.
Vous pouvez également créer un nouveau fichier basé sur un modèle en double-cliquant sur le modèle dans l'Explorateur de fichiers. L'action par défaut sur les fichiers modèles consiste à créer un nouveau fichier plutôt que d'ouvrir le fichier modèle. Un double-clic sur un modèle ouvre immédiatement un nouveau fichier Excel pour vous.
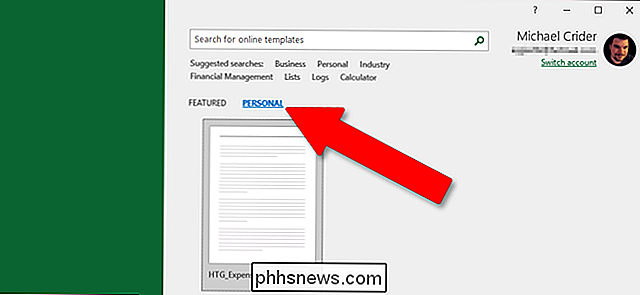
Si vous souhaitez ouvrir le fichier modèle réel pour le modifier, vous pouvez cliquer avec le bouton droit sur le fichier, puis choisissez "Ouvrir" dans le menu contextuel.
À la fin, les fichiers modèles sont fonctionnellement très semblables aux fichiers Excel ordinaires. La grande différence réside dans la manière dont Excel gère ces fichiers, ce qui facilite la création de nouveaux documents basés sur ces fichiers.
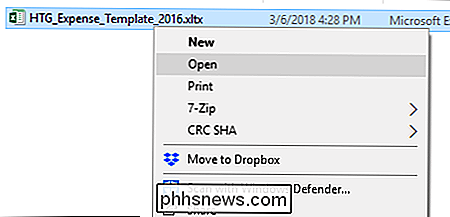

Configuration de la Smart Plug d'Eufy
Il existe de nombreuses prises intelligentes sur le marché, mais si vous voulez une option décemment bon marché qui soit fiable, Smart Plug et Smart Plug Mini d'Eufy sont vaut le détour. Voici comment les configurer CONNEXION: Pouvez-vous brancher des radiateurs dans des prises intelligentes? Si vous n'avez jamais entendu parler de Eufy auparavant, ce n'est pas trop surprenant, c'est une société sœur relativement nouvelle sous la marque Anker, et s'il y a une chose que vous connaissez probablement à propos d'Anker, c'est qu'ils fabriquent de très bons accessoires pour de très bons prix.

D'autres personnes peuvent-elles voir les Tweets que j'ai lues?
Vous pourriez penser que les Retweets sont publics et les Likes sont privés. Cela a du sens, d'une certaine manière: tout ce que vous retweetez est instantanément transmis à vos followers, et Twitter ne précise pas du tout ce qui se passe quand vous aimez un tweet. Mais vos Likes ne sont pas privés. Quiconque veut faire défiler tout ce que vous avez aimé, et Twitter peut décider de les signaler à vos abonnés.



