Cinq choses utiles que vous pouvez faire avec la barre tactile du MacBook Pro

Profitez de la barre tactile, mais vous aimeriez en tirer le meilleur parti? Il existe toutes sortes de façons de personnaliser et de mieux utiliser cet écran tactile mince; voici cinq que nous recommandons.
Vous pouvez faire beaucoup avec la barre tactile de votre MacBook Pro. Vous pouvez changer les boutons, supprimer des choses que vous n'utilisez pas (Siri) et ajouter des boutons (Pause / Lecture). Ou vous pouvez ajouter des fonctionnalités entièrement nouvelles, comme un moyen de changer rapidement d'applications.
Modifier les boutons de barre tactile par défaut

CONNEXION: Comment ajouter ou supprimer des icônes de la barre tactile de votre MacBook Pro
Avant le Touch Bar est arrivé, vous ne pouviez pas vraiment changer la rangée supérieure de touches de votre clavier. Bien sûr, il y avait des applications tierces qui vous permettaient de changer ce que les touches faisaient, mais elles semblaient toujours identiques - signifiant que c'était sur vous de se souvenir des nouvelles fonctionnalités.
C'est différent maintenant. Vous pouvez ajouter ou supprimer des icônes de votre barre tactile dans les Préférences Système
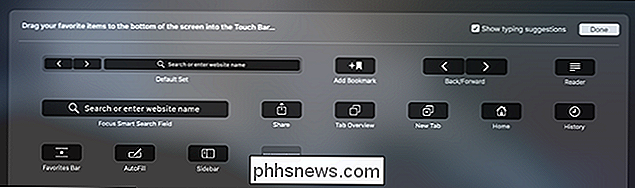
CONNEXION: Comment désactiver le tableau de bord inutile sur Mac OS X
Cela signifie que vous pouvez personnaliser la barre de contrôle - ces quatre boutons sur le côté droit. Personnellement, je remplace le bouton Siri par un centre de notifications, mais vous pouvez tout aussi bien ajouter un bouton Mission Control ou même Dashboard si vous le souhaitez. Sérieusement, Apple pense toujours au tableau de bord inutile pour lui offrir un bouton de barre tactile.
Vous pouvez également personnaliser les boutons affichés par les applications elles-mêmes. La flexibilité que vous pouvez obtenir dépend du nombre de boutons que l'application elle-même offre, mais il en existe généralement quelques-uns.
Ajouter des boutons personnalisés à votre barre tactile
CONNEXION: Comment ajouter des boutons personnalisés au MacBook Pro Touch Bar
Apple et ses applications ne proposent que de très nombreux boutons, et vous ne trouverez probablement pas toutes les fonctions que vous souhaitez. Heureusement, vous pouvez ajouter des boutons personnalisés à votre barre tactile avec une application nommée BetterTouchTool. L'application rend les choses totalement personnalisables. Vous pouvez choisir n'importe quelle icône ou couleur pour le bouton, puis le mapper pour faire n'importe quoi.
Mappez un bouton sur un raccourci clavier, si vous le souhaitez, ou faites-le correspondre à n'importe quelle fonction système imaginable. Il y a même des widgets, capables de vous montrer des choses comme le temps de batterie restant, ou les curseurs de volume et de luminosité. Si vous voulez vraiment personnaliser la barre tactile, BetterTouchTool est l'application à obtenir
Basculer entre les applications
CONNEXION: Comment basculer ou lancer des applications depuis la barre tactile du MacBook Pro
Si vous Vous n'êtes pas un grand fan du Dock, ou de la Command + Tab, vous pouvez utiliser votre Touch Bar pour basculer entre (ou lancer) des applications, en utilisant une application nommée TouchSwitcher.
TouchSwitcher ajoute un bouton à la bande de contrôle. Appuyez sur le bouton pour voir une rangée d'icônes représentant votre application actuellement ouverte. Vous pouvez également définir des applications comme "Favoris", vous permettant de les lancer à partir de la barre tactile même si elles ne sont pas en cours d'exécution.
Réglez votre volume ou luminosité en un seul geste
CONNEXION: et luminosité en un geste sur la barre tactile du MacBook Pro
Perdre des clés matérielles pour régler le volume et la luminosité est une sorte de glisser. Mais, au moins, vous pouvez maintenant ajuster votre volume ou votre luminosité en un seul geste. Au lieu d'appuyer plusieurs fois sur un bouton, maintenez le bouton enfoncé dans la barre de commandes, puis déplacez votre doigt vers la gauche ou la droite jusqu'à ce que vous ayez exactement le niveau dont vous avez besoin
Ramenez les touches de fonction pour certaines applications
RELATED: Comment ramener les touches de fonction sur un MacBook Pro avec une barre tactile
Vous pourriez penser qu'avec Apple Touch, Apple a complètement détruit les touches "Function" (F1, F2, F3) , etc.) Mais, vous pouvez ramener les touches de fonction de votre barre tactile de deux façons.
Premièrement, vous pouvez toujours appuyer et enfoncer la touche "Fn" pour faire apparaître les touches de fonction.
Deuxièmement, vous pouvez accéder aux Préférences Système> Clavier> Touches de fonction et configurer certaines applications pour qu'elles affichent toujours les touches de fonction lorsqu'elles sont en cours d'exécution. <1599> Apple a minimisé les touches numériques sur leurs claviers. Ne vous en débarrassez pas complètement. Cela ne fait que montrer: les conventions informatiques de longue date ont la vie dure.
Une plate-forme en plein essor
Il y a déjà beaucoup à faire avec la barre tactile, mais vous pourriez être déçue par tout cela. C'est juste: la barre tactile n'est pas là depuis longtemps, et les développeurs commencent seulement à comprendre comment utiliser ce nouvel espace. Si vous souhaitez voir quelques expériences, consultez les choses les plus stupides que vous pouvez mettre sur votre barre tactile. Sérieusement: ils sont mauvais.
Et si vous n'avez pas de MacBook Pro fin 2016 pour l'essayer, vous pouvez toujours jouer avec une version logicielle de la barre tactile sur n'importe quel ordinateur exécutant macOS Sierra. C'est un bon moyen de voir comment les applications utilisent l'espace et comment fonctionnent les options de personnalisation. Profitez-en!
Comment télécharger des jeux Steam sur votre PC Depuis votre téléphone
Steam vous permet d'installer à distance des jeux depuis votre smartphone, comme vous le faites avec une PlayStation 4 ou une Xbox One. Vous pouvez télécharger des jeux sur votre ordinateur de jeu depuis n'importe où, en vous assurant que les gros téléchargements sont terminés et que le jeu est prêt à jouer lorsque vous arrivez à la maison.
Comment se préparer à une éventuelle panne de courant
Les pannes de courant ne se produisent pas trop souvent, mais quand elles le font, vous devez vous assurer que vous, vos gadgets et votre maison sont préparés. Voici quelques éléments à garder à l'esprit lorsque les lumières s'éteignent: Des sources alternatives de chauffage et de climatisation En plein été ou en hiver, la chaleur et les températures froides à l'extérieur peuvent rapidement se frayer un chemin à l'intérieur ou le système de refroidissement ne fonctionne pas pendant une période prolongée, c'est pourquoi il est important d'avoir des méthodes alternatives pour chauffer ou rafraîchir votre maison si l'électricité reste éteinte.