Comment voir les photos en direct sur l'Apple Watch

Beaucoup de choses ont été faites sur la nouvelle fonction Live Photos d'Apple et avec raison, c'est vraiment cool et c'est un excellent moyen de conserver des souvenirs spéciaux. Si vous possédez une Apple Watch, vous pouvez afficher des photos en direct et même les transformer en visages.
Pour pouvoir visionner des photos en direct sur votre Apple Watch, vous devez d'abord synchroniser les photos. Nous expliquons comment faire cela dans les moindres détails, mais pour les besoins de cet article, nous voulons vous montrer comment aller droit au but.
Visionner des photos en direct sur votre Apple Watch
Ce que vous voudrez probablement faire est d'ajouter certaines de vos photos Live préférées à vos favoris. Cela garantit qu'ils sont faciles à trouver et vous serez en mesure de les visualiser rapidement et de les transformer en visages.
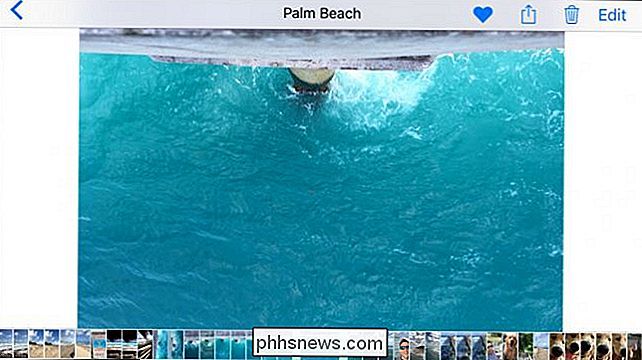
Faites-vous une faveur et favori les photos en direct que vous voulez voir sur votre montre. De cette façon, vous ne passerez pas beaucoup de temps à chercher vos photos.
Ensuite, ouvrez l'application Watch sur votre iPhone et vérifiez que l'album partagé Photo Syncing est réglé sur "Favoris". Évidemment, vous pouvez toujours créer un album spécial avec seulement des photos en direct, mais pour nos besoins, cela fonctionnera le mieux.
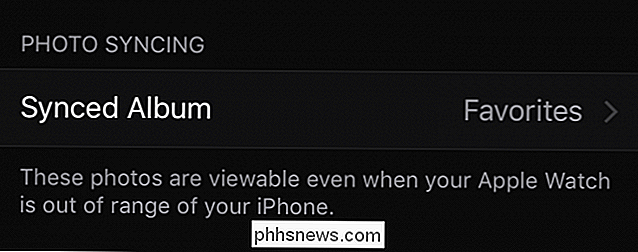
Puisque nous avons déjà ajouté et ajouté nos photos en direct aux favoris, nous pouvons simplement laisser l'album synchronisé sur notre montre par défaut (Favoris).
Une fois cette étape franchie, nous pouvons maintenant passer à notre montre et voir nos photos en direct. Pour ce faire, ouvrez l'application Photos sur votre montre.
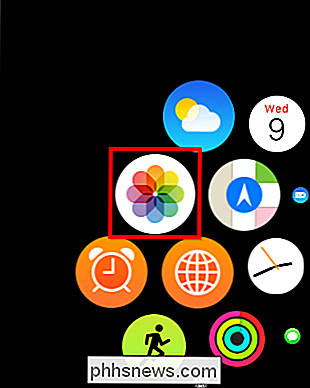
Avec l'application Photos ouverte, vous pouvez passer en revue tout ce qui se trouve dans votre dossier synchronisé, qui correspond à nos favoris et contient donc toutes nos photos en direct. Vous pouvez savoir quand quelque chose est une photo en direct parce que vous verrez l'icône dans le coin inférieur droit.
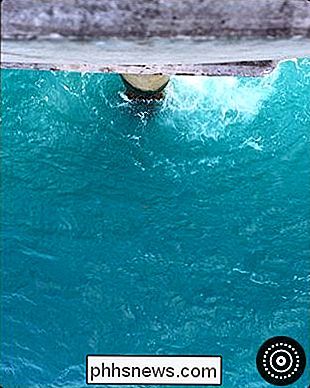
Pour voir une photo en direct sur votre Apple Watch, placez simplement votre doigt sur le cadran et la photo jouera après
Création d'un cadran à partir d'une photo en direct
Pour transformer rapidement une photo Live en cadran, maintenez le doigt appuyé jusqu'à ce que l'écran "Créer un cadran" s'affiche.
Appuyez sur l'écran "Créer un cadran" et votre photo en direct sera transformée en nouveau cadran.
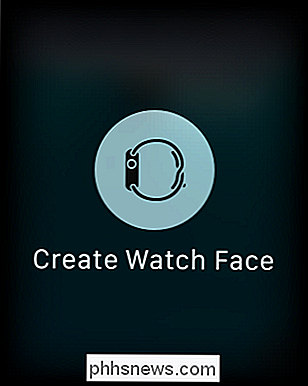
Notez que vous pouvez faire glisser la photo en direct vers la gauche ou la droite jusqu'à ce que vous l'obteniez comme vous le souhaitez. L'autre méthode de création d'un cadran Live Photo est d'appuyer et de maintenir votre cadran actuel jusqu'à ce qu'il vous laisse choisir un nouveau cadran. Balayez vers la droite jusqu'à l'écran "Nouveau".
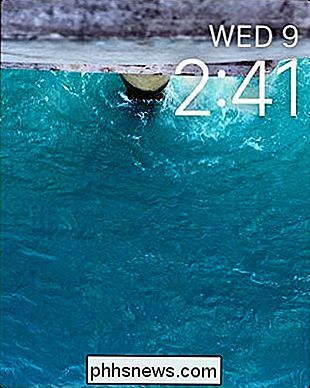
Maintenant, faites défiler jusqu'à ce que vous puissiez choisir l'option "Photo". Appuyez de nouveau sur pour le définir comme nouveau cadran.
Si vous ne l'orientez pas comme vous le souhaitez, maintenez le cadran de la montre enfoncé jusqu'à ce que l'option "Personnaliser" s'affiche. Appuyez sur le bouton "Personnaliser" et vous serez en mesure de déplacer la photo vers la gauche ou vers la droite jusqu'à ce que vous l'obteniez comme vous le souhaitez.
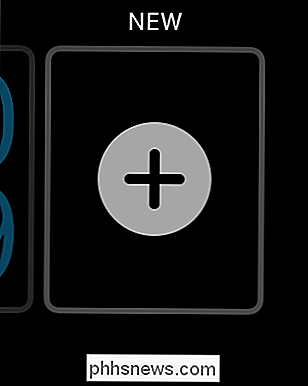
Une fois que vous avez configuré votre cadran Live Photo comme vous le souhaitez regarde ta montre pour voir l'heure, elle va animer. Vous n'avez pas besoin d'interagir avec le tout pour le faire, il viendra juste à la vie quand vous voulez vérifier l'heure.

Si vous voulez en savoir plus sur la façon de prendre de superbes photos en direct, alors vous devriez consulter notre article sur ce même sujet. D'autre part, si vous voulez apprendre à partager rapidement des photos en direct avec d'autres utilisateurs non-Apple, comme Facebook ou Instagram, nous vous avons également couvert ici.
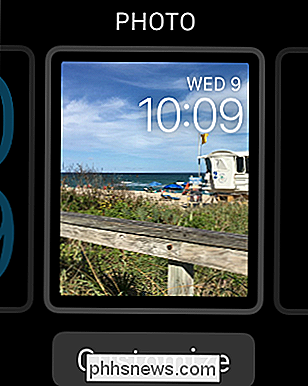
J'espère que vous avez trouvé cet article utile. Si vous avez des questions ou des commentaires que vous aimeriez ajouter, laissez vos commentaires sur notre forum de discussion.

Comment afficher l'historique d'utilisation de votre thermostat Nest
Si vous êtes curieux de savoir à quelle fréquence votre chauffage ou climatisation fonctionne toute la journée, vous pouvez consulter l'historique d'utilisation de votre Nest pour voir quand les choses marchaient, ainsi que de voir à quelle température elle était réglée à un moment particulier de la journée.

Comment changer votre nom de Gamertag Xbox sur Windows 10
Xbox n'est plus seulement une console de jeu. Il s'agit d'une application et d'un ensemble de services intégrés à Windows 10. Toutefois, la Xbox utilise toujours l'ancien nom de domaine ou surnom associé à votre compte Microsoft. Vous avez peut-être défini ce nom sur une Xbox 360 il y a une dizaine d'années, ou peut avoir été fourni par le service Games for Windows LIVE de Microsoft.



