11 Choses que vous pouvez faire avec le trackpad Force Touch du MacBook

Le nouveau trackpad Force Touch sur les MacBooks d'Apple est similaire à l'écran 3D Touch des iPhone 6s et 7, vous permettant d'appuyer plus difficile d'effectuer une tâche différente ou d'afficher des options secondaires. Voici quelques trucs sympas que vous pouvez faire avec le trackpad Force Touch du MacBook:
Le trackpad Force Touch est disponible sur le MacBook 12 pouces, ainsi que sur tous les MacBook Pro 2015 et plus récents. C'est une merveille d'ingénierie pour le moins, et c'est une amélioration complète par rapport aux trackpads MacBook de la génération précédente.

CONNEXION: Comment utiliser les gestes de votre Macbook Trackpad
Pour commencer, il n'y a plus un seul gros bouton vous appuyez sur pour cliquer - il n'y a plus de boutons du tout. Au lieu de cela, le trackpad détecte à quel point vous appuyez dessus et fournit un retour de vibration rapide pour simuler un clic, et il se sent réellement comme un vrai clic de bouton. Il simule même le son d'un clic de bouton avec un petit haut-parleur à l'intérieur, donc non seulement vous avez l'impression de cliquer, mais vous entendez ce qui ressemble à un clic sur un bouton du trackpad, alors qu'en fait vous n'appuyez pas sur Poussez plus fort sur le pavé tactile et vous obtiendrez un second clic, tout comme sur l'iPhone 7 ou l'iPhone 6s. C'est là que la fonctionnalité ajoutée entre en jeu, et il y a beaucoup de choses cool que vous pouvez faire avec ce deuxième clic.
Rechercher les définitions de mots
Besoin de connaître la définition d'un mot que vous avez rencontré? Avec les trackpads plus anciens, vous deviez taper avec trois doigts. C'était assez facile, mais avec le trackpad Force Touch, tout ce que vous avez à faire est de cliquer une seconde fois plus fort sur le mot et une fenêtre apparaîtra vous donnant la définition du dictionnaire.
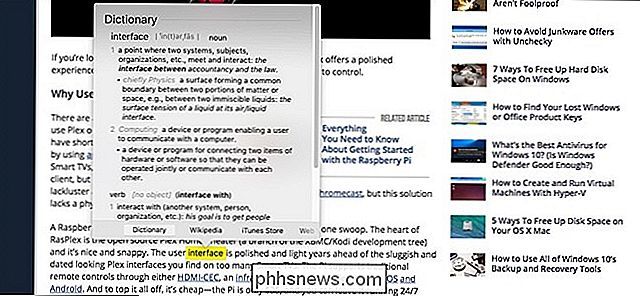
Voir une carte d'une adresse
De même, si vous forcez à cliquer sur une adresse, une fenêtre pop-up apparaîtra pour vous donner une carte. Vous pouvez également le faire avec des numéros de vol pour voir plus d'informations sur ce vol, ainsi que des numéros de suivi de courrier pour voir où votre colis est et quand il sera livré.
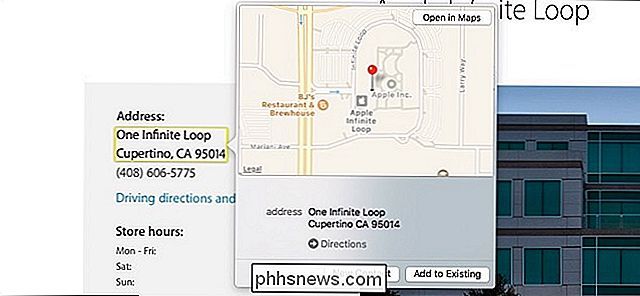
Malheureusement, ces fonctionnalités ne fonctionnent que dans Safari et autres actions Applications Mac, comme Mail, donc si vous utilisez Chrome ou Firefox comme navigateur principal, vous manquerez ces fonctions.
Renommer un fichier ou un dossier
Lorsque vous renommez un fichier ou un dossier, vous pouvez simplement cliquez sur le nom du fichier, puis appuyez sur la barre d'espace pour commencer à le renommer. Mais, peut-être même plus rapidement, vous pouvez simplement cliquer sur n'importe quel fichier ou dossier pour le renommer.
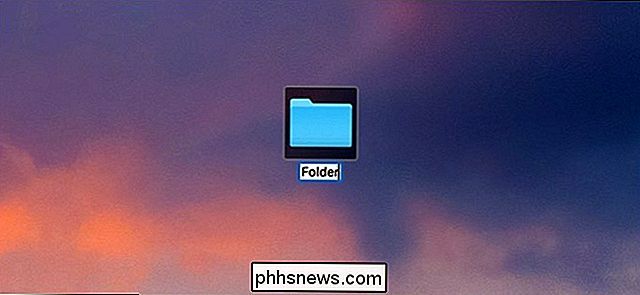
Cela fonctionne également lors de la modification d'un contact. Vous pouvez cliquer sur leur nom, numéro, adresse e-mail ou tout autre champ pour saisir de nouvelles informations si nécessaire.
Prévisualiser un fichier sans l'ouvrir
Lorsque vous sélectionnez un fichier ou un dossier et cliquez sur Espace, du fichier ou du dossier apparaît sans qu'il ne s'ouvre réellement. C'est idéal pour les images que vous voulez juste regarder rapidement sans avoir à les ouvrir complètement. Toutefois, un clic forcé exécutera également cette même tâche de prévisualisation, ce qui donnera à votre barre d'espace un repos bien nécessaire.
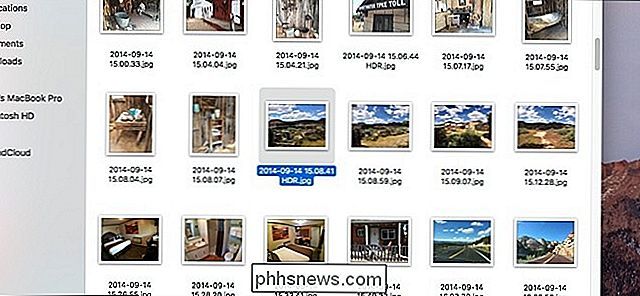
Ajustez les vitesses de transfert rapide
Si vous utilisez QuickTime pour visionner des vidéos et faire beaucoup d'avance rapide ou de rembobinage, pouvez utiliser la sensibilité à la pression du trackpad pour ajuster instantanément la vitesse à laquelle vous avancez ou rembobinez rapidement des vidéos.

Vous pouvez l'ajuster de 2x à 60x, et pour chaque montée ou baisse vous obtenez un léger retour de vibration
Prévisualiser un lien sans l'ouvrir
Semblable à Peek and Pop sur l'iPhone 6s et 7, le trackpad tactile du MacBook a la possibilité de prévisualiser un lien dans une fenêtre plus petite sans réellement l'ouvrir complètement, tant que vous êtes dans Safari.
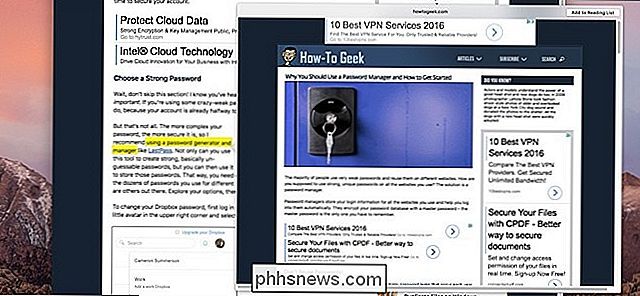
Vous pouvez le faire en appuyant simplement sur la force en cliquant sur un lien. À partir de là, vous obtiendrez une fenêtre contextuelle que vous pouvez même parcourir pour voir plus de pages Web.
Dessiner des images avec une sensibilité à la pression
Bien que l'application Notes de macOS ne dispose pas de fonctionnalités de dessin comme la version iOS, vous pouvez utiliser Aperçu pour annoter diverses documents en dessinant ce que vous voulez, et le trackpad Force Touch fournit une sensibilité à la pression. Fondamentalement, plus vous appuyez fort sur le trackpad, plus l'encre sera épaisse, et vice versa.
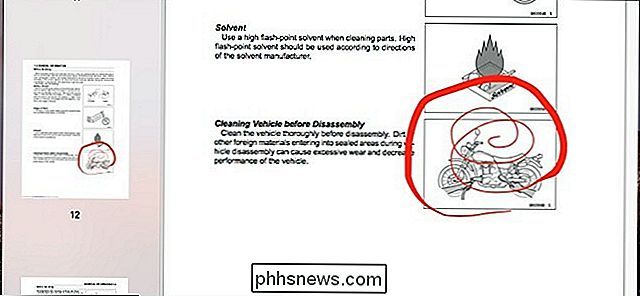
Le soutien des tiers a légèrement augmenté, Inklet ajoutant à l'appui de Force Touch dans leur plugin, qui fonctionne dans Photoshop et illustrator.
Aperçu d'un événement du calendrier
Vous voulez voir plus d'informations sur un événement à venir dans votre calendrier ? Vous pouvez simplement double-cliquer sur l'événement pour faire apparaître la fenêtre qui fournit plus de détails, mais vous pouvez également cliquer une fois pour l'afficher rapidement.
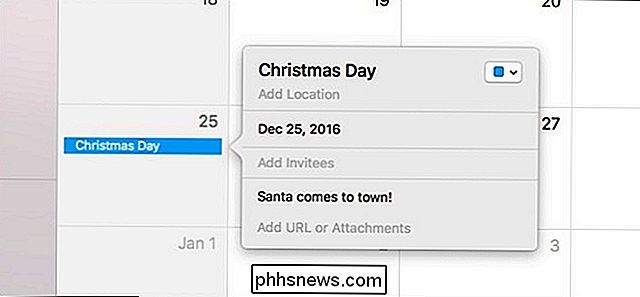
Cet aperçu vous permettra d'afficher plus de détails sur l'événement,
Créer un nouvel événement de calendrier à partir de n'importe où
Lorsque vous forcez à cliquer sur les dates et les événements dans Safari sur une page Web, une fenêtre contextuelle s'affiche. vous permet de créer un événement dans votre calendrier en fonction de la date, de l'heure ou de l'événement, sans même ouvrir l'application Calendrier. Malheureusement, si l'heure et la date sont sur des lignes différentes, le pavé tactile ne reconnaîtra qu'une seule ligne, vous devrez donc entrer le reste des informations manuellement.
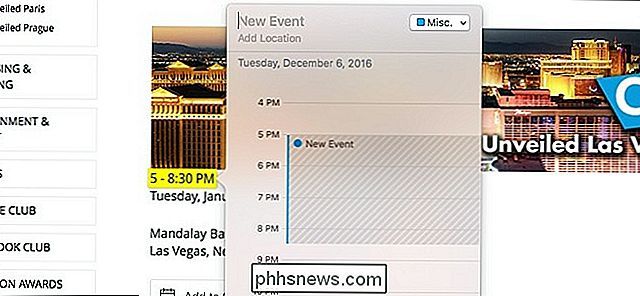
Cela fonctionne également avec les numéros de téléphone et les adresses e-mail. Lorsque vous cliquez dessus, une fenêtre contextuelle s'affiche pour vous permettre de créer un nouveau contact à partir de cette info
Afficher tout Ouvrir Windows à partir d'une seule application
macOS dispose d'une fonction très pratique appelée App Exposé, qui vous permet voir rapidement un aperçu de toutes les fenêtres ouvertes à partir d'une seule application. En utilisant Force Touch, vous pouvez utiliser rapidement App Exposé sur n'importe quelle application.
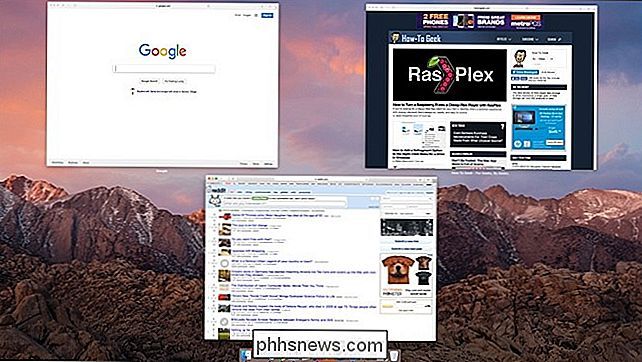
Il vous suffit de cliquer sur l'icône du dock de l'application pour étaler toutes les fenêtres et voir chacune d'elles d'un seul coup d'œil. De là, vous pouvez cliquer sur l'un pour l'amener au premier plan
Afficher les options Ne pas déranger dans les messages
Si vous souhaitez activer Ne pas déranger sur un contact spécifique afin de ne pas être averti chaque fois ils vous envoient des SMS, c'est juste à quelques clics. Force Touch le fait en un clic.
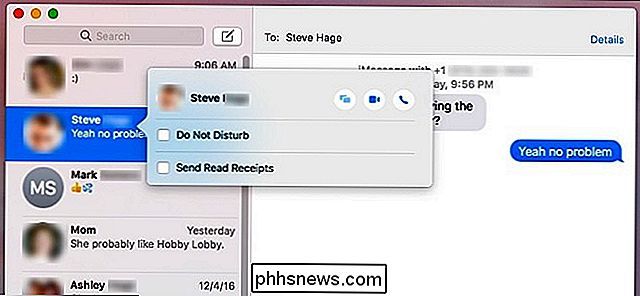
En cliquant sur un contact dans la barre latérale de gauche, une fenêtre contextuelle s'affiche et vous permet d'activer ou de désactiver rapidement Ne pas déranger pour ce contact. Dans cette même fenêtre, vous pouvez également activer ou désactiver les confirmations de lecture, ainsi que voir toutes les pièces jointes précédemment envoyées et reçues dans cette conversation.
Image d'Apple.com

Comment transformer des photos en direct en GIF animés sur votre iPhone
Je suis un grand fan des Live Photos d'Apple qui combinent une image, une vidéo et un audio dans un seul fichier. Malheureusement, il peut être un peu difficile de partager l'expérience complète avec quelqu'un qui n'a pas d'appareil Apple. Vous avez toujours été capable de les convertir en photos, mais maintenant, vous pouvez aussi les transformer en images animées.

Comment économiser de l'argent sur les applications et les jeux pour votre iPhone ou iPad
Ne coûtent pas très cher, mais cela ne signifie pas que vous ne pouvez pas économiser quelques dollars. Voici comment suivre les ventes de l'App Store pour obtenir les applications que vous souhaitez. Il existe différents outils que vous pouvez utiliser, mais nous aimons AppShopper. Il vous permet de créer une liste de souhaits d'applications et de jeux que vous souhaitez, puis vous envoie des notifications par courrier électronique lorsque les applications sont en vente.



