Comment créer, utiliser et configurer des dossiers de quai empilés dans OS X

Les dossiers empilés sont une fonctionnalité particulièrement utile sur OS X qui peut vous donner un accès instantané aux fichiers et applications importants. Ils sont similaires d'une certaine façon à la fonctionnalité "Jump Lists" de Windows, seule la version d'OS X est beaucoup plus polyvalente et configurable.
Stacks, comme ils sont officiellement connus, est une fonctionnalité apparue dans OS X version 10.5 ( Léopard). Les piles sont en fait des dossiers que vous pouvez épingler sur le côté droit du Dock. Là, ils vont s'asseoir jusqu'à ce que vous cliquiez dessus, après quoi ils sortiront en éventail, en grille ou en liste.
La plupart des utilisateurs occasionnels sont probablement familiers avec cette fonctionnalité en tant que fan, mais il y a plus peut faire avec eux.

Ici, notre dossier System Utilities est "empilé" sur le Dock.
Peu importe ce que vous avez dans votre dossier, il suffit de cliquer sur la pile et elle s'ouvrira et vous pourrez sélectionner votre fichier (image, document, PDF, etc.) ou l'application.
Les piles sont vraiment faciles à créer. Disons que nous avons un dossier rempli de mèmes drôles auxquels vous voulez accéder instantanément depuis le Dock. Pour créer une pile de ce dossier, il suffit de le faire glisser sur le côté droit et de le déposer.
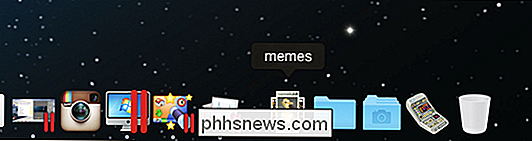
Lorsque nous cliquons dessus, il s'ouvre automatiquement au style qui convient le mieux à sa taille et à son contenu, en l'occurrence une grille
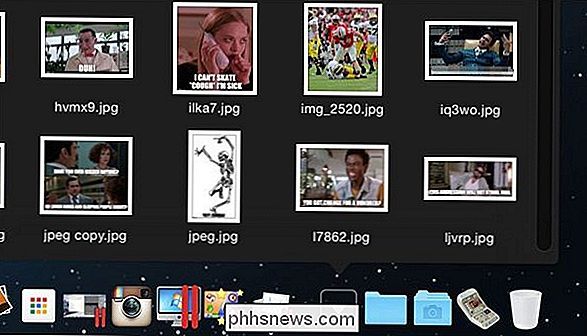
Cependant, nous ne sommes pas limités à cet arrangement. Faites un clic droit sur votre pile (ou maintenez la touche "Contrôle" et clic gauche) et consultez la section "Afficher le contenu sous". Par défaut, il est réglé sur "Automatique" mais vous pouvez choisir manuellement trois autres arrangements, y compris les "Fan" et "Grid" mentionnés précédemment.
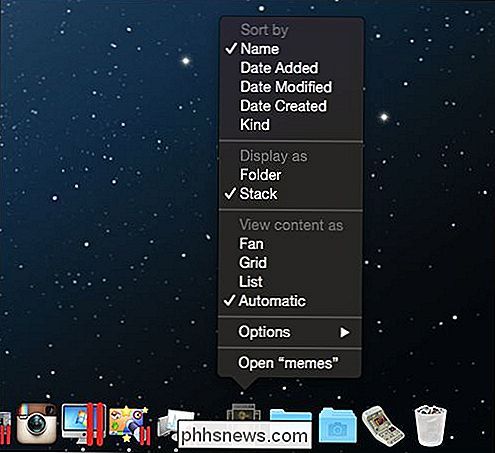
Vous avez également le choix de voir vos fichiers dans une liste, ce qui est plus utile
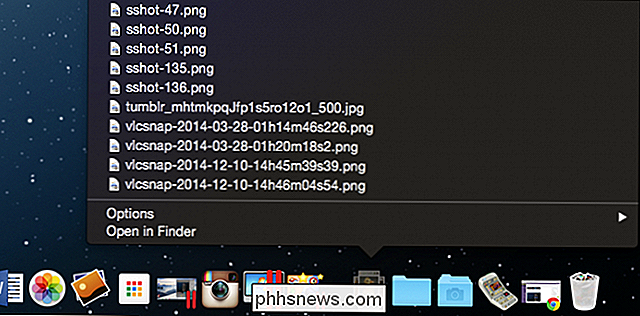
Lorsque vous cliquez sur une pile, et qu'il s'agit d'un dossier rempli d'applications, comme ici avec notre dossier «Utilitaires», l'application sélectionnée s'ouvre (comme pour tout autre document) , image, ou autre type de fichier) et votre pile se fermera automatiquement.
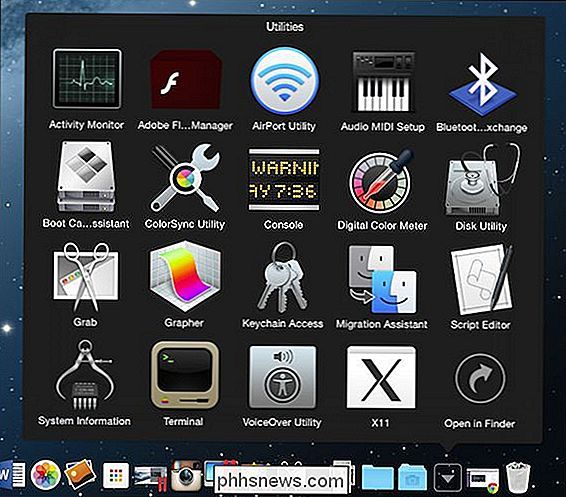
Si vous voulez ouvrir votre pile dans son emplacement, notez que lorsque vous cliquez dessus, il y a une option pour "Ouvrir dans le Finder". Alternativement, vous pouvez l'ouvrir immédiatement dans le Finder en maintenant enfoncée la touche "Commande" et en cliquant sur la pile.
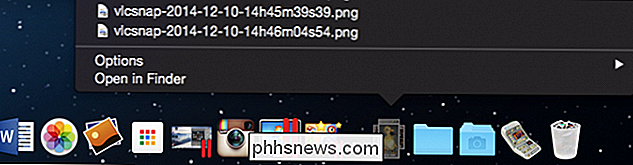
Si vous êtes particulier sur la façon dont les éléments apparaissent sur votre Dock, vous pouvez également choisir de changer l'icône Stack en
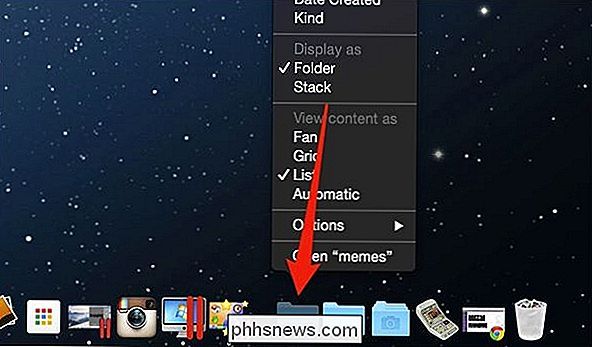
À ce stade, il vous reste une icône de dossier ennuyeux mais vous pouvez la personnaliser en changeant son icône dans le Finder, comme nous l'avons fait avec notre dossier Utilitaires. Ni l'icône Stack ni le dossier n'étaient satisfaisants, donc nous avons trouvé quelque chose qui nous semblait plus approprié.
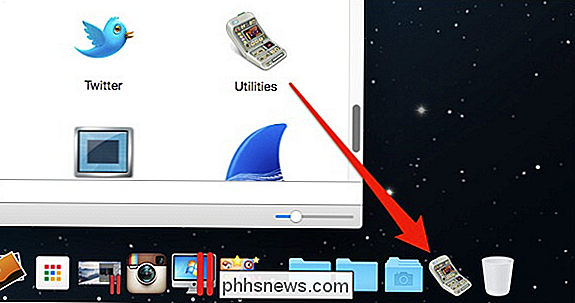
Enfin, notez brièvement que vous pouvez changer la façon dont votre pile trie son contenu.
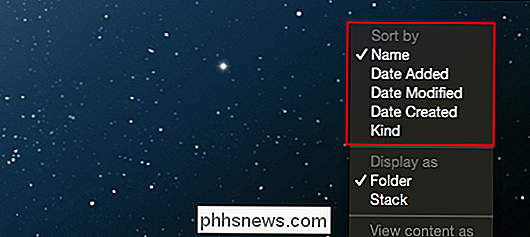
Si vous voulez supprimer une pile votre Dock, il suffit de cliquer et de le faire glisser hors du Dock jusqu'à ce que "Remove" apparaisse et de le laisser partir.
RELATED: Comment changer les icônes de dossier et d'application dans OS X
Comme vous pouvez le voir Les piles sont un très bon moyen d'accéder à un dossier sans avoir à l'ouvrir. Besoin d'afficher un document que vous utilisez fréquemment? Vous avez une image amusante que vous voulez coller dans un message? Il suffit de cliquer sur la pile et l'application ou le fichier, et il est maintenant ouvert avec aucune fenêtre Finder à fermer.
Si vous avez des commentaires ou des questions à propos de cet article, n'hésitez pas à nous laisser un commentaire.

Comment (et pourquoi) utiliser les onglets Style de l'arborescence dans votre navigateur Web
Une communauté dédiée d'utilisateurs de navigateurs considère qu'une barre d'onglets verticale ou des onglets de style arborescent doivent être une caractéristique essentielle. Si vous utilisez un grand nombre d'onglets de navigateur, cela peut être un sauveur. Plus simplement, une barre d'onglets verticale fonctionne bien sur les écrans larges modernes.

Comment dupliquer un onglet avec un raccourci clavier dans Chrome ou Firefox
Vous devez ouvrir la même page dans plus d'un onglet? Aujourd'hui, nous allons vous montrer comment facilement dupliquer un onglet dans Chrome ou Firefox. Le conseil d'aujourd'hui nous est présenté grâce au logiciel Konc. D'abord, utilisez la séquence de touches de raccourci Alt + D pour déplacer la mise au point sur la barre d'adresse .



