Comment diminuer la luminosité de vos lumières lorsque vous regardez des films dans Plex

Pourquoi réduire manuellement les lumières pendant l'heure du film lorsque votre serveur multimédia peut le faire pour vous? Avec un peu de peaufinage, vous pouvez configurer Plex Media Server pour ajuster automatiquement vos ampoules intelligentes Hue avec des schémas d'éclairage personnalisés pour le temps de film, l'entracte, et la fin du film.
Nous sommes de grands fans de media center ici à How- Pour Geek, et nous sommes passionnés par un bon éclairage, en particulier pendant les films-vous regardez la télévision avec une lumière de polarisation, non? Ainsi, lorsque nous avons découvert que nous pouvions associer notre expérience Plex Media Server à notre système d'ampoules intelligentes Hue, nous avons installé le système le même jour, et nous pensons que vous devriez le faire aussi. Après tout, si vous voulez capturer l'expérience cinématographique parfaite à la maison, vous avez besoin de plus que de simples remorques automatiques super cool.
Avec Plex et Hue, vous pouvez profiter d'une intégration de l'éclairage qui inclut : allumer les lumières (ou les éteindre complètement) quand votre film ou émission de télévision commence, les lumières tamisées quand vous faites une pause le film (ainsi vous pouvez trouver votre chemin à la salle de bains ou pour obtenir un casse-croûte) une fonction pour éclaircir l'endroit. Mieux encore, vous pouvez régler l'ensemble pour ne donner un coup de pied si c'est après la tombée de la nuit (de sorte que vos ampoules intelligentes ne clignotent pas au milieu de la journée quand les gens regardent la télévision). Ouais? Si vous utilisez déjà des ampoules Hue dans la même pièce qu'un client Plex, l'ajout de cette fonctionnalité est une évidence. Regardons comment préparer, installer le plugin et le configurer
Première étape: Préparer votre réseau
Il y a trois choses que vous voulez faire à l'avance qui rendront le processus de configuration plus facile: assigner un IP statique à votre Hub Hue, en vérifiant le nom de votre client Plex, et en écrivant ce que vous voulez arriver avec votre schéma d'éclairage avant, pendant et après le démarrage d'un film.
Donnez une adresse IP statique à votre Hub Hue
CONNEXION:
Comment définir des adresses IP statiques sur votre routeur Même si vous n'utilisez pas systématiquement les adresses IP statiques sur votre réseau domestique, c'est le moment qu'il vous faut. Plus tard dans le tutoriel, nous allons dire au plugin où trouver le pont Hue - et si ce pont Hue reçoit une nouvelle adresse chaque fois que vous redémarrez le routeur, vous serez bloqué en mettant à jour cette adresse dans les paramètres du plugin. Pour éviter ce mal de tête (très facile à éviter), vous devez assigner une adresse statique au pont.
L'attribution d'une adresse IP statique varie légèrement d'un routeur à l'autre, mais avant de continuer, vous devez donner un permanent adresse: vous trouverez le pont listé dans la liste d'assignation de votre routeur comme "Hue-Bridge". Si vous n'avez jamais défini d'adresse IP statique sur votre routeur, consultez le manuel pour obtenir une assistance supplémentaire et attribuez une adresse en dehors du pool d'assignation DHCP de votre routeur au pont.
Vérifiez le nom de votre client Plex
En plus de dire au plugin où trouver le pont Hue, nous devons également lui dire à quels clients Plex il doit répondre. Prenez un moment pour regarder dans les menus des paramètres de chaque client Plex que vous souhaitez associer avec les lumières Hue (par exemple, si vous avez un Raspberry Pi fonctionnant RasPlex dans votre salon et votre chambre, et que les deux chambres ont des lumières Hue, vous aurez envie de
Sauf si vous avez changé le nom dans l'application client elle-même, le nom est généralement le nom d'hôte de l'appareil sur lequel elle se trouve (le client Plex sur mon ordinateur personnel est identifié par J-Office , par exemple). Écrivez le nom de l'appareil, nous en aurons besoin dans un instant
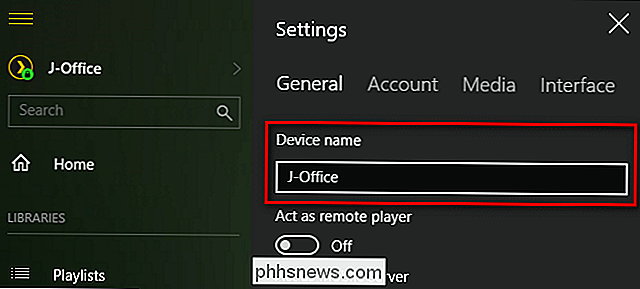
Planifiez votre programme d'éclairage
Quels éclairages avez-vous dans la salle des médias et que voudriez-vous qu'ils fassent? Voulez-vous que toutes les lumières diminuent? Tout d'éteindre? Certains d'entre eux pour éteindre et certains d'entre eux à l'obscurité? La lumière de polarisation derrière le téléviseur s'allume et se règle sur une belle température de couleur blanche?
Qu'en est-il de la pause ou de l'arrêt du média? Ecrivez ce que vous voulez faire maintenant, donc quand nous arrivons à la page de configuration géant tout-en-un-menu pour le plugin, vous pouvez ... bien, brancher tous vos choix en un seul coup.
Deuxième étape: Installez le plugin HelloHue
Prep derrière nous, il est temps d'installer le plugin. Si vous n'avez jamais installé de plugin Plex auparavant, ne vous inquiétez pas, le processus est assez simple. Tout d'abord, visitez la page GitHub pour le plugin HelloHue et cliquez sur le bouton vert pour télécharger une copie.
Enregistrez le fichier .zip résultant sur votre ordinateur et ouvrez-le. A l'intérieur, vous trouverez un dossier intitulé "HelloHue.bundle-master". Extrayez ce dossier dans le répertoire plugins de votre Plex Media Server. L'emplacement du répertoire du plugin varie selon le système d'exploitation:
Windows:
- % LOCALAPPDATA% Serveur Plex Media Plug-ins
macOS: - ~ / Bibliothèque / Application Support / Plex Media Server / Plug-ins
Linux: - $ PLEX_HOME / Bibliothèque / Application Support / Plex Media Server / Plug-ins
Une fois que vous avez copié l'ensemble, renommez-le en "HelloHue.bundle" en supprimant le "-master". "Suffixe. Redémarrez ensuite votre Plex Media Server.
Une fois le serveur redémarré, dirigez-vous vers l'interface Web de Plex. Regardez dans la barre latérale de gauche pour l'entrée "Canaux" ci-dessous et cliquez dessus.
Même si l'application de contrôle Hue n'est pas une chaîne au sens traditionnel (comme les autres entrées de médias que vous voyez ici, Comedy Central et Nickelodeon), le système Channel est un outil pratique pour détourner les programmeurs car il dispose d'une interface agréable que nous pouvons utiliser pour ajuster les paramètres du plugin.
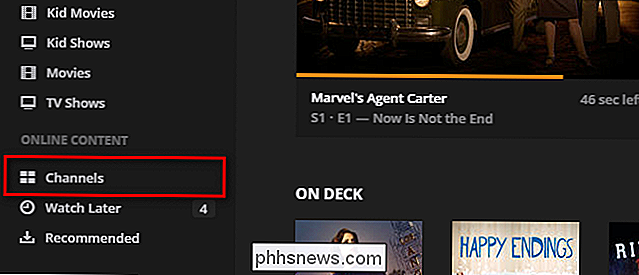
Il y a deux façons d'accéder au plugin HelloHue. Vous pouvez cliquer sur l'icône du plugin général (pour accéder au mode de configuration), ou vous pouvez survoler et cliquer sur l'icône de petite roue, comme indiqué ci-dessous (pour accéder au menu des paramètres). Même si cette étape n'est pas incluse dans la documentation de GitHub pour le projet, nous avons découvert qu'il était nécessaire de sauter dans le menu Paramètres avant le programme pour indiquer au plugin quelle était l'adresse IP statique du concentrateur avant que le processus d'installation puisse se poursuivre. Cliquez sur l'icône d'engrenage maintenant
Le menu Paramètres pour HelloHue est très long, avec

tonnes de paramètres. Ne paniquez pas. Nous allons faire un petit changement de temps en temps, quand nous reviendrons à ce menu, nous vous guiderons étape par étape dans le processus. Tout ce que vous devez faire maintenant est de rechercher la cinquième entrée en haut de la liste, intitulée "Philips Hue Bridge Address", et entrez l'adresse IP statique attribuée. Notre adresse est 10.0.0.160, mais la vôtre pourrait être 192.168.0.101 ou ce que vous lui avez assigné dans la première section du tutoriel. Faites défiler la façon,
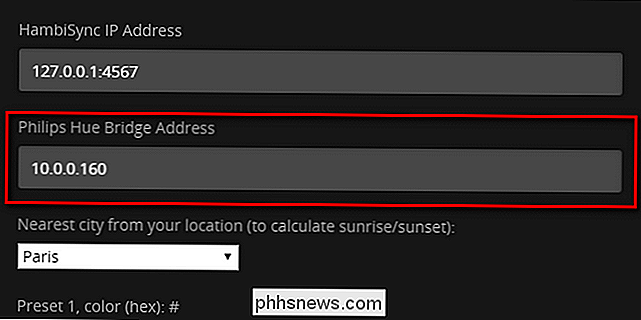
chemin , vers le bas et cliquez sur "Enregistrer "Pour enregistrer vos modifications et revenir à l'écran des chaînes. De retour sur l'écran des chaînes, passez la souris sur l'icône HelloHue et cliquez n'importe où sur l'icône engrenage / "X" pour ouvrir l'installation. Vous verrez ce menu simple. Fais ce qu'il dit. cliquez sur le bouton lien physique au centre de votre pont Phillips Hue. Après avoir appuyé sur le bouton physique, cliquez sur le lien "Appuyez sur le bouton de votre pont et cliquez sur".
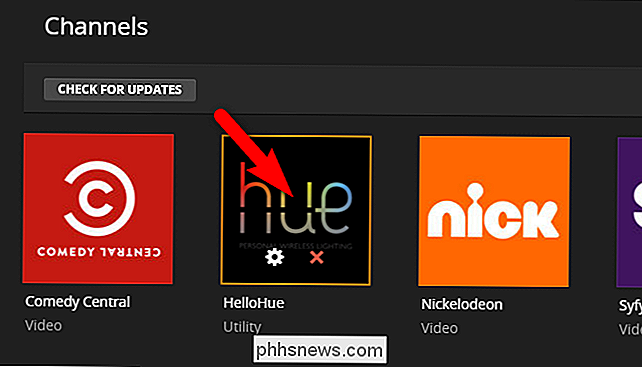
Si cela est fait correctement, vous devriez voir le menu d'installation de HelloHue dans l'écran suivant avec " Mes lumières "au sommet. Si vous ne voyez pas cette entrée, mais vous êtes sûr que vous avez appuyé sur le bouton sur le pont, puis cliquez sur le lien correctement, sélectionnez "Menu avancé" puis "Redémarrer HelloHue". Cela devrait, en supposant que votre pont fonctionne comme prévu, résoudre votre problème. Même si le processus semble avoir échoué, cliquez sur l'icône «Accueil» de votre Plex Media Server pour revenir à l'écran principal, puis ouvrez à nouveau le canal HelloHue. La plupart du temps, l'erreur que vous voyez est insignifiante et le plugin est effectivement bien chargé.
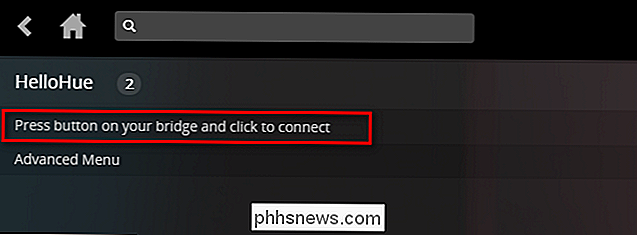
Avec "My Lights" visible, cliquez sur le lien
A l'intérieur, vous verrez toutes les lumières Hue connectées à votre pont Hue. C'est le bon moment pour faire deux choses. Tout d'abord, notez les noms des lumières que vous souhaitez utiliser dans votre configuration de média (comme, dans notre exemple ici, "Bedroom TV".) Ensuite, cliquez sur chacune de ces lumières pour les allumer puis les éteindre pour confirmer que HelloHue peut contrôler eux.
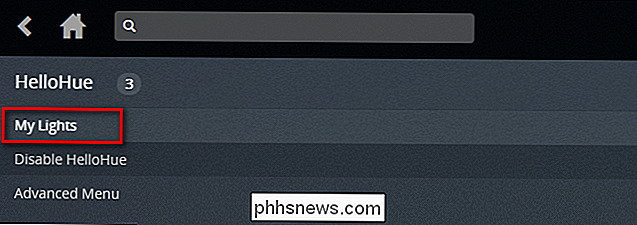
Maintenant que le plugin est installé et correctement connecté, il est temps de passer à une partie amusante: configurer notre éclairage super-futuriste automatique.
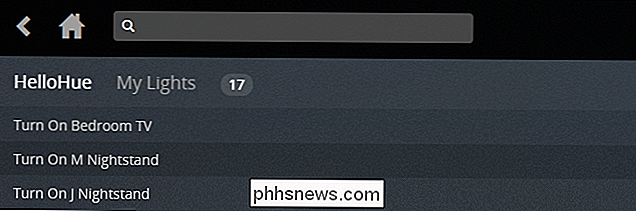
Troisième étape: Configurer le plugin HelloHue
Pour configurer le plugin, vous Je vais devoir visiter à nouveau ce menu de paramètres incroyablement long. Cliquez à nouveau sur l'icône d'engrenage pour revenir au menu Paramètres HelloHue. Rappelez-vous notre préparation dans la première partie du tutoriel? C'est là que cette préparation est payante, car nous serons en mesure de déchiffrer notre configuration en un rien de temps.
Tout d'abord, entrez vos informations de connexion et votre mot de passe Plex.TV en haut. Laissez l'adresse "Plex Server Address" configurée par défaut, sauf si vous avez une raison impérieuse (et la connaissance d'une adresse IP et d'un port alternatif) que vous devez entrer ici. Si vous n'avez jamais joué avec l'adresse IP ou l'adresse du port de votre serveur Plex, laissez-le tranquille. L '"Adresse IP HambiSync" est spécifiquement destinée à un projet distinct lié au système d'éclairage ambiophonique ambiophonique Phillips - n'hésitez pas à vérifier si le projet est vraiment cool si vous êtes curieux. Nous avons déjà rempli notre adresse de pont, donc nous sommes bien là. Enfin, dans cette première partie des paramètres, choisissez une ville proche pour la détection du coucher / lever du soleil.
Ensuite, vous devrez configurer vos préréglages de couleur. Les valeurs de couleur prédéfinies doivent être au format hexadécimal et non au format RVB. Tandis que vous êtes libre de mettre n'importe quelle valeur que vous voulez ici (peut-être vous voulez que la pièce devienne jaune-verte quand vous arrêtez le film-hé, c'est votre fête) nous avons pris la liberté d'énumérer des couleurs communes que vous pourriez souhaiter à utiliser ci-dessous.
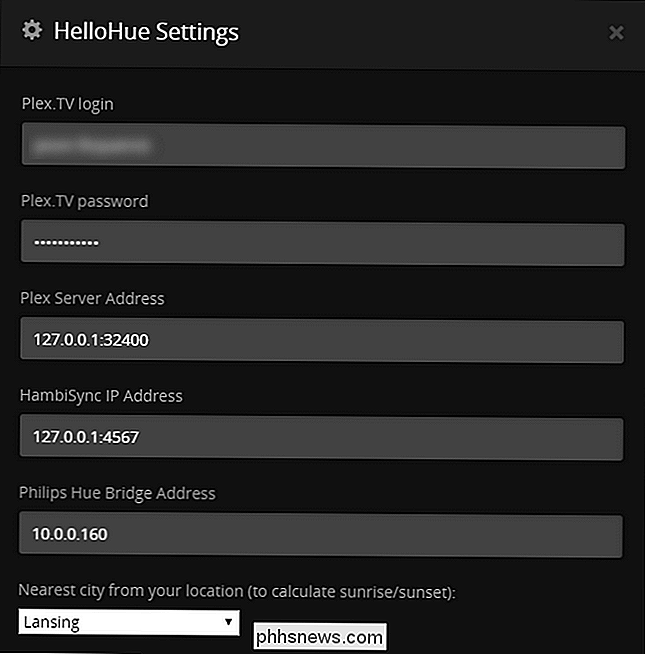
FFFFFB: Lumière blanche pure. Idéal pour les feux arrière du téléviseur car il correspond à la température de couleur du blanc sur votre téléviseur HD
- FFC58F: Lueur incandescente très chaude. Bon pour une observation de fin de nuit, en minimisant l'exposition à la lumière bleue.
- FF0000: Rouge pur. Utile en tant que couleur «Running Light» à afficher lorsque le support est en pause et que vous recherchez des collations.
- Vous pouvez créer jusqu'à 5 préréglages. Le niveau de luminosité par défaut est 200 (et peut être réglé jusqu'à 255 et jusqu'à 0). Dans la capture d'écran ci-dessous, vous pouvez voir que nous avons utilisé les trois échantillons de couleurs ci-dessus comme nos trois premiers préréglages:
Ensuite, vous devez activer votre premier groupe. Vous pouvez le faire en faisant défiler et en cochant la case "Activer HelloHue dans la salle 1". Nommez la salle, mettez les noms d'utilisateur des personnes qui peuvent déclencher le plugin (pour 99% des personnes, ce sera simplement leur nom d'utilisateur car ce sont eux qui configurent et administrent le serveur Plex et tous les clients), suivi du nom des lumières que vous voulez déclencher. (Vous pouvez ignorer la fonction "groups" car la fonctionnalité ne semble pas encore être implémentée). Ensuite, tout ce qui reste à faire est de choisir ce que vous voulez faire quand vous jouez, mettez en pause ou arrêtez le média - vos options sont activées, atténuées, désactivées ou déclenchées par un preset.
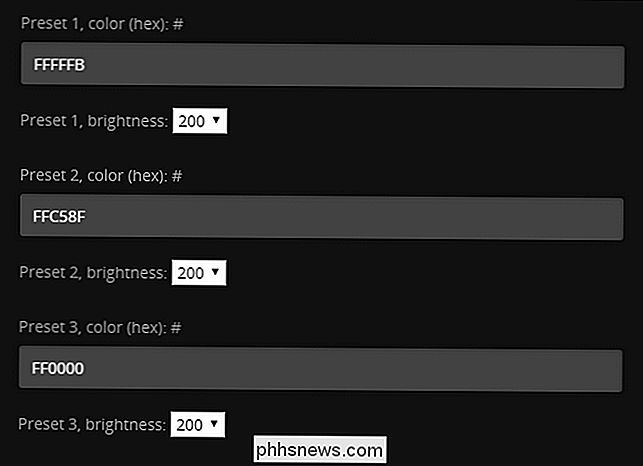
Une chose que vous remarquerez peut-être est que les options on / off / dim / preset sont globales et s'appliquent à toutes les lumières. Si vous voulez éteindre les lumières de la pièce mais allumer
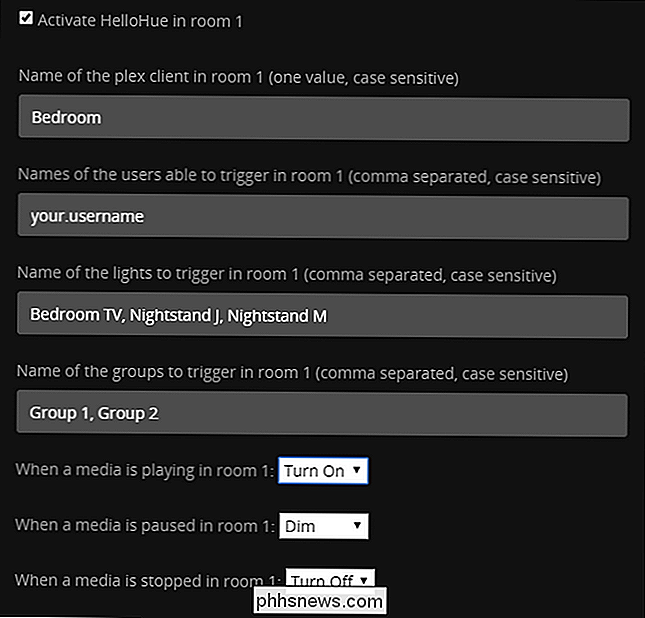
sur la lumière derrière le téléviseur pour l'utiliser comme lumière de polarisation, vous ne pouvez pas le faire avec une seule pièce. La solution consiste alors simplement à diviser les lumières de votre pièce physique unique en deux pièces virtuelles. Répétez le processus que nous avons décrit ci-dessus, mais au lieu de regrouper toutes les lumières dans, disons, "Living Room" les diviser en, disons, "Living Room TV Lights" et "Living Room Lumières générales". Ensuite, vous pouvez configurer les deux salles pour répondre au même client, mais avec des résultats différents. Lorsque vous appuyez sur play dans le salon, par exemple, vous pouvez le configurer pour que les lumières générales s'éteignent mais que le voyant de bias derrière le téléviseur s'allume et que le voyant du téléviseur s'éteigne mais que les lumières de lecture générales s'allument à 50% de luminosité ou similaire. Vous pouvez également ajuster le temps de transition pour chaque fonction. Par défaut, il est réglé à 400 millisecondes, mais nous avons trouvé que le système semblait fonctionner de manière plus fiable si nous l'ajustions à 1 seconde.
Avec la plupart de ces réglages, vous voudrez garder le nombre sur le bas, mais vous préférerez peut-être augmenter le temps d'attente sur la transition après l'arrêt de la lecture: quelques secondes de faible éclairage après la fin du film semblent appropriées.
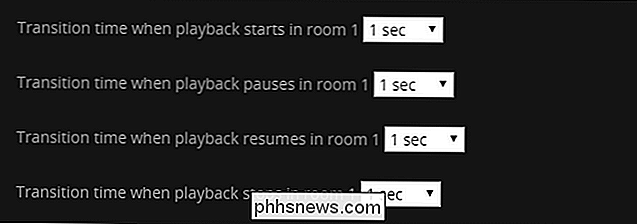
CONNEXION:
Comment enregistrer une vidéo sur Plex pour une visualisation ultérieure Il y a trois réglages finaux avec lesquels vous pourriez jouer. D'abord, vous pouvez régler les lumières à ne déclencher que si elle est éteinte (ceci est calculé en fonction de l'heure du coucher du soleil pour la ville que nous avons saisie dans la première section).
Deuxièmement, vous pouvez configurer HelloHue pour déclencher seulement si le média est d'une certaine longueur (par exemple 1 minute, 5 minutes, 10 minutes, ou d'autres incréments croissants de 5 minutes); Cette fonctionnalité est pratique si vous ne voulez pas qu'elle déclenche le mode film dramatique pour les clips courts (comme lorsque vous montrez à un ami une vidéo YouTube que vous avez attachée à votre Plex Media Server).
Enfin, vous pouvez définir HelloHue pour ne déclencher que les lumières allumées lorsque le film démarre. Bien que nous soyons sûrs qu'il y ait une bonne raison d'utiliser cette dernière bascule, nous admettrons que nous sommes perdus - le but d'avoir des lumières intelligentes super-futuristes est de les utiliser autant que possible, alors nous, naturellement, Ne pas cocher cette case.
Assurez-vous de faire défiler jusqu'au bas du menu pour sauvegarder votre réglage lorsque vous avez terminé - et c'est tout! Après un peu de déblayage, vous avez maintenant un éclairage d'ambiance à la demande pour vos besoins de visionnage de films avec le type d'éclairage, la gradation d'intermission, et l'automatisation de l'éclairage dont un vrai cinéma serait fier.
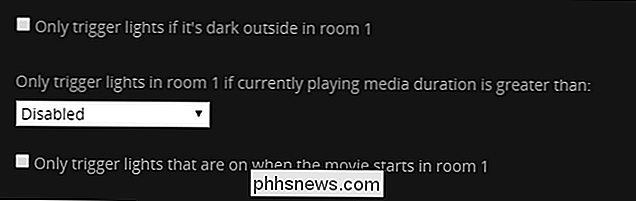

Caméras de sécurité câblées et caméras Wi-Fi: quelles options devez-vous acheter?
Il existe tellement d'options à choisir en matière de caméras de sécurité domestiques. Cependant, la plupart d'entre elles appartiennent à l'une des deux catégories suivantes: les caméras Wi-Fi faciles à configurer (comme la Nest Cam) et les systèmes de surveillance filaires équipés d'un boîtier de type DVR et d'une poignée de caméras.

Comment configurer les raccourcis de Wink pour le contrôle de smarthome rapide sur votre téléphone
De nombreuses applications smarthome ne facilitent pas le contrôle d'un appareil, mais avec Wink Shortcuts, vous pouvez créer un CONNEXION: Comment configurer le hub Wink (et commencer à ajouter des périphériques) Sans avoir de raccourci, vous devez normalement ouvrir l'application Wink, accéder au menu qui répertorie tous vos appareils, sélectionnez la catégorie spécifique, puis vous pouvez enfin contrôler l'appareil dont vous avez besoin.



