Comment configurer le DHCP statique pour que l'adresse IP de votre ordinateur ne change pas

DHCP simplifie la configuration de l'accès réseau pour votre réseau domestique, et le transfert de port facilite la tâche à ces ordinateurs. nulle part. En configurant DHCP statique sur votre routeur, vous pouvez combiner le meilleur des deux mondes
Le problème avec DHCP et le transfert de port
DHCP est génial. Vous configurez votre routeur pour assigner automatiquement des adresses IP et les ordinateurs sur votre réseau fonctionnent simplement. La redirection de port est utile car vous pouvez accéder à votre routeur depuis l'extérieur de votre réseau et être redirigé vers l'ordinateur dont vous avez besoin à l'intérieur de votre réseau. Le problème est que ces deux choses merveilleuses reposent sur une prémisse: vos adresses IP internes ne changent pas. Si votre routeur modifie l'adresse IP attribuée à une machine par DHCP, vous devez reconfigurer le transfert de port. De nombreux programmes tentent de contourner ce problème en offrant des fonctions de transfert de port Universal Plug and Play (UPnP), mais pas tout.
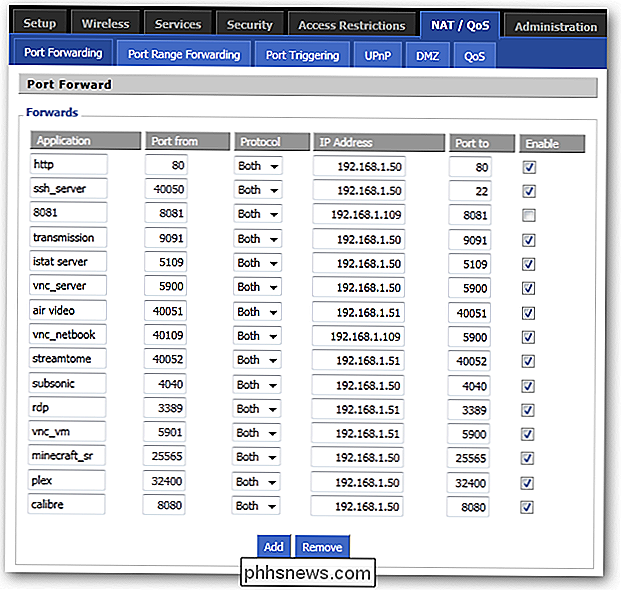
Les nouveaux routeurs ont souvent la possibilité de se rappeler quelle adresse IP a été attribuée à quel ordinateur, et reconnectez leur IP ne change pas. Souvent, cependant, une réinitialisation du routeur efface ce cache et commence à affecter des adresses IP selon le principe du premier arrivé, premier servi. Des tonnes de routeurs plus anciens n'ont même pas cette capacité et attribuent immédiatement de nouvelles adresses IP. Avec les adresses IP changeantes, vous devez souvent reconfigurer vos paramètres de redirection de port, sinon vous risquez de perdre la possibilité de vous connecter à vos ordinateurs personnels.
Vous pouvez le faire sur beaucoup de routeurs modernes, mais nous allons utiliser DD- WRT pour ce guide. Nous avons vanté les capacités de DD-WRT plusieurs fois auparavant, et ce n'est pas pour rien. Ce firmware de routeur personnalisé étonnant a une solution à ce désordre: DHCP statique, également connu sous le nom de réservation DHCP. Lors de la configuration de votre routeur pour le protocole DHCP, vous avez la possibilité d'entrer les adresses MAC des cartes réseau de vos ordinateurs et de saisir l'adresse IP à leur attribuer. DD-WRT s'occupera automatiquement du reste! Si vous avez un routeur différent, vous pouvez essayer de suivre la page d'administration de votre routeur - les instructions devraient être quelque peu similaires.
Trouver votre adresse MAC
Le seul vrai travail que vous aurez à faire est de trouver le MAC l'adresse de la carte réseau de chaque ordinateur. Si vous utilisez le sans fil, vous devriez trouver le MAC de votre carte sans fil, et si vous êtes câblé, utilisez la carte Ethernet.
Descendez simplement à l'icône de la barre d'état système pour votre connexion et cliquez dessus. La mienne est sans fil
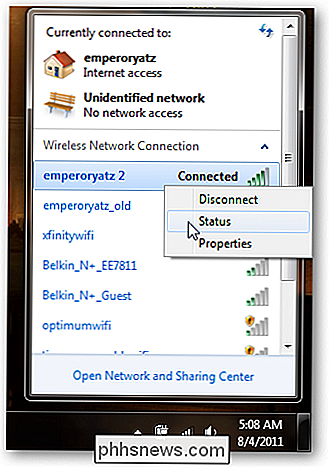
Cliquez avec le bouton droit de la souris sur votre connexion active et cliquez sur Statut.

Cliquez sur le bouton "Détails ..."
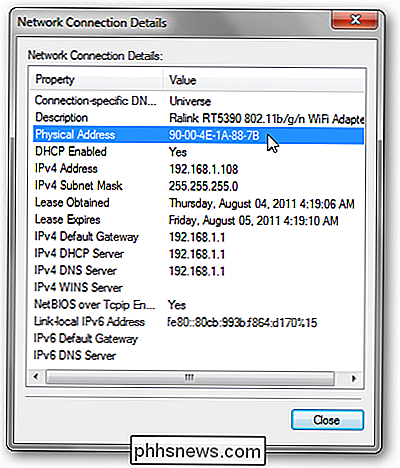
Votre adresse MAC pour cet appareil est répertoriée comme "Adresse physique".
Les utilisateurs d'OS X peuvent vérifier sous leurs paramètres système et cliquer sur Réseau. Si vous cliquez sur les divers onglets pour votre connexion, vous devriez trouver un "ID physique", "Ethernet ID" ou "MAC Address". Les utilisateurs d'Ubuntu peuvent taper "ifconfig" dans Terminal. Vous verrez différentes cartes réseau, chacune affichant sa propre adresse matérielle. Faites cela pour tous les ordinateurs de votre réseau pour lesquels vous avez besoin d'un transfert de port. Les autres recevront leurs adresses IP automatiquement par DHCP
DD-WRT et Static DHCP
Maintenant que vous avez une liste d'adresses MAC pour chacun de vos ordinateurs, ouvrez un onglet du navigateur et allez sur le routeur de votre routeur. Interface DD-WRT. Cliquez sur Configuration, et sous Configuration de base, assurez-vous que DHCP est activé.
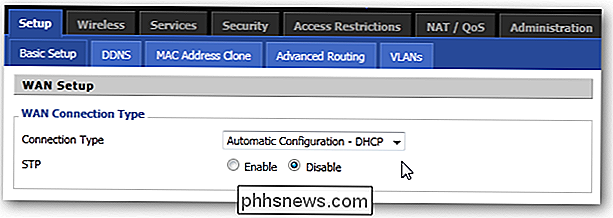
Faites défiler jusqu'à "Paramètres du serveur d'adresse réseau (DHCP)" et notez l'adresse IP de départ et le nombre maximum d'utilisateurs. Les adresses que vous configurez doivent se trouver dans cette plage. Ici, ma gamme d'IP serait 192.168.1.100 - 192.168.1.114.
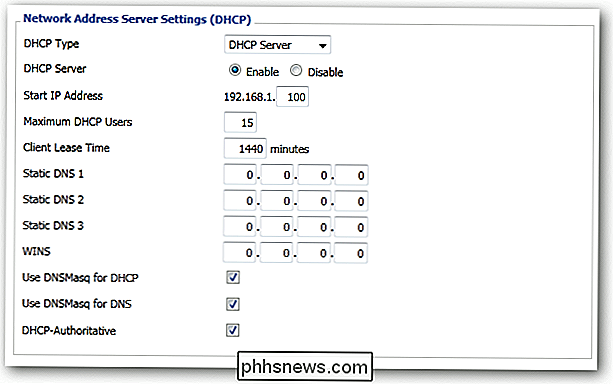
Maintenant, cliquez sur l'onglet Services en haut.
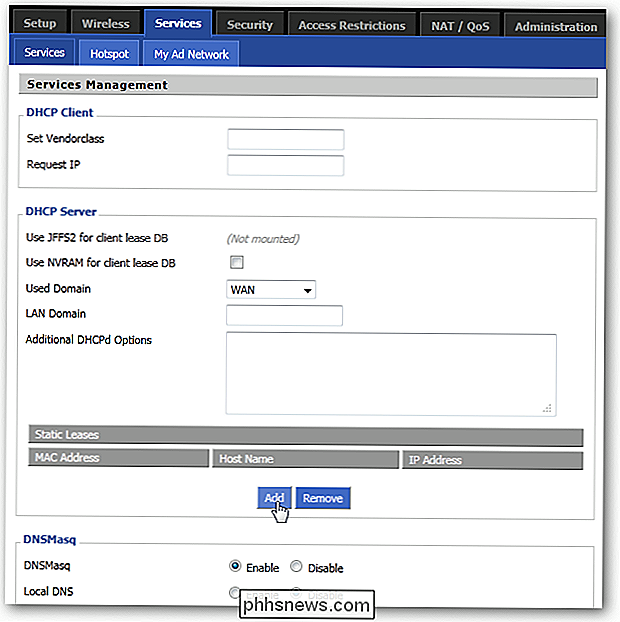
Sous la section Serveur DHCP, vous pouvez voir qu'il y a une liste de "Contrats statiques" cliquez sur le bouton Ajouter pour en ajouter un nouveau.

Entrez l'adresse MAC de chaque ordinateur, donnez un nom à chacun d'entre eux afin de savoir lequel est, puis attribuez-leur une adresse IP. Vous ne pourrez pas ajouter la même adresse IP à deux adresses MAC différentes, alors assurez-vous que chaque adresse MAC est unique. Si votre version de DD-WRT dispose également d'un espace pour entrer le "Client Lease Time", un paramètre de sécurité serait de 24 heures ou 1440 minutes.
C'est tout! Assurez-vous de cliquer à la fois sur le bouton Enregistrer et le bouton Appliquer les paramètres, et attendez que les modifications prennent effet. Les paramètres doivent changer automatiquement lorsque le bail de chaque ordinateur expire, bien que vous puissiez vous reconnecter à partir de chaque ordinateur si vous voulez que les changements prennent effet immédiatement.
Maintenant, si votre ordinateur perd sa connexion, le routeur est redémarré ou le bail DHCP expire, chaque ordinateur que vous avez entré dans la liste restera fidèle à son adresse IP. De plus, vous n'aurez pas à configurer manuellement les adresses IP statiques sur chaque machine! Le transfert de port n'aura plus jamais à être douloureux.
Votre routeur prend-il en charge les réservations DHCP? Avez-vous une utilisation plus intelligente pour ce système? Partagez vos pensées dans les commentaires!

Le système de boîte à onglets de Gmail est un moyen pratique d'organiser vos e-mails en catégories. Google a introduit le système de boîte de réception à onglets en 2013 et des millions de personnes ont reçu une nouvelle boîte de réception où tous les e-mails étaient automatiquement classés par défaut dans les catégories "Primaire", "Social" et "Promotions".

Cette semaine, Microsoft a fait de Windows 10 une "mise à jour recommandée" qui sera automatiquement téléchargée pour de nombreux utilisateurs Windows 7 et 8.1 . Ceci est juste le dernier mouvement de Microsoft en poussant agressivement Windows 10 - voici comment nous sommes arrivés à ce point. Windows 10 est meilleur que Windows 8, et probablement une bonne mise à niveau pour la plupart des utilisateurs Windows à ce stade.



