Comment mettre en miroir l'écran de votre appareil Windows ou Android sur vos appareils Roku

Roku a récemment obtenu une fonction de «mise en miroir d'écran». En quelques clics ou taps, vous pouvez mettre en miroir un écran Windows 8.1 ou Android sur votre Roku. Cela fonctionne un peu comme AirPlay d'Apple ou la mise en miroir de l'écran Chromecast de Google.
Cela fonctionne avec le standard ouvert Miracast intégré aux ordinateurs Windows 8.1, aux téléphones et tablettes Android et aux téléphones Windows. Il ne fonctionnera pas avec les Macs, iPhones, iPads, Chromebooks ou PC sous Linux
Activer Roku Screen MIrroring
CONNEXE: Qu'est-ce que Miracast et pourquoi devrais-je m'en soucier
Gardez à l'esprit cet écran la mise en miroir est une fonctionnalité bêta, vous risquez donc de rencontrer des problèmes avec celle-ci. Pire encore, Miracast dans son ensemble peut être flakey, donc les appareils que vous lancez peuvent avoir leurs propres bogues Miracast. Le site Web de Roku a une liste officielle d'appareils certifiés compatibles. Théoriquement, tout appareil compatible Miracast devrait fonctionner - mais ne comptez pas dessus. C'est l'un des problèmes de MIracast. Cela dit, Miracast s'est amélioré et est devenu plus stable avec les appareils récents.
Pour activer cette fonctionnalité, allez dans l'écran Paramètres de Roku, sélectionnez Système et sélectionnez Screen mirroring (beta). Assurez-vous que l'option "Activer la mise en miroir de l'écran" est cochée
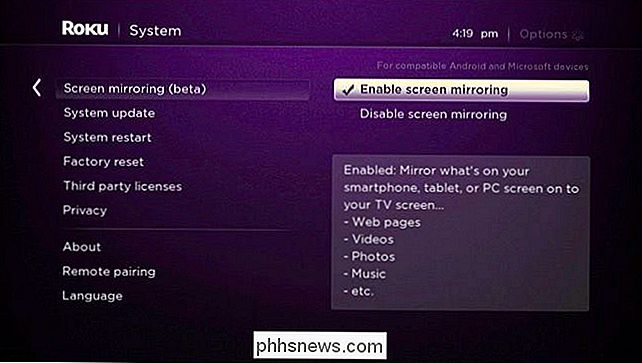
Ajouter le Roku à votre PC Windows ou Android
CONNEXION: Comment utiliser Miracast Screen Mirroring de Windows ou Android
Ensuite, il est temps de cast à partir de votre appareil. Sur un ordinateur Windows 8.1, faites glisser votre doigt depuis la droite ou appuyez sur la touche Windows + C pour accéder aux icônes. Sélectionnez le charme Devices et sélectionnez Project. Sélectionnez "Ajouter un écran sans fil" pour commencer à ajouter le Roku.
Cela ne fonctionnera que si vous utilisez un PC Windows moderne qui inclut du matériel compatible Miracast
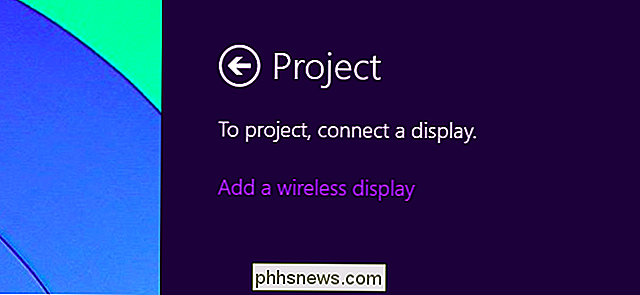
Vous devriez voir votre Roku dans la liste des périphériques. Sélectionnez-le pour l'ajouter à la liste des périphériques disponibles sur votre PC Windows. Windows vous demandera de suivre les instructions sur votre Roku, mais cela ne sera pas nécessaire. Après quelques secondes, il devrait se connecter automatiquement et commencer à lancer.
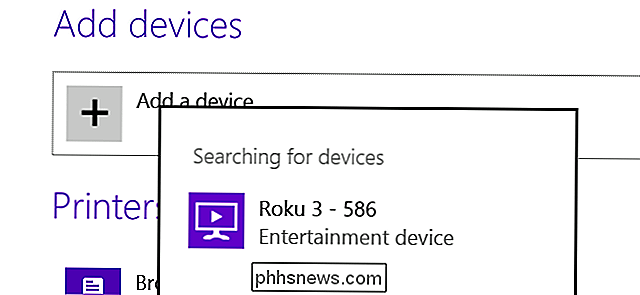
Sur Android, ouvrez l'écran Paramètres, appuyez sur Affichage, appuyez sur Diffuser, et vous devriez voir le Roku dans la liste des écrans sans fil disponibles. Consultez notre guide étape par étape pour lancer un casting avec Miracast pour plus de détails
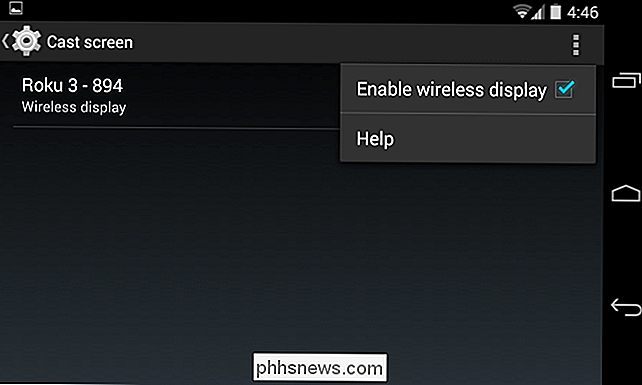
Cast to the Roku
Pour lancer à nouveau le casting sur Windows, sélectionnez le charme Devices, appuyez sur Project, et vous verrez votre Roku apparaître dans la liste si c'est à proximité. Cliquez ou appuyez dessus pour projeter. L'écran de démarrage "Screen Mirroring" apparaît sur votre Roku, puis l'écran de votre appareil apparaît sur votre téléviseur.
Sur Android, vous pouvez commencer à diffuser des messages de la même manière que vous avez ajouté le Roku. Vous devriez également le voir dans votre liste des paramètres rapides.
De toute façon, lorsque vous avez terminé le casting, appuyez simplement sur le bouton Accueil - ou pratiquement n'importe quel autre bouton sur la télécommande de votre Roku.
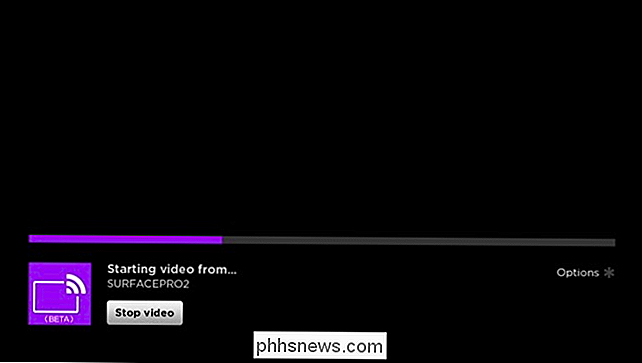
Conseils de dépannage
connexes: Qu'est-ce que Wi-Fi Direct et comment ça marche
Nous avons eu des problèmes pour faire fonctionner cette fonctionnalité par le passé, mais cela pourrait simplement être dû à la nature bêta de cette fonctionnalité. Cela a fonctionné pour nous sur le dernier modèle de Roku 3 avec un Surface Pro 2.
Dans le passé, nous avons remarqué que Miracast ne fonctionnerait pas si VirtualBox, VMware ou un programme de machine virtuelle similaire était installé sur votre ordinateur. Ordinateur Windows. Miracast a besoin d'une «pile Wi-Fi propre» et ces programmes interfèrent avec la mise en réseau. Essayez de désinstaller les programmes de machine virtuelle et tout ce qui perturbe votre réseau si vous ne pouvez pas utiliser Miracast. Sur Android, il est possible que les ROM personnalisées ne puissent pas être correctement installées sur Miracast - assurez-vous d'utiliser la version officielle d'Android sur un périphérique pris en charge.
En théorie, les périphériques n'ont même pas besoin d'être connectés au même Wi-Fi réseau pour utiliser Miracast. C'est parce qu'ils découvrent et se connectent les uns aux autres en utilisant Wi-Fi Direct, pas sur votre réseau Wi-Fi existant. Si vous rencontrez des problèmes, vous pouvez essayer de connecter les deux appareils au même réseau Wi-Fi - cela peut ou non aider. Et, parce que cela utilise le Wi-Fi, les sources d'interférence Wi-Fi pourraient causer des problèmes.
Tous les problèmes que vous rencontrez peuvent être dus à la nature bêta de la fonctionnalité de mise en miroir d'écran sur le Roku. Ils pourraient aussi être des problèmes généraux de Miracast - de nombreux fabricants ont apparemment eu du mal à faire fonctionner Miracast de manière fiable.
Mais c'est toujours une fonctionnalité intéressante - cela signifie que beaucoup de gens ont maintenant des appareils compatibles Miracast connectés à leurs téléviseurs. Cela pourrait aider Miracast à devenir plus répandu et utilisé - si cela fonctionne de manière fiable pour la plupart des gens.

Comment combiner plusieurs présentations PowerPoint
Avez-vous plusieurs présentations PowerPoint à combiner ou fusionner en une seule présentation? J'ai dû le faire moi-même plusieurs fois et l'un des aspects les plus importants lors de la fusion des présentations est de savoir si vous souhaitez conserver le format et le thème de la présentation insérée ou l'adapter au thème de la présentation principale. Le deuxièm

Comment modifier le style de référence de cellule dans Excel
Normalement, Excel utilise le style de référence de cellule A1 qui utilise des lettres pour les en-têtes de colonne et des nombres pour les en-têtes de ligne. Cependant, si vous remarquez qu'il y a des nombres sur les en-têtes de lignes et les en-têtes de colonnes, c'est le style de référence de la cellule R1C1.



