Comment utiliser Siri pour contrôler vos lampes hue Philips

Grâce au système domotique HomeKit d'Apple et à la polyvalence de Siri, vous pouvez désormais contrôler l'éclairage de votre maison avec rien d'autre que votre voix. Continuez à lire ce que nous démontrons en utilisant Philips Hue.
Pour contrôler votre éclairage domestique intelligent, vous avez besoin d'une poignée de choses. Tout d'abord, vous avez besoin d'un appareil iOS qui fonctionne à la fois Siri et est mis à jour au moins iOS 8.1 ou supérieur pour le support HomeKit.
CONNEXION: Quelle est la différence entre le 1er et le 2ème? et les ampoules Philips Hue de 3e génération?
Vous aurez également besoin d'un système d'éclairage compatible HomeKit. À des fins de démonstration, nous utilisons le système de deuxième génération Philips Hue (qui comporte un pont mis à jour qui prend en charge HomeKit).
Remarque: Si vous étiez un précurseur de Hue, vous pouvez conserver vos ampoules Hue existantes. pour mettre à niveau votre Bridge Hue de 1ère génération vers un modèle de 2ème génération
Comment configurer Siri Control pour Philips Hue
CONNEXION: Comment réinitialiser vos appareils HomeKit et la configuration
Assurez-vous de régler ceci sur l'appareil iOS de votre foyer que le propriétaire / parent / la personne qui contrôle le matériel domotique utilise et dans lequel il est connecté, puisque HomeKit est lié à votre identifiant iCloud. Vous ne voudriez pas utiliser l'iPad de votre enfant pour configurer vos paramètres HomeKit (si cet enfant a son propre identifiant iCloud), car alors vous devrez toujours retourner sur votre iPad pour apporter des modifications et vous devrez partager leur HomeKit. configuration avec vos autres appareils (au lieu de vous, l'agent de contrôle, partageant la configuration HomeKit avec eux). Si vous avez accidentellement configuré votre système HomeKit avec un mauvais identifiant Cloud, ne paniquez pas, réinitialisez simplement la configuration HomeKit sur le périphérique que vous avez utilisé par erreur pour configurer votre système.
Pour lier le pont Hue à HomeKit et activer le contrôle Siri , commencez par ouvrir l'application Hue et appuyez sur le bouton des paramètres dans le coin supérieur gauche de l'écran
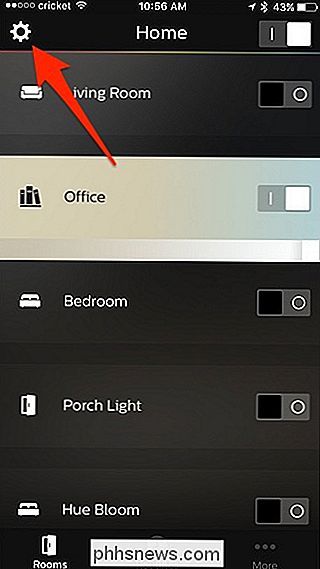
Ensuite, sélectionnez "Contrôle vocal Siri"
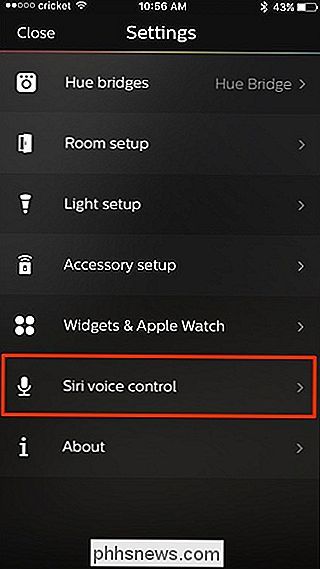
En bas, tapez sur "Paire pont".
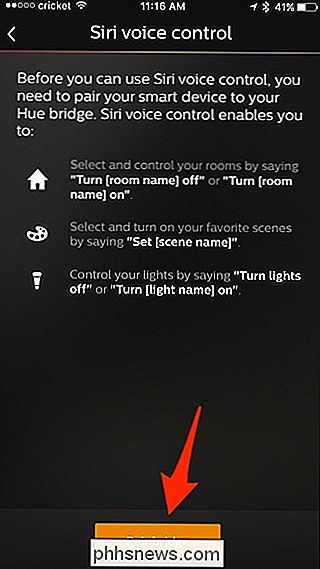
Si vous n'avez pas encore configuré HomeKit, vous serez invité à créer un "home" et à le nommer comme vous le souhaitez. Cliquez sur "Créer une maison" lorsque vous avez terminé.
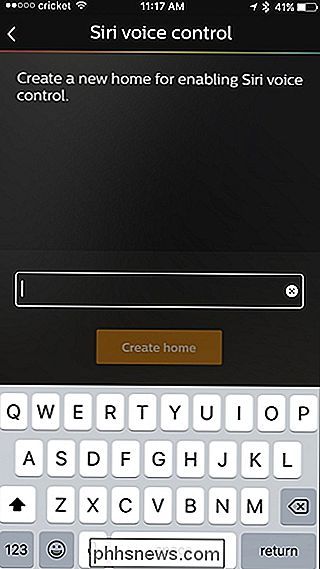
Ensuite, vous serez invité à numériser le numéro à l'arrière de l'unité Hue Bridge, mais vous pouvez également entrer manuellement le numéro en tapant sur "Entrer le code manuellement ". Comme mon pont Hue est tout en bas (comme la plupart de mes autres hubs), j'ai les codes écrits sur mon ordinateur et je les saisis manuellement, ce qui est plus facile et plus rapide que de courir tout en bas pour balayer le numéro.
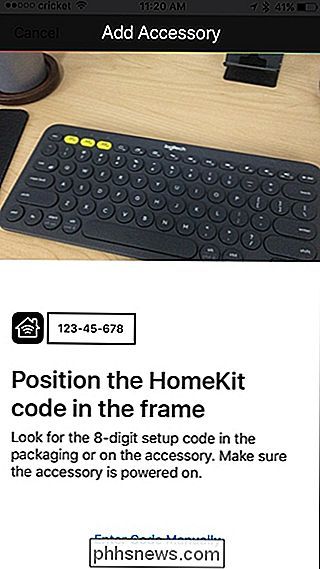
Une fois que vous avez numérisé ou entré le code, il faut quelques secondes pour le coupler. Une fois cela fait, l'écran de contrôle de la voix de Siri vous permet de gérer les lumières, les pièces et les scènes que vous voulez utiliser avec Siri, et celles que vous n'utilisez pas. Certains peuvent ne pas se synchroniser correctement avec Siri, et vous obtiendrez un point orange sur la droite. Tapez dessus pour le réparer.
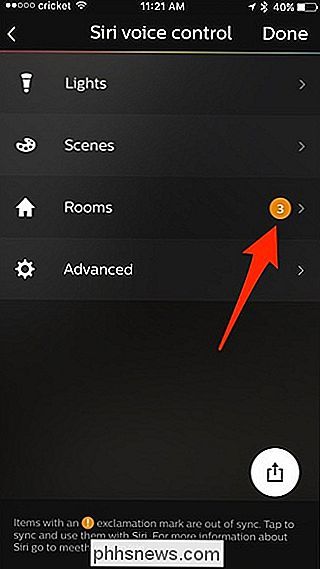
À partir de là, appuyez sur les cases à cocher situées à côté des pièces qui ont des points d'exclamation orange pour corriger la synchronisation. Cependant, si vous ne voulez pas que ces pièces soient connectées à Siri, vous pouvez les laisser.
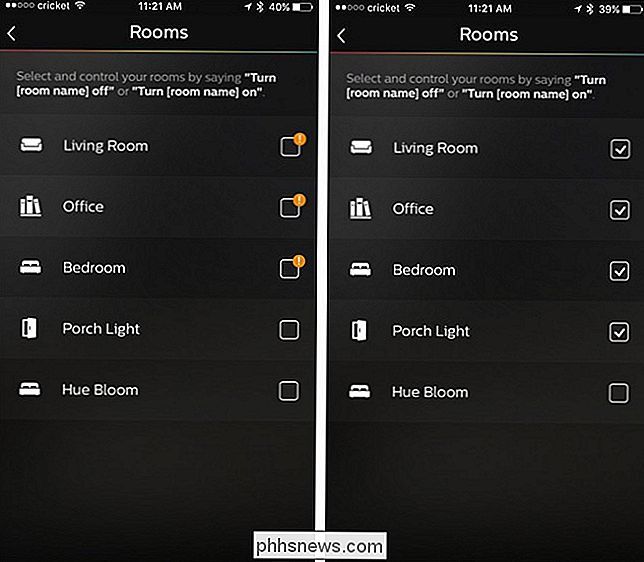
Une fois que vous avez terminé, revenez à l'écran précédent et appuyez sur "Terminé" dans le coin supérieur droit pour enregistrer les modifications. et finalisez le contrôle vocal Siri.
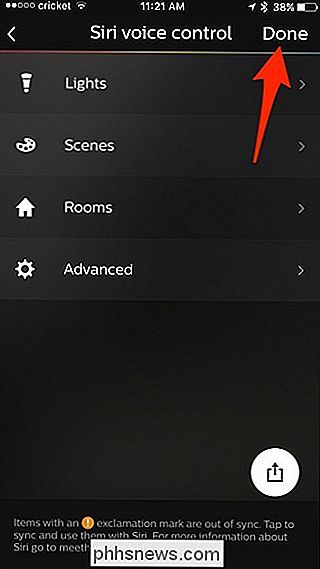
Différents systèmes et applications compatibles HomeKit auront des méthodes de sélection différentes, mais la règle générale est que vous pouvez toujours sélectionner des groupements (appelés scènes, salles ou zones en fonction de leur organisation dans l'application) et / ou des composants individuels du système comme les ampoules ou les luminaires séparés
Comment contrôler vos lumières

Une fois que vous avez fait les tracas de la mise en place du système physique et franchi le cerceau mineur Si vous voulez relier l'application Hue à votre système HomeKit, c'est juste une question de relâcher et d'émettre des commandes à Siri.
Avant de poursuivre, certains noms peuvent être difficiles pour Siri car ils font partie d'autres commandes courantes. Siri, par exemple, veut désespérément analyser les noms et les dates en actions de contact et en actions de calendrier.
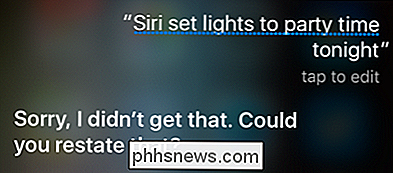
En tant que tel, il suffit de demander un mal de tête pour nommer la lampe de chambre sur le côté de votre conjoint "Nicole Lamp" parce que la moitié du temps vous dites "Nicole" dans une commande vocale Siri voudra faire quelque chose lié aux coordonnées de Nicole. La même chose vaut pour tous les mots qui ont l'air d'être liés à des actions de calendrier (aujourd'hui, ce soir, mardi, vous avez l'idée). Siri est plus heureux quand vos commandes potentielles sont très claires. Nommer une scène "Movie Mode" ou simplement "Movies" est beaucoup plus sûr, car il est très peu probable qu'il provoque une confusion liée à Siri.
Dans cet esprit, vous pouvez utiliser les commandes suivantes pour communiquer avec Siri et votre Philips Système d'éclairage hue:
- "Allumer toutes les lumières [on / off]"
- "Activer [nom lumière] [on / off]"
- "Allumer les lumières [pièce] [on / off]"
- "Définir [nom de la scène]
- " Régler les lumières sur [X%] luminosité "
- " Régler les lumières [couleur] "(uniquement les couleurs de teinte)
- " Définir la scène [nom de la scène] " la scène "à la commande fonctionne bien si vous avez un nom de scène qui déclenche Siri)
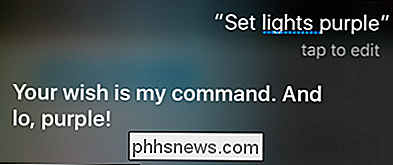
Il peut y en avoir d'autres (la documentation de Hue n'inclut même pas toutes les commandes ci-dessus), mais nous en avons testé confirmé pour travailler. Vous pouvez en découvrir d'autres pendant votre expérience.

Comment ajouter un tiroir d'application à l'écran d'accueil du LG G5
LG a fait quelque chose de bizarre avec le G5: il a complètement retiré le tiroir de l'application dans le lanceur écrans d'accueil, comme dans iOS. Je comprends que certaines personnes aiment probablement ça - peut-être même le préfèrent - mais je suis sûr que cela dérange beaucoup d'autres. Si vous souhaitez lancer le lanceur d'actions, mais que vous voulez récupérer le tiroir de l'application, LG a en fait inclus un moyen d'ajouter un tiroir d'application à son lanceur via un téléchargement séparé.

Comment obtenir une connexion locale dans Windows 8
Par défaut, une nouvelle installation de Windows 8 vous invite à créer une connexion synchronisée avec le cloud. Bien qu'il existe des avantages distincts pour le système de connexion en direct de Microsoft, parfois vous voulez simplement garder les choses simples et locales. Lisez la suite car nous vous montrons comment bannir le login basé sur le cloud pour une connexion locale traditionnelle.



