Comment créer une scène couleur personnalisée à partir d'une photo avec votre Philips Hue Lumières

En appuyant sur un bouton, vous pouvez changer la couleur de vos lampes Philips Hue. Alors que l'application Hue est livrée avec quelques préréglages de couleurs intégrés, vous pouvez également créer vos propres scènes personnalisées à partir de vos propres photos.
Si vous utilisez des lumières Hue depuis l'ancienne application "Gen 1", alors cette fonctionnalité semblera familier. Vous pouvez choisir une image de votre pellicule et l'utiliser comme modèle pour la couleur de vos lumières Hue. Ainsi, par exemple, si vous prenez une photo d'un coucher de soleil particulièrement magnifique et que vous voulez capturer cette nuance unique d'orange / violet, vous pouvez utiliser cette photo pour définir vos lumières Hue.
Pour commencer, ouvrez l'application et touchez le nom de la lumière dont vous voulez changer la couleur. Assurez-vous d'appuyer sur le nom lui-même, et non sur l'icône ronde, car cela attirera un sélecteur de couleurs.
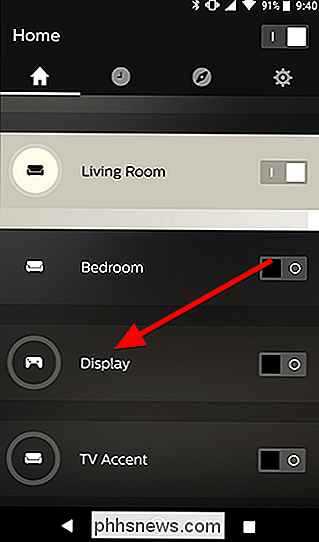
Sur cet écran, allumez votre éclairage si ce n'est déjà fait. Ensuite, appuyez sur l'onglet Scènes
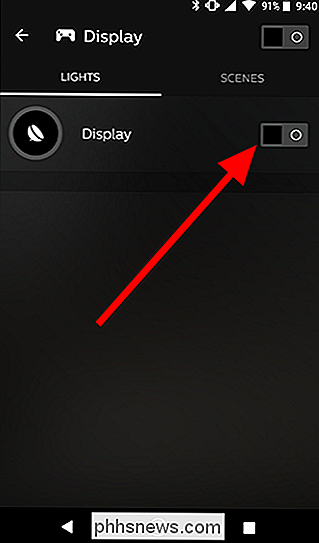
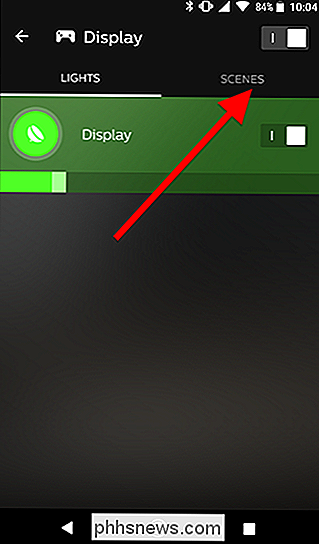
Dans l'onglet Scènes, appuyez sur l'icône Plus en bas de l'écran, puis choisissez "Scène d'image".
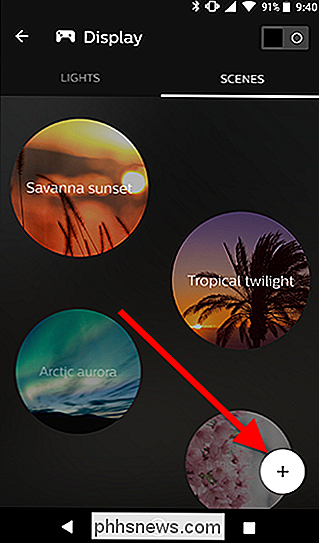
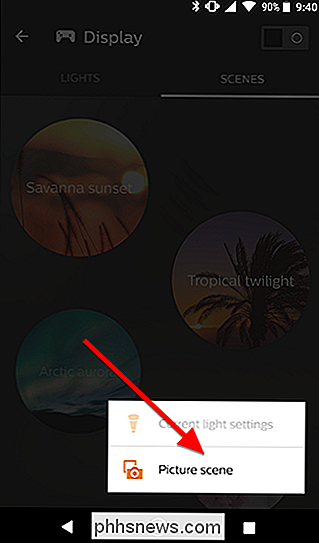
Ensuite, choisissez une image dans votre pellicule. Hue prendra une moyenne des couleurs de votre image, alors choisissez-en une qui est soit un schéma de couleurs, soit une grande section qui est la couleur que vous voulez.
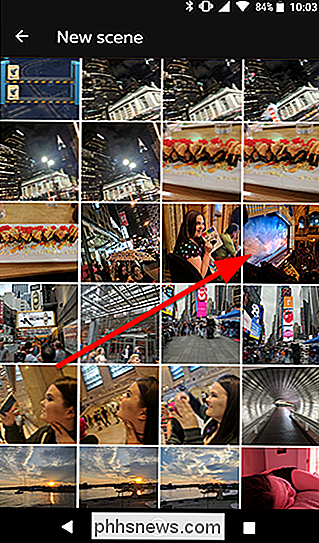
Pour mon exemple, je voulais utiliser le bleu de cette scène Rideau j'ai pris une photo de. Vous pouvez effectuer un panoramique et un zoom de votre image pour n'en présenter qu'une partie de l'image, et l'application Hue se mettra à jour comme vous le faites. Une fois que je réduis l'image juste au rideau, je reçois un joli bleu tendre. Vous pouvez également ajuster la luminosité de la lumière le long du bas. Lorsque vous avez fini de peaufiner l'image, appuyez sur Enregistrer.

Donnez un nom à votre scène et vous avez terminé.
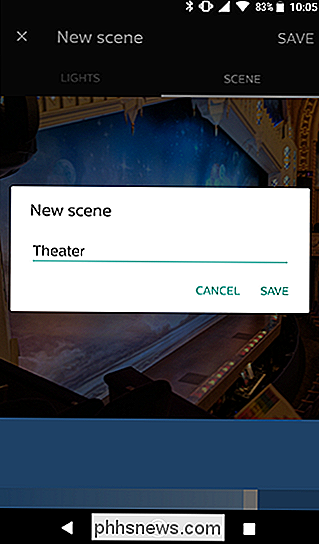
Une fois que vous avez sauvegardé votre preset, vous pouvez le retrouver dans votre liste de scènes plus tard et appliquer
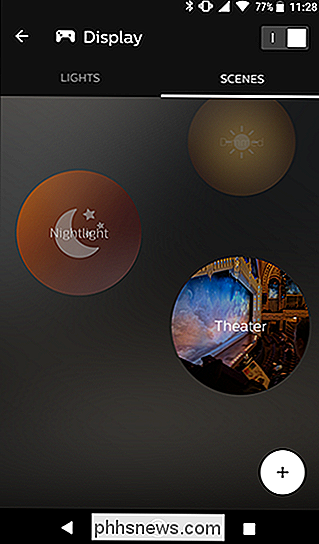
Vous trouverez toutes vos scènes personnalisées en bas de votre liste de scènes. Vous pouvez toujours ajuster la luminosité si nécessaire, mais Hue se souviendra de la couleur que vous avez choisie pour votre image.

Pourquoi ne pas désactiver la mémoire virtuelle sur votre Mac
Votre Mac est livré avec une quantité de mémoire physique que les applications peuvent utiliser. Vos programmes en cours d'exécution, vos fichiers ouverts et les autres données sur lesquelles votre Mac travaille activement sont stockés dans cette mémoire physique. Mais c'est une simplification: les applications peuvent également utiliser la "mémoire virtuelle", que votre Mac peut compresser et stocker temporairement sur le disque.

À Quel point est-il difficile de remplacer une pile de l'iPhone
Les propriétaires d'iPhone se précipitant pour remplacer leurs piles, les listes d'attente de la barre Apple Genius s'allongent de plus en plus. Mais si vous ne voulez pas attendre, vous pouvez remplacer la pile vous-même. CONNEXION: Vous pouvez accélérer votre iPhone lent en remplaçant la pile Bref, Apple a admis que votre iPhone va se ralentir activement s'il a une vieille batterie dégradée.



