Comment obtenir une connexion locale dans Windows 8

Par défaut, une nouvelle installation de Windows 8 vous invite à créer une connexion synchronisée avec le cloud. Bien qu'il existe des avantages distincts pour le système de connexion en direct de Microsoft, parfois vous voulez simplement garder les choses simples et locales. Lisez la suite car nous vous montrons comment bannir le login basé sur le cloud pour une connexion locale traditionnelle.
Cher How-To Geek,
Pendant la configuration de mon nouvel ordinateur (qui a Windows 8 dessus), j'ai l'air d'avoir créé une sorte de connexion aux serveurs Synchronized-to-Microsft. Je ne voulais vraiment pas le créer, mais il semblait que je n'avais pas d'autre choix quand j'ai mis l'ordinateur en place. Sur toutes mes anciennes versions de Windows depuis le début du système d'exploitation, j'ai toujours eu un simple login comme John + un mot de passe. Je n'aime pas cet ensemble John + somecrazyemail (parce que tous les emails raisonnables @ live.com ont déjà été pris) + un mot de passe business.
Comment obtenir un login local de plain jane? J'ai essayé de trouver une solution et j'ai trouvé votre excellent article expliquant les différences entre le login au cloud et le login local, mais je ne sais pas comment bannir le login du cloud et recommencer à utiliser un login normal.
Sincerely ,
Local Login 4 Life
Nous pouvons comprendre votre frustration. La façon dont le processus d'installation est mis en place ressemble à la configuration d'un «compte Microsoft» pour activer la synchronisation et les achats Windows Store est la seule façon de faire les choses.
Pour revenir à l'endroit où vous souhaitez be (pas de connexion basée sur le cloud, seulement une connexion locale), nous devrons effectuer quelques étapes simples d'entretien. Décomposons-le en étapes individuelles.
Création de l'utilisateur local
Avant tout, nous devons créer un nouveau compte local. Connectez-vous à votre ordinateur Windows 8 en utilisant le compte Microsoft créé lors du processus d'installation / configuration. Déplacez le curseur dans le coin supérieur droit pour afficher l'icône de la barre de charme / recherche et cliquez sur l'icône de recherche. Recherchez "utilisateurs" pour afficher les options du compte utilisateur.
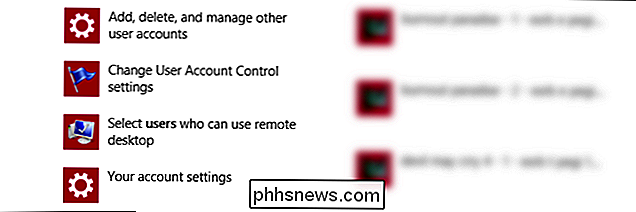
Le premier résultat de la recherche sera "Ajouter, supprimer et gérer les comptes d'autres utilisateurs". Cliquez sur cette option. Cela vous mènera à la section Comptes comme ceci:
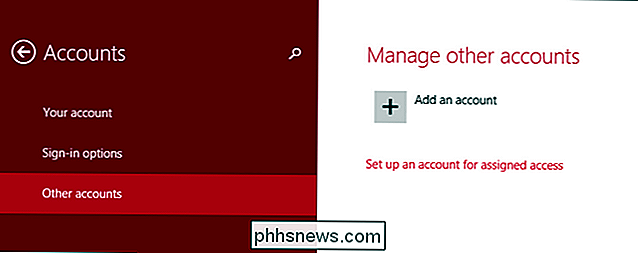
Sélectionnez, Autre compte. Cliquez sur "Ajouter un compte".
C'est la partie où les choses deviennent difficiles. En haut de l'écran, il semble que vous devez fournir un courriel ou en créer un nouveau:
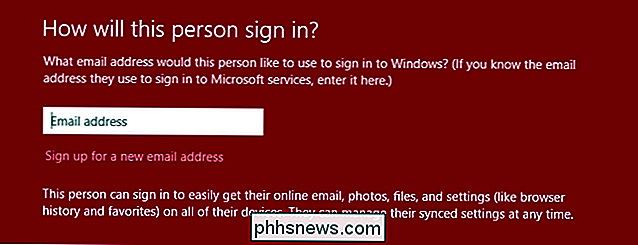
Mais si vous regardez en bas de l'écran et lisez les petits caractères, vous pouvez continuer sans adresse e-mail:
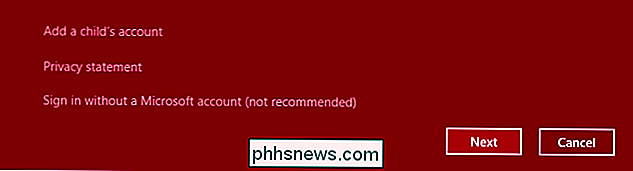
Cliquez sur "Se connecter sans compte Microsoft (non recommandé)" et cliquez sur suivant. Ne croyez pas que vous avez fini de refuser de vous inscrire à un compte pour le moment, cependant:
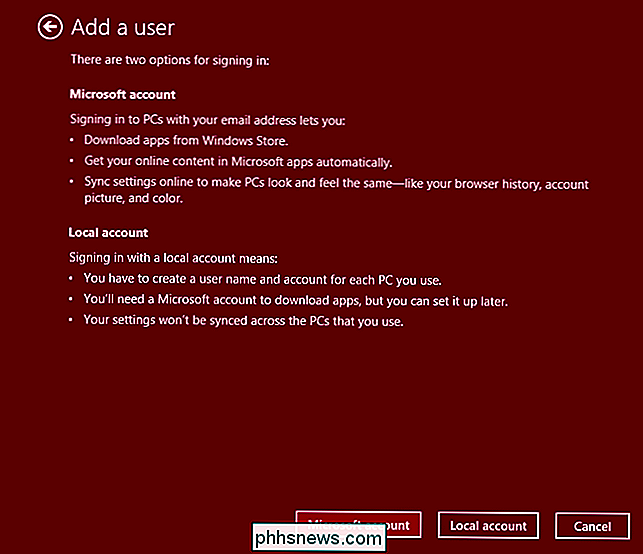
Ils vous bousilleront une fois de plus pour vous inscrire à un compte Microsoft. Lisez le résumé si vous le devez, mais assurez-vous de cliquer sur le bouton "Compte local" pour lancer le processus de création d'un vrai compte local.
Sur l'écran suivant, vous verrez un processus assez familier, une demande de nom d'utilisateur, mot de passe, vérification du mot de passe et un indice de mot de passe:
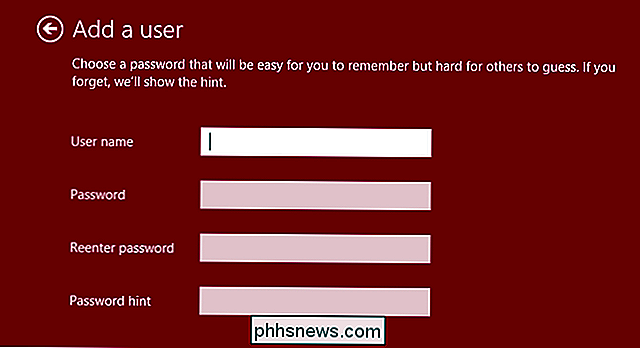
Entrez toutes ces informations et cliquez sur Suivant. À l'étape suivante, vous verrez une confirmation pour le nouvel utilisateur. Cliquez sur Terminer et vous avez terminé. Vous avez maintenant un nouveau compte d'utilisateur local sans lien avec le système basé sur le cloud Microsoft Account
Élever les privilèges de l'utilisateur local
Avant de commencer le processus de bannissement de l'ancien compte Microsoft, nous devons donner à notre nouveau compte privilège administratif de compte local. À la dernière étape, après avoir cliqué sur Terminer, vous êtes renvoyé à l'écran Comptes. Cliquez sur l'option "Autres comptes" dans la barre latérale, puis double-cliquez sur l'entrée du nouveau compte utilisateur local que vous venez de créer. Cliquez sur le bouton "Modifier" qui s'affiche.
Sous le nom du compte utilisateur se trouve un menu déroulant dans lequel vous pouvez basculer les privilèges:
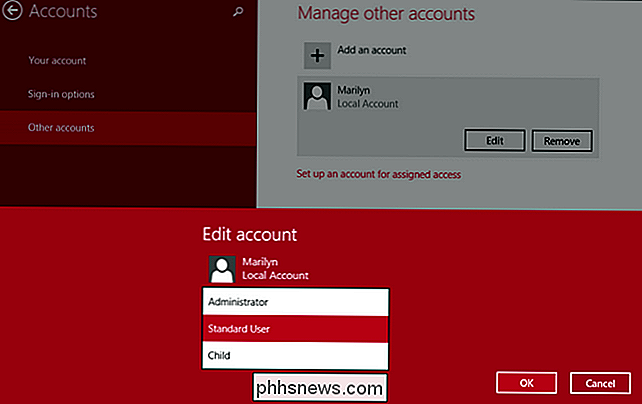
Par défaut, le compte est défini sur "Utilisateur standard", modifiez-le à "Administrateur". Cliquez sur OK.
Remarque: Il est conseillé de disposer d'un compte administratif séparé pour les tâches administratives et d'un compte quotidien pour l'utilisateur standard, même si vous êtes le seul à utiliser l'ordinateur. Pour suivre ce conseil, vous devez créer deux nouveaux comptes d'utilisateurs locaux, tels que Bill et Admin dans lesquels Bill est l'utilisateur standard et Admin est l'utilisateur surélevé. Pour les besoins de ce tutoriel, cependant, nous remplaçons purement et simplement le compte Microsoft (qui a des privilèges d'administrateur) par un compte d'utilisateur local équivalent (qui possède désormais des privilèges d'administrateur).
Après avoir cliqué sur OK, vous revenez à l'écran Comptes. À ce stade, nous avons un nouveau compte utilisateur (le compte local souhaité) avec des privilèges administratifs.
Suppression du compte Microsoft
Après avoir terminé les étapes précédentes de configuration d'un compte utilisateur local et élever les privilèges de ce compte, il est temps pour supprimer l'ancien compte.
L'ancien compte Microsoft sera supprimé et toutes les données qui lui sont associées disparaîtront . Cela signifie que tout ce qui se trouve dans Mes documents, les signets, les données personnalisées sur ce compte, etc. sera supprimé. Si vous venez de configurer l'ordinateur et que vous suivez ce tutoriel pour vous débarrasser du compte Microsoft, il n'y a pas beaucoup de données à perdre. Si vous suivez après avoir utilisé le compte Microsoft pendant une période prolongée vous devez d'abord sauvegarder vos données!
Une fois que vous avez confirmé que vous n'avez aucune donnée à sauvegarder (ou que vos données sont déjà sauvegardées) haut), déconnectez-vous du compte Microsoft sur lequel vous travaillez. Appuyez sur WinKey + L pour accéder rapidement à l'écran de connexion et passer au nouvel utilisateur local
Connectez-vous au compte utilisateur local et répétez le processus avec lequel nous avons démarré le didacticiel. Utilisez les frais de recherche pour rechercher des «utilisateurs», cliquez sur «Ajouter, supprimer et gérer les comptes d'autres utilisateurs». Maintenant que vous êtes connecté au compte utilisateur local, le compte Microsoft apparaîtra sous "Autres comptes", cliquez sur cette catégorie, puis double-cliquez sur l'entrée pour le compte Microsoft:
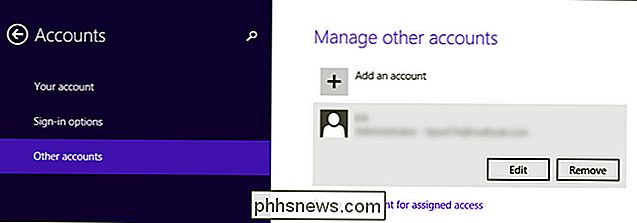
Cliquez sur le bouton Supprimer.
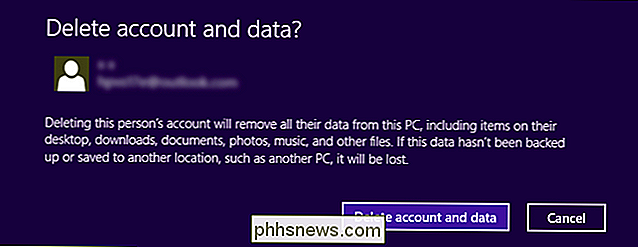
Comme Nous avons averti plus tôt dans cette section, toutes les données associées au compte seront supprimées. Si vous avez tout sauvegardé (ou n'avez rien à sauvegarder), cliquez sur "Supprimer le compte et les données". Si vous avez encore des données à sauvegarder, cliquez sur Annuler puis répétez les étapes de cette section lorsque vous êtes prêt.
À ce stade, vous avez terminé le processus et le compte Microsoft a été supprimé, ne laissant que votre utilisateur local Compte. Les seuls restes de l'ancien compte Microsoft, le cas échéant, peuvent être trouvés dans la section "Emplacements réseau" de la liste "Cet ordinateur" sur l'un de vos ordinateurs Windows 8 (y compris celui sur lequel vous travaillez actuellement). Un emplacement réseau est créé pour chaque compte utilisateur, donc si vous voyez un vestige de l'ancien compte dans cette section (par exemple, un emplacement réseau nommé [email protected] (office-pc) au lieu du nom de votre compte utilisateur local, comme John (office-pc) ou similaire), n'hésitez pas à cliquer droit et supprimer l'entrée fantôme.
C'est tout ce qu'il ya à faire! En créant un tout nouveau compte et en lui accordant les privilèges appropriés, nous avons pu l'utiliser pour supprimer le compte compatible avec le cloud et basculer l'ensemble de l'ordinateur vers un système utilisateur local.
Comment obtenir les anciennes icônes de dossiers de Windows 7 dans Windows 10
Microsoft a changé l'icône de dossier par défaut de Windows 10 en un dossier fermé et plat. Si vous préférez l'icône de dossier ouvert à partir de Windows 7, vous pouvez en faire l'icône de dossier par défaut dans Windows 10. Vous pouvez, bien sûr, modifier l'icône d'un dossier en cliquant dessus avec le bouton droit de la souris, mais Comment changer les icônes de dossier en icônes de style 7 en utilisant l'éditeur de registre Avertissement standard: l'éditeur de registre est un outil puissant et l'abuser peut rendre votre système instable ou même inutilisable.

Comment comparer l'utilisation de la mémoire de vos navigateurs avec Google Chrome
Avez-vous déjà essayé de déterminer exactement la quantité de mémoire utilisée par Google Chrome ou Internet Explorer? Comme ils apparaissent tous les deux dans le Gestionnaire des tâches, ce n'est pas si simple! Voici la façon rapide et facile de les comparer. Chrome et IE utilisent tous deux plusieurs processus pour isoler les onglets les uns des autres, pour s'assurer qu'un seul onglet ne tue pas le navigateur entier.



